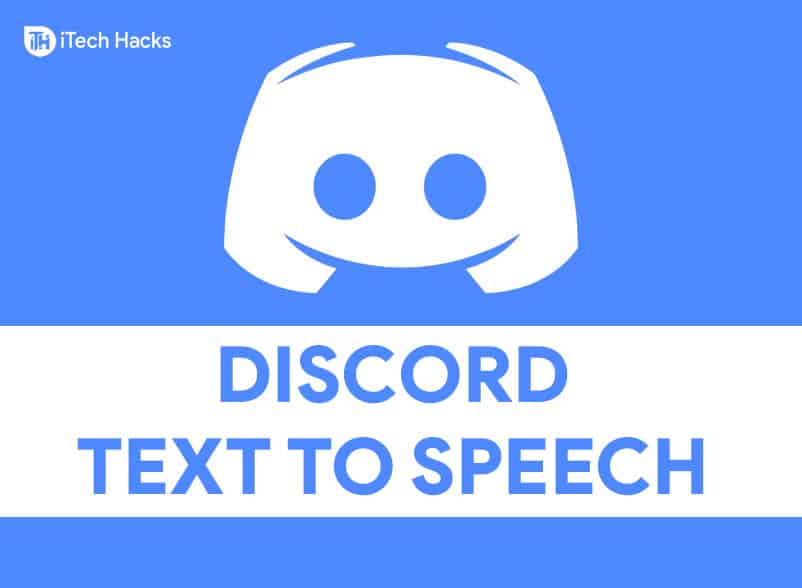- Discord TTS feature is essential for gamers, but users have been facing issues with it not working lately.
- Steps to fix Discord TTS not working include checking and enabling Text-To-Speech settings, adjusting notification options, and updating the system's Windows version.
- Following these methods can help resolve the Discord TTS issue and ensure a smooth gaming experience for users.
What to do when Discord TTS is not working? Those who are playing online games know the importance of Discord. Like most of the games, it doesn’t have a feature to communicate via audio or text. In that case, gamers prefer the Discords TTS (Text To Speech) feature. However, in recent months Discord users have reported that Discord TTS not working. It’s an error that can be easily fixed but fortunately, it’s tough to find the right settings. Let’s have an overview of how to fix TTS functionality on Discord.
Text To Speech on Discord
Discord is a VOIP application that is widely used for chatting purposes. Discord is available for all devices. Features mainly consist of a message board, chatbots, and many more features. However, we are mainly focusing on Discord’s TTS (Text-To-Speech) feature. Most of the gamers or streamers found this feature very useful but some were annoyed with it.
Discord TTS has categorized its TTS songs.
- Using Discord’s TTS Funny: Users can send Funny TTS to their mates to tease them and have fun while using this function.
- TTS beatbox and Discord Text to Speech: It’s entertaining and fun to surprise Teammates with this feature.
But sometimes users these days are getting an error while using this feature and everyone is looking for a resolution. So in this article, we are going to fix the issue of Discord TTS not working properly.
- How To Unban Someone on Discord Easily
- How To Screen Share in Discord Server
- How to Fix Discord Awaiting Endpoint Error (Guide)
Fix Discord TTS is Not Working: Enable or Disable
Method 1: Check Text-To-Speech
To make TTS work on Discord, we have to disable it once and then enable it again. It worked most of the time.
Follow the steps:
- First, click on User Settings in Discord. Find Cog Icon on the right of the user panel (It will be available just below the channel window).
- Second, go to the Menu check on the left side, and click on Text & Images.
- Now you have to scroll a bit down to find the Main window, Then you will get “Text-To-Speech”. Then you have to toggle the switch off.
- Once it’s done, Kindly Save Changes.
Once we disable the TTS command, then we have to repeat the same process to turn it back on TTS On Discord. Now you are ready to go. Check whether Text-to-Speech is working fine or not.
Method 2: Enable TTS in Discord
This another method that is generally just fixing the previous issue. Some users choose NEVER an option in their notifications while setting up their Discord account. This makes TTS stop providing any kind of tones or disturbance. Let’s fix this issue stepwise.
- We have to go to the User Settings.
- Now, go to the menu on left, click on ”Notifications”.
- In this window have to find Text-to-speech Notifications. Here, you will find three different options, For all channels, For all channels, For the current selected channels, and Never.
If the previous settings show you that the Never option is selected then you have to change it into ‘For all channels’.
- For all channels: This setting lets all messages from any server into Text-to-speech, no matter if they are using command or not.
- For current selected channel: This setting is for the current text channel that will read messages in Text-to-speech.
Method 3: Update your System windows to the latest version
Stepwise follow the instructions:
- Close Discord check in Task Bar if Discord is running in the background. Close all Discord from there.
- Search for Check for updates in the search bar. It will show you the updates that are pending and it will automatically install all the Windows updates.
- Once all Updates are done. Restart your computer. To check whether your discord is working fine or not.
READ MORE: How To Enable and Activate Discord Push To Talk
Final Words
I hope these methods must have worked and resolved your issue with the Discord TTS not working fix. If not you can try Reimage repair tools, which will help replace the corrupt files. Reimage will optimize the system performance to the maximum level. You can continue your gaming experience with our simple methods.