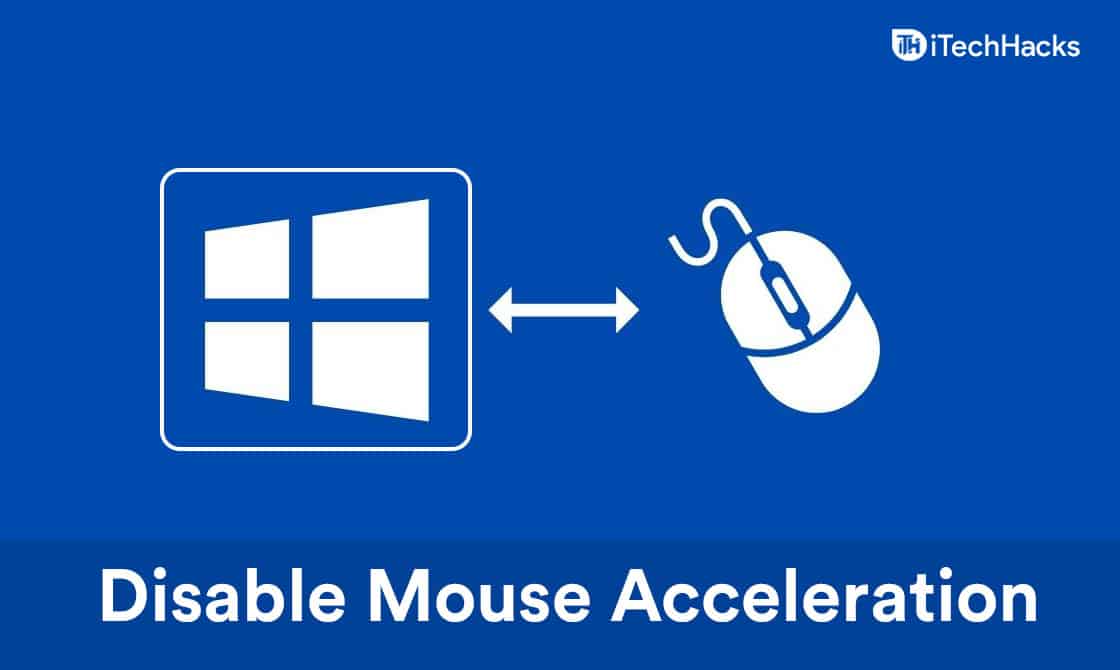- Disabling mouse acceleration in Windows 11 is essential for a better gaming experience, as it affects precise aim.
- To turn off mouse acceleration in Windows 11, access the Control Panel, navigate to Hardware and Sound, select the mouse option, and uncheck the enhance pointer precision checkbox.
- Users can also adjust mouse settings using software provided by the mouse manufacturer or laptop touchpad software for tweaking settings.
Many people prefer disabling mouse acceleration while playing games in Windows 11 because it disrupts precise aim while you play games. If you want to enhance your gaming experience on your PC, then you should turn off the Mouse acceleration. You do have the option to disable the mouse acceleration in Windows 11. If you do not know how to turn off mouse acceleration in Windows 11, you are at the right place.
Ways to Turn Off Mouse Acceleration in Windows 11
In this article, we will be discussing how you can disable mouse acceleration in Windows 11 OS.
Disabling Mouse Acceleration
To disable mouse acceleration in Windows 11, follow the steps given below-
- Press the Start icon in the taskbar to open the start menu.
- In the start menu, search for Control Panel and open it.
- Head to the Hardware and Sound section in the Control Panel.
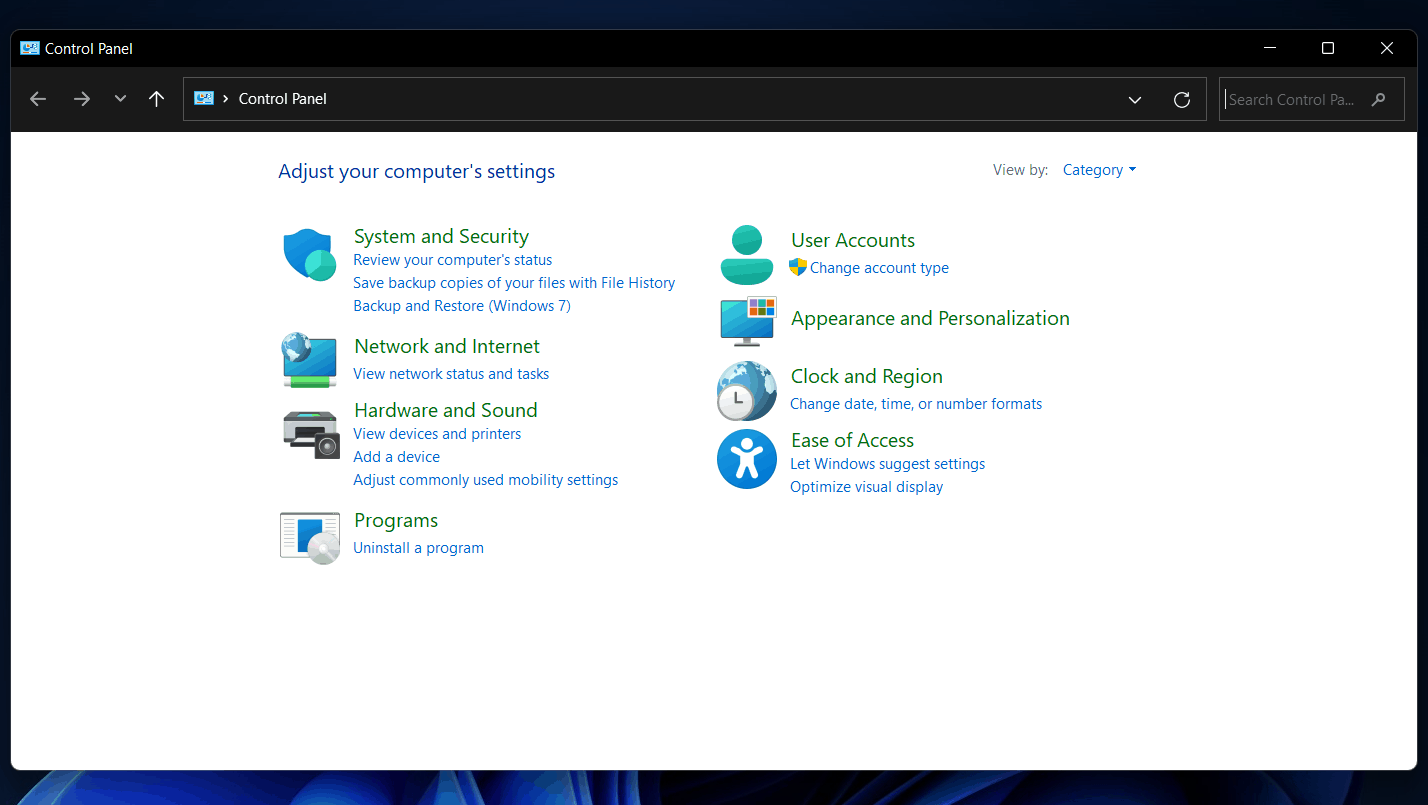
- Under the Devices and Printers section, select the mouse option. You will be headed to the Mouse Properties window.

- Head to the Pointer Options tab in the Mouse Properties option.
- Under the Motion section, uncheck the enhance pointer precision checkbox.
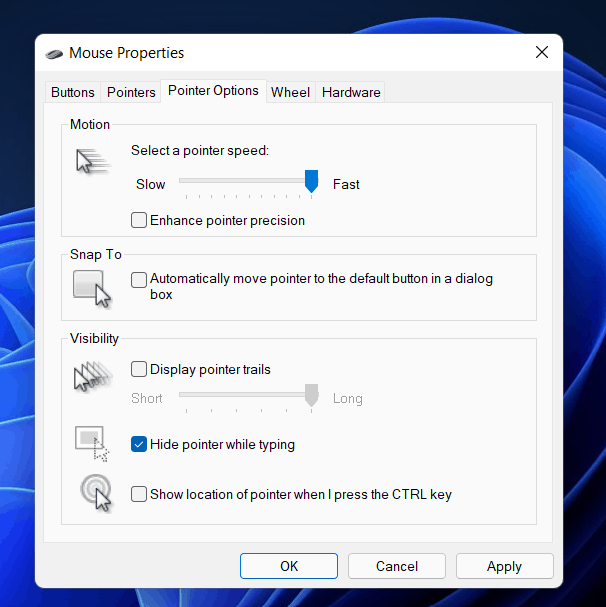
- Once done, click on OK and close the window.
Many mice have like MX Master series from Logitech, have their software to update mouse settings. So if you are using a mouse with software, you can do it with the software as well. Moreover, if you use a laptop, it will come with touchpad software to tweak the settings.
RELATED GUIDES:
- Fix Critical Process Died Error
- How To Change Mouse Sensitivity On Windows 11
- How to Change DPI on Your Mouse
Final Words
This will turn off mouse acceleration on your computer. If you want to re-enable it on Windows 11 repeat the procedures above and tick the increase pointer precision checkbox once more. In Windows 11, this will re-enable mouse acceleration. You can disable or enable mouse acceleration by following the instructions described in this article.