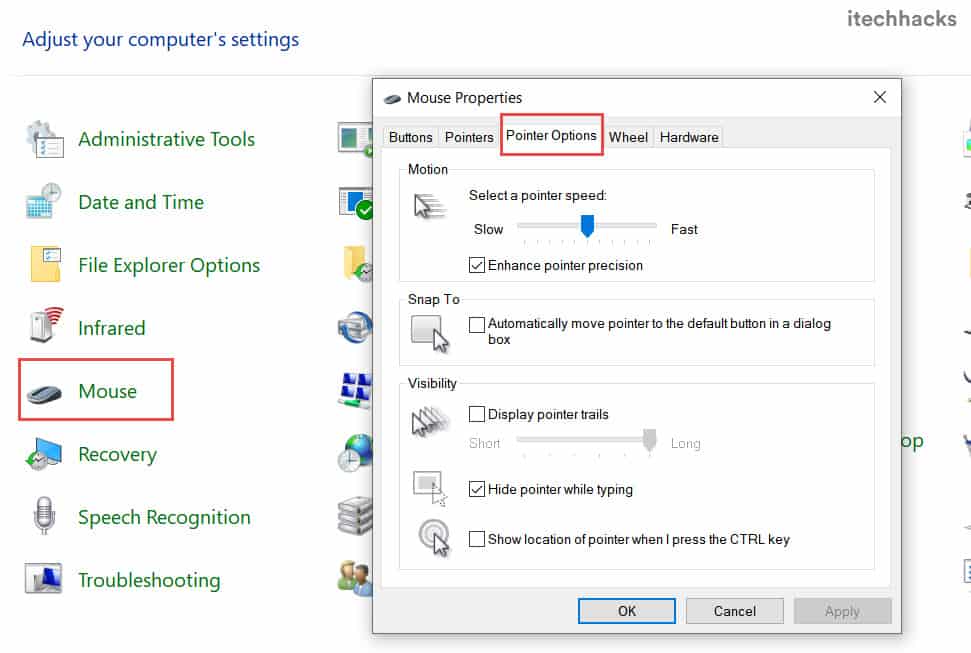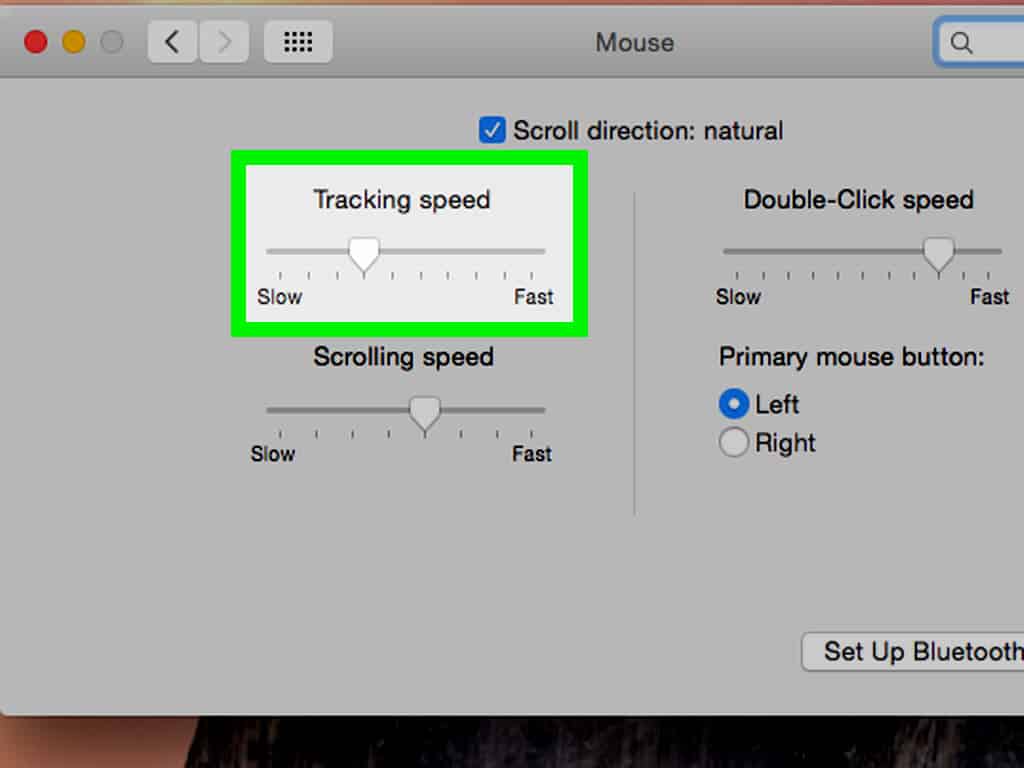- Mouse sensitivity, measured in DPI (Dots Per Inch), varies based on user preference and activities like gaming or office work.
- Changing mouse DPI can be done through on-the-fly buttons, control panel settings, or in-game configurations for specific needs.
- Normal mouse DPI ranges from 800 to 1200, with professional gamers often opting for low DPI for precision aiming.
A mouse is an integral part of a PC as the majority of the task executed on it requires the use of a mouse. Different people prefer different speeds of their mouse, depending on their use. People playing games prefer a faster mouse speed as compared to the mouse speed preferred by the people using their PC to edit photos or fill forms.
What is Mouse DPI?
This speed of the mouse is known as mouse sensitivity and it is measured in DPI. DPI stands for Dots Per Inch as it indicates how many pixels your cursor will move on the screen when you move your mouse by an inch.
For example, if your mouse is set at a DPI of 800, your cursor will move 800 pixels on your screen when you move your mouse exactly by 1 inch.
Thus, gamers playing first-person shooting games prefer higher DPI whereas people doing office work prefer a lower DPI.
The modern gaming mice support DPIs as high as 20000 but, it can be varied to your desired DPI. Every mouse has its unique DPI setting and you need to find the DPI which suits you with the trial and error method.
To do so, you need to change your mouse DPI till you arrive at the value which suits you the best! Thus, here we are with some of the best methods which you can use to change your mouse DPI.
ALSO CHECK: Fix Keyboard Stopped Typing on Windows 10
How to Change Mouse DPI on Windows 10/11
If your mouse is equipped with an on-the-fly button, you can use it to directly change its DPI. You can go through the user manual or the website of the manufacturer of your mouse to know if your mouse is fitted with the on-the-fly buttons.
Once you have located this button, slide/press it to change the mouse DPI. You will get a notification on your screen which will display the new DPI of your mouse.
If your mouse does not have an on-the-fly button, you can make use of the other methods listed below to change your mouse DPI.
Method 2: From the Control Panel.
Step 1- Launch Control Panel on your Windows 10 PC or in your Macbook.
Mac:
Step 2- Search and click on ‘Mouse‘ to open its ‘Properties‘ tab.
Step 3- Here, go to the ‘Pointer Options‘ section and you will notice a slider in the Motion section. Move the slider towards Fast to increase the DPI or towards Slow to decrease the DPI of your mouse.
You can uncheck the checkbox for ‘Enhance pointer precision‘ so that your PC cannot alter with the DPI in case you move your mouse faster than usual.
Step 4- Click on ‘OK‘ to apply the changes which you have just made.
Method 3: Configure the in-game mouse sensitivity.
This method is especially for gamers who wish to change their mouse DPI for a specific game only.
Step 1- Launch the game on your PC.
Step 2- In the Settings, search for the Control tab or an option for mouse sensitivity.
You can adjust your mouse DPI for this game from here.
ALSO CHECK: What is FileRepMalware and How to Get Rid of it
Some Frequently Asked Questions:
Q1. What is a normal mouse DPI?
A regular mouse DPI is anywhere between 800 and 1200. However, every person is comfortable with a unique DPI on their PC which can be achieved by the trial and error method.
Q2. Why do professional players use low DPI?
Even though high DPIs let gamers glance quickly throughout their surroundings, a low DPI helps players in precision aiming. Thus, professional players make use of low DPI.
Q3. How to change mouse DPI?
There are several methods that you can use to change your mouse DPI. Some of the most useful methods have been listed above.
Q4. Is changing DPI harmful to my mouse?
No. Your mouse will not be affected by changing its DPI. It will only increase or decrease the speed of the cursor on your screen.
Conclusion:
This is all you need to know about how to easily adjust your mouse DPI and the methods which you can use to change it on your PC. The steps involved in these methods are easy to understand and execute. If we have missed out on any other way which can be used to change the mouse DPI, then do let us know about it in the comments section below. We shall consider your valuable contributions.