- Apple's iOS 17 features a depth effect on lock screen wallpapers, creating a sense of depth by including a clock between foreground and background.
- Users may encounter issues using the depth effect feature due to the recent iOS 17 release, requiring a guide to enable and utilize it effectively.
- Steps to customize depth effect wallpapers on iPhone include selecting compatible photos, adjusting positioning, and utilizing astronomy wallpapers for a unique lock screen experience.
Apple’s new lock screen wallpapers with depth effect are hands down one of the most eye-catching UI changes of iOS. With this feature, the user can set a background that creates a sense of depth by including a lock screen clock between the foreground and background.
The iPhone lock screen has a nice look since the clock is slightly hidden behind the foreground. But, as the iOS 17 was recently released, it may take time to become handy for users, and that’s the main cause why some users are not able to use the Depth effect feature.
That motivates us to bring a guide for you guys to tell you how to use the Depth Effect on iOS 17. So, if you want to know some easy ways using which you can enable and utilize the depth effect on your new iOS 17 device, make sure to read the guide until the end.
What Is Depth Effect on iPhone?
On Apple’s Lock Screen, Depth Effect seamlessly puts the subject of the photo in front of the time. This feature might not seem like much, but it makes your iPhone stand out whenever you pick it up every time you use it. So, in case you don’t know how to use Depth Effect on iOS 17, check out the guide further.
How To Make And Use Your Own Customize Depth Effect on iPhone
It is probably no surprise to you that some wallpapers do not work with Depth Effect. A photo with a clearly different object in focus is needed for your custom wallpaper. No matter if it’s a person or a thing, it doesn’t matter. However, you don’t have to take a portrait shot with a blurred background.
Additionally, keep in mind that custom wallpapers will be zoomed in when the Screen Lock is engaged. Sounds good? Trust me, using the Depth Effect on the iPhone is more good than you think.
Here Are The Steps to Use the Depth Effect on iPhone:
- Initially, tap and hold the lock screen.
- Afterward, tap on the + button in order to add new wallpaper or customize the lock screen.

- You will see a screen overlaying the Lock Screen wallpaper gallery.
You will need a photo that supports layering to create a depth effect wallpaper. Not all photos support layering. The multi-layered effect is only compatible with photos that include people, pets, or the sky. In spite of that, there is always the possibility that it won’t work. There will be a problem if the subject in the photograph is too high, low, or obscures too much of the clock in the photo.
It is also important to note that the depth effect does not require a portrait photo, as many people believe. When using the portrait effect on the iPhone, the subject often obscures too much of the clock, preventing the depth effect from working.
- Then, you can tap the Photos option in the wallpaper gallery to select a photo from your gallery.

- Suppose you want to complement your lock screen settings with one of the recommendations from the Featured category selected by iOS. In that case, you can either select a photo from the category or take your own photo. Alternatively, you can choose a wallpaper according to another category, such as photos, people, or albums.

- To select a photo, tap it.
Most of the time, if the photo is compatible with the depth effect, it will automatically appear alongside the clock. It is possible, however, that some images will begin to display the depth effect when repositioned.
You can reposition the subject by zooming it out if it is too high so it doesn’t obscure the clock too much. Furthermore, zooming in makes it easier to layer a subject that is too low on the clock.
You can zoom in and out of a photo by pinching open and closing the screen. After zooming in on the photo, try adjusting the subject in front.
How To Use Astronomy Wallpaper on iPhone Lock Screen?
A few astronomy, pride, and collections wallpapers in the wallpaper gallery support the depth effect, which you can set as an effect wallpaper from your gallery. However, to do so,
- Firstly, go to the Weather or Astronomy section.

- Afterward, select a wallpaper of Earth or Moon in front of the clock.
- But, keep in mind that if the wallpaper has widgets below the clock, then the depth effect will not work. So, if you see a widget, simply tap on the rectangle to edit them. Then, tap on the – button on each widget to remove them.
- The depth effect will automatically turn on as soon as there are no widgets on the lock screen.
- Thereafter, hit the Add button at the screen’s top-right corner.
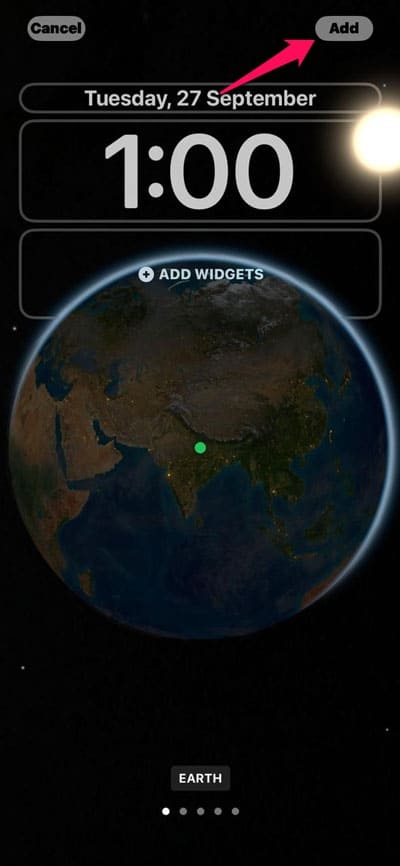
- Now, simply click on the Set as Wallpaper Pair or Customize Home Screen option as per your need in order to change the lock and home screen.
Moreover, you won’t see the subject on the home screen in front of your apps if the depth effect isn’t enabled. It is also possible to disable the depth effect on wallpapers supporting it. At the bottom-right corner, click the three-dot menu. Next, tap Depth Effect to remove the checkmark from it.
FAQs
Why Won’t My Depth Effect Work?
There is no need to check if the wallpaper supports the depth effect since it’s automatically turned on if it is. In the bottom right, tap the three-dot menu icon and toggle the feature on. If the wallpaper doesn’t support the feature, you won’t be able to turn it on.
What is The Depth Control Slider on iPhone?
With the Depth Control slider, you can adjust the background blurry in your Portrait mode photographs. In full-screen mode, you can tap any portrait-oriented photo. Moreover, you can adjust the depth by clicking the Depth Adjustment button located at the top of the screen. Underneath the picture, there’s a slider. To modify the blur effect, move the slider left or right. After that, save your changes by tapping Done.
Sum Up | Depth Effect on iOS 16
So, that’s how to use the Depth Effect on iOS 16 devices. We hope that you find this guide has helped you. However, you can comment below and let us know if you have any further questions or queries regarding this topic.
RELATED GUIDES:

