- Players of Baldur's Gate 3 are facing issues with the controller not working, causing frustration.
- Common reasons for the controller not working include wrong input method, Steam input settings, driver conflicts, and corrupt game files.
- Solutions include restarting PC and reconnecting controller, switching USB ports, checking Bluetooth connectivity and battery, downloading/installing controller driver, and changing controller settings in Steam.
Baldur’s Gate 3 is the latest entrant in the race, and all the waiting fans have got now are errors. Players are reporting that the controller is not working in Baldur’s Gate 3. Unfortunately, not everyone is having a good time with Baldur’s Gate 3, even after so much waiting and beta releases. Nevertheless, if you see that the Controller is not working in Baldur’s Gate 3, don’t worry. In this guide, we will show you how you can fix the controller not working issue in Baldur’s Gate 3 and also discuss why it happens.
What causes the Baldur’s Gate 3 Controller not to work?
The controller not working in Baldur’s Gate 3 can be attributed to plenty of reasons. One of the most common reasons is that your Controller driver is not installed on your PC. If that’s the case, you can simply head toward to manufacturer’s website and download the controller driver. If that’s not the case, one of the following might be the reasons for the controller not working in Baldur’s Gate 3:
- Wrong Input Method: When playing a game, you have to first set the input method and device. Otherwise, by default, your PC will take input from the keyboard and mouse. This is because these two are the main components of a PC.
- Steam Input: If you have the wrong Steam input method selected, the controller will not work with Baldur’s Gate 3. This is mainly because the game is purchased from Steam and it is the main part.
- Driver Conflict: If you have multiple control drivers installed on your system, the connected controller might work. For instance, you have two controllers of Razor and Logitech. But now you are playing with the Razor controller instead of the Logitech controller. This can cause major conflict with your PC without being able to detect the device.
- Corrupt Game Files: Sometimes, corrupt game files can cause issues with not only the controller but with the entire game. In that case, neither your controller nor your keyboard or mouse will work perfectly. The best way to fix this is by verifying the integrity of game files.
These were some of the most common issues. Keep reading to uncover more reasons and fix them along the way.
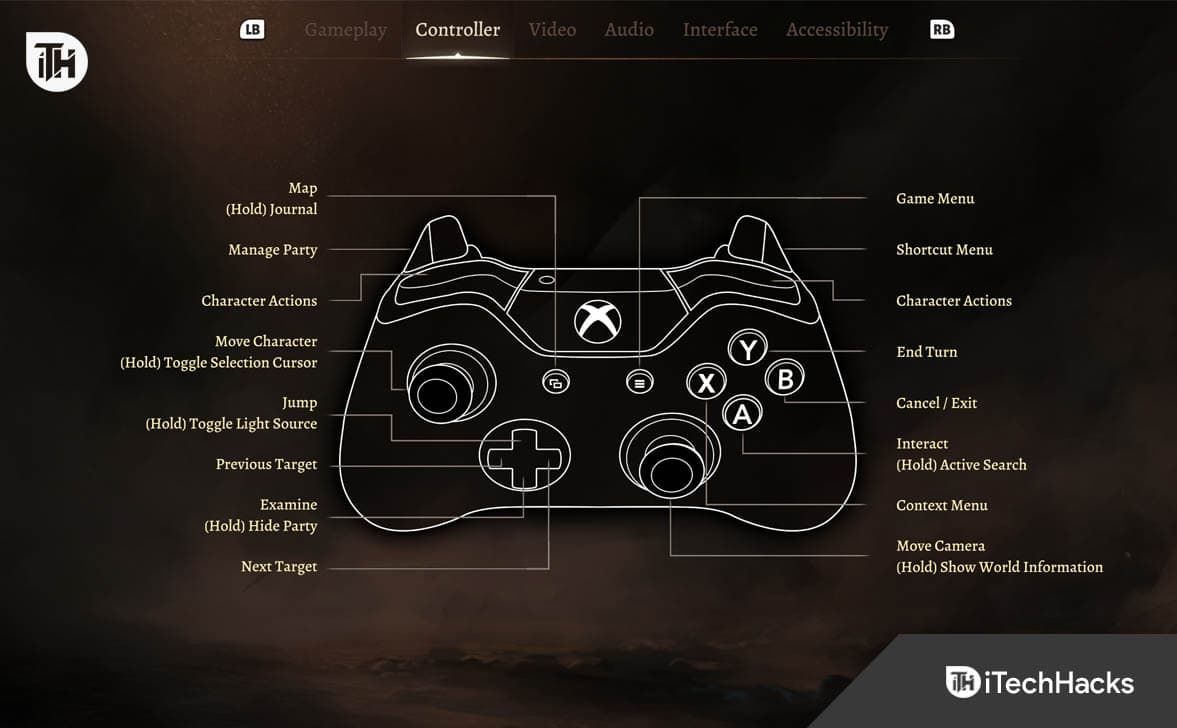
Ways to Fix Controller Not Working in Baldur’s Gate 3
If your controller is not working in Baldur’s Gate 3, here’s every possible way to fix it before you begin enjoying your game. Make sure that you follow each step carefully, and in the serial they are mentioned.
Restart Your PC and Reconnect the Controller
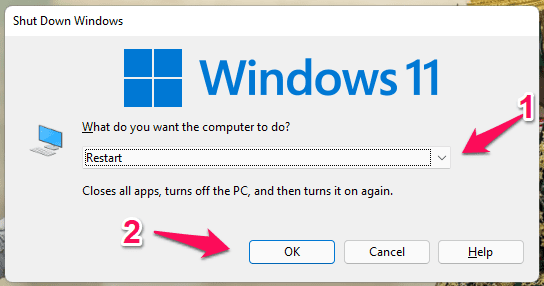
Often, restarting and reconnecting a controller and fixing multiple ongoing issues with the controller. The restart of your PC will make the game aware of the controller changes and make the switching smooth. Moreover, you will be reconnecting the controller, which will help your controller to get accustomed to the PC. However, do as stated in the steps for the changes to take effect:
- First of all, you need to disconnect your controller from your PC.
- Next, restart your PC in the usual way.
- Once your PC restarts, open the game launcher but click on Play.
- Connect the Controller until you hear the ding sound.
- Once connected, click on Play.
The controller should now be working with Baldur’s Gate 3. If the controller is still not working, follow up with the next fix.
Switch to a Different USB Port
This fix only applies if you are using a Wired Controller. For wireless, follow up with the next fix.
It is possible that your controller is unable to work with this specific USB port. If you are using a new controller, make sure that you connect it using the USB 3.0 port and not the older 2.0 port.
This is because the controller is an input device for gaming, and faster data transfer is required. Sometimes, it is also possible that your USB port is at fault, and at that time, your controller is unable to draw electricity from that port, making it completely useless.
We have seen this problem further intensifying in the case of users who regularly use USB Hubs to connect multiple USB Devices. A USB Hub works great, but only in the case of Audio Devices, Printers, and Storage Devices.
Even in the case of Storage Devices, if you connect an external Hard Disk Drive, it will struggle. Therefore, remove the USB Port and connect your controller. If removing the USB Hub is a problem, try disconnecting other devices from the USB Hub and then reconnecting the controller.
Check Bluetooth Connectivity and Battery

If you are using a Bluetooth-based wireless controller, it is possible that it has run out of battery or the Bluetooth is causing problems. Either way, you will have to fix it.
For Bluetooth issues, you can reconnect your device by unpairing and then re-pairing the device again. If that doesn’t solve the issue, go ahead and update your Bluetooth driver in Windows. Updating the Bluetooth driver is a tedious process and requires a slew of steps to be followed. Make sure that you follow our guide for this process.
Another reason is a depleted battery. Usually, when gaming, players don’t keep an eye on the battery life of their connectors. Besides, the battery life of a Bluetooth controller is mere 6 to 7 hours if used continuously. If it has stepper motors for vibration, expect the battery life to be around 3 to 4 hours.
Put your controller on change for 2 hours at least until you see the charging indicator to stop blinking. After that, connect and try playing. It should work. If the controller is still now working in Baldur’s Gate 3, follow up with the next fix.
Download and Install the Controller Driver
When you buy a new controller, the device will come with a CD Driver that contains the installable drivers and other folders. However, with recent changes, users are unable to utilize that CD and directly connect to the controller. But that is fairly not possible.
Your connector, although connected to the PC, will work for simply selecting and navigating through Windows. However, when the time comes for shooting, flanking, and jumping, the controller won’t work in Baldur’s Gate 3.

As it turns out, every popular controller manufacturer provides the same driver online as it is available on the CD. Therefore, depending on your brand, visit the official manufacturer’s website and download the driver and then install it.
In our case, we use Logitech F130, not the F710 used in Titanic! For F130, drivers are available on their website. You just need to download and install them to begin the process. Once the process is complete, you need to restart your PC for the changes to take effect.
Once everything is done, launch Baldur’s Gate 3 and check whether the controller is working or not. If not, follow up with the next fix.
Check for Driver Conflicts
If you have two controllers, there can be a conflict between the two drivers that can result in the controller not working in Baldur’s Gate 3. This mainly happens if you have installed two Controller drivers on your PC. While the problem is not regular, it can still happen sometimes in the case of newer games that are not able to distinguish between the controllers. If that’s the case, follow these steps:
- Choose the Controller you wish to use.
- Now, right-click on the Windows button.
- From the pop-up menu, click on Device Manager.

- Expand the Sound, Video, and Game Controllers.
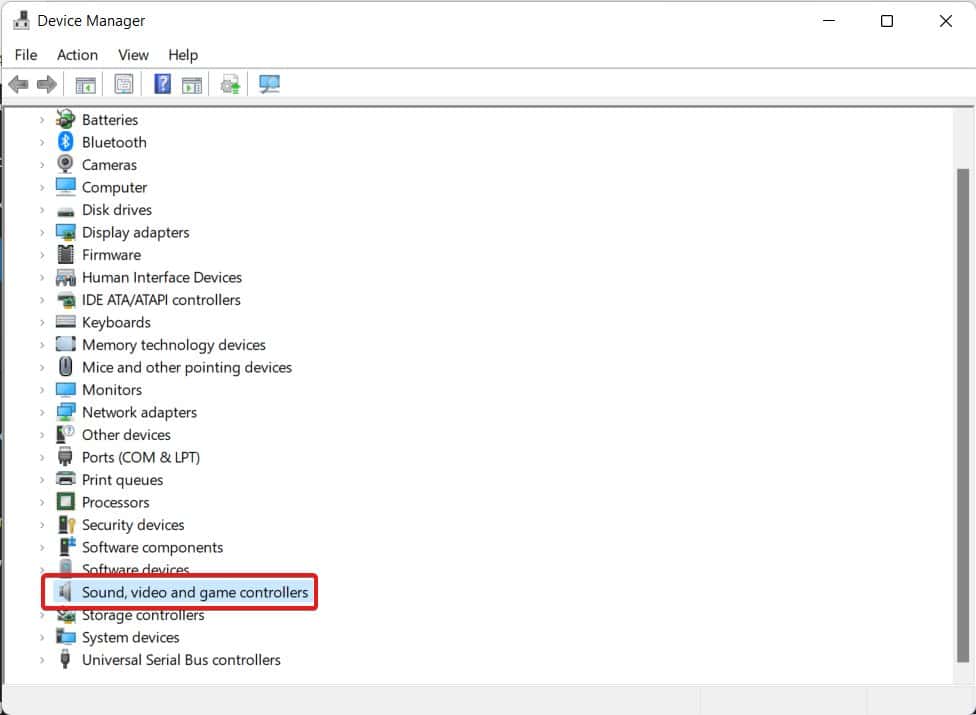
- Now, click on the Controller Driver you don’t plan to use for a few days.
- From the top, click on Disable Driver.

That’s it. Now, launch Baldur’s Gate 3 and check whether the game is able to detect the controller or not. If not, follow up with the next fix.
Change the Controller Settings in Steam
Courtesy of a Steam user, we found this fix to be interestingly working in favor of our controller with Baldur’s Gate 3. The Steam has its own controller settings, and editing that settings can be worth the time and effort if it fixes the controller not working error in Baldur’s Gate 3.
According to the user, this fix is devised to work only in the case of Baldur’s Gate 3, where the controller not working is eminent. Here are the steps you need to follow:
- Launch Steam
- Go to Library.
- Click on Games.
- Select Baldur’s Gate 3 and right-click on it.
- From the pop-up menu, click on Properties.
- Click on Controller.
- Click on Use Default Settings and from the drop-down, click on Disable Steam Input.
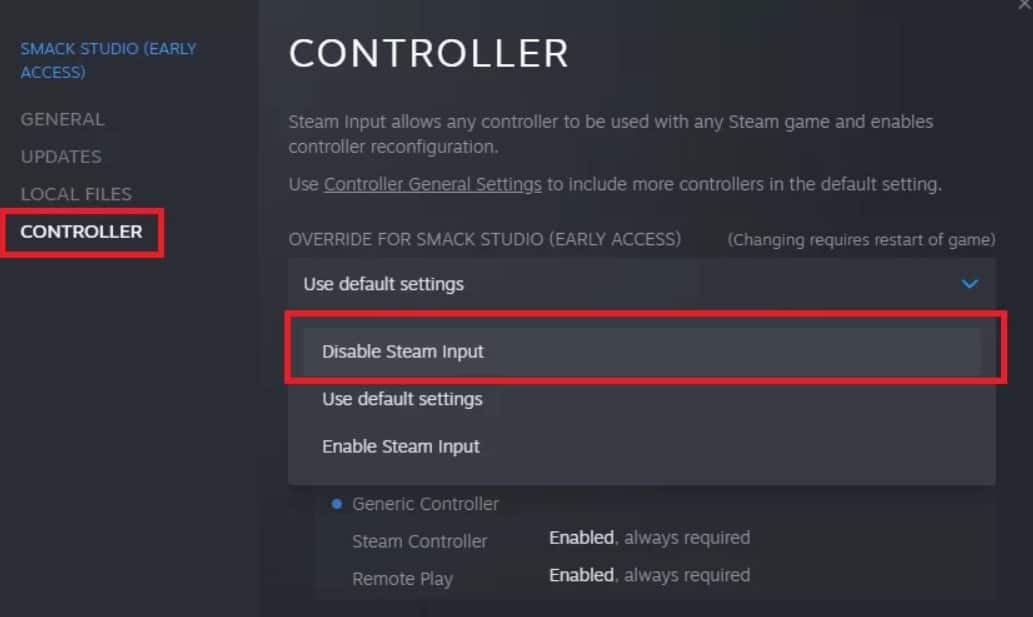
That’s it. Now launch Baldur’s Gate 3, and the controller should be working fine. In rare cases, if the controller is still not working, it would be wise to verify the integrity of game files. You can check out this guide on verifying the integrity of game files to learn more about this.
The Bottom Line
Well, that’s all we have here about how you can fix if Controller is not working in Baldur’s Gate 3. We hope this guide has helped you. If you still have any doubts or queries, make sure to comment below so that we can help.
ALSO READ:
- Baldur’s Gate 3 DirectX Error: Try These 8 Quick Fixes
- Fix: Baldur’s Gate 3 Won’t Launch or Not Loading on Startup PC
- Baldur’s Gate 3 Low FPS? Here’s 7 Ways to Fix and Improve it
- High CPU Usage in Baldur’s Gate 3? Try these 8 Ways to Lower GPU Usage
- Top 7 Ways to Baldur’s Gate 3 Keeps Crashing
- 10 Quick Ways to Fix Baldur’s Gate 3 Stuck on Loading Screen
- Baldur’s Gate 3 High Ping Issues: 9 Ways to Fix it Quickly

