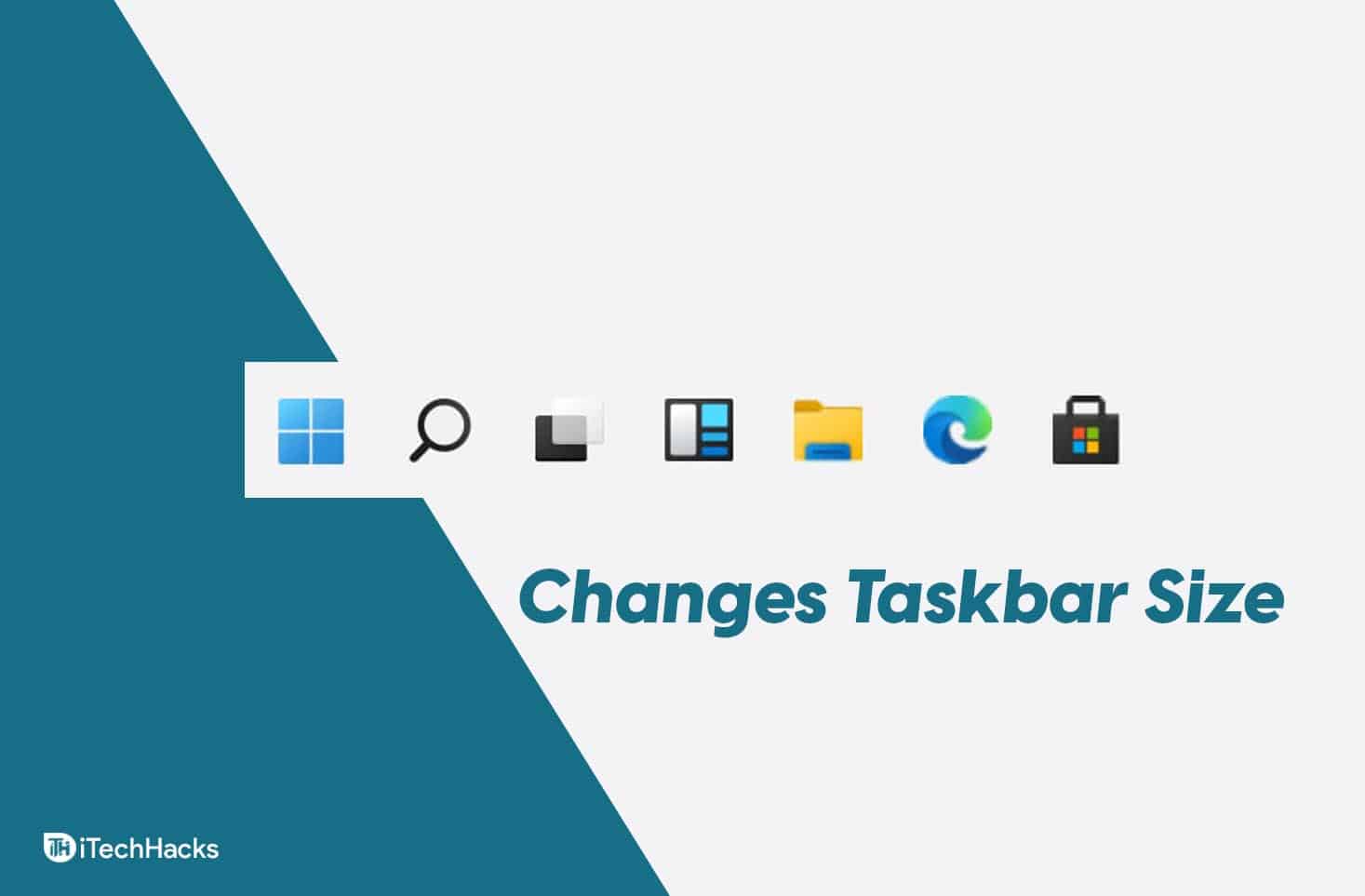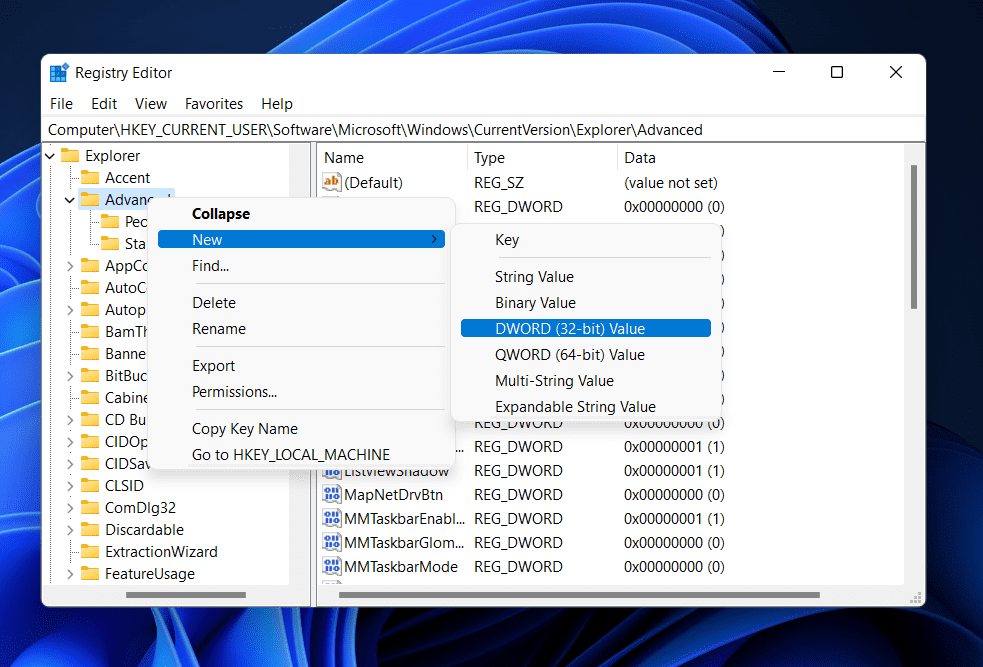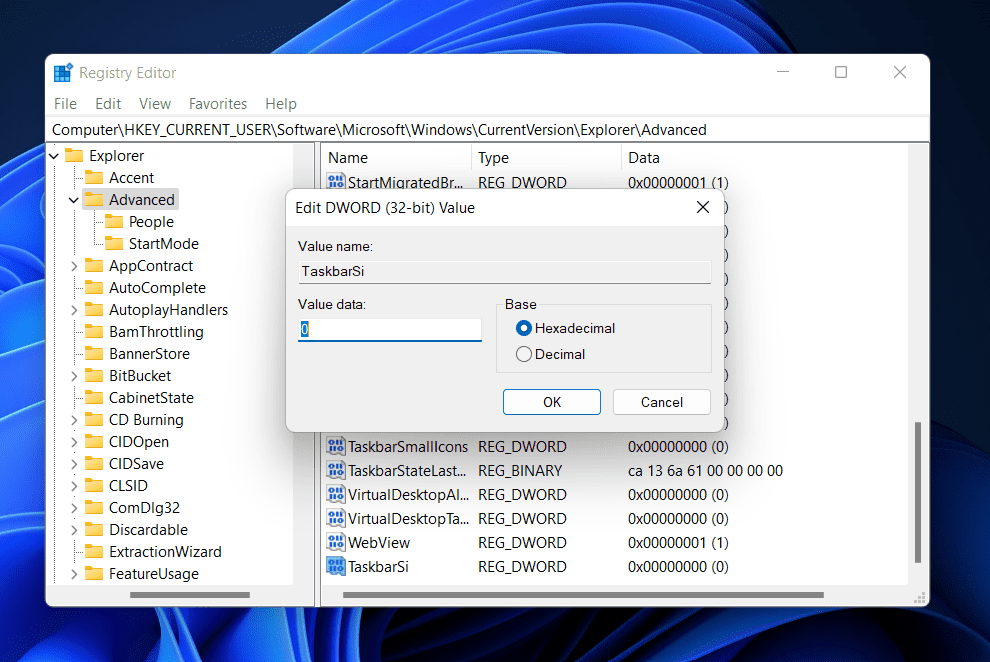- Windows 11 introduces a new taskbar design, which some users may find too large and want to resize.
- To change the taskbar size in Windows 11, users can make adjustments in the Registry Editor.
- By following a step-by-step guide, users can enable a smaller taskbar in Windows 11 and revert to the default size if needed.
Windows 11 brings a lot of UI changes, especially in the taskbar. In Windows 11, you will see a newly designed taskbar which not only looks elegant but adds to the aesthetics of the operating system. However, many people are not up for the large taskbar, and they may want to have a smaller taskbar in Windows 11. Well, there is no direct option to do so, but just like always we have brought you a hack to do so.
How To Change the Taskbar Size in Windows 11
All you have to do is make some changes to the Registry Editor, and you will be able to enable a small taskbar in Windows 11. Let’s continue with this article about how you can enable taskbar in Windows 11.
ALSO READ: How To Fix Windows 11 Taskbar Crashing After Update
Resizing Taskbar In Windows 11
As discussed, we will be making some changes to the Registry Editor, and you will be able to enable a small taskbar in Windows 11. Don’t think of it as something really difficult to do; you can easily do it with some guidelines to help you. If you have never made changes to the Registry editors, then there’s nothing to worry about it. Given below is the step-by-step process to make changes to Registry Editor to enable Small taskbar in Windows 11-
- Open the Start Menu either by click on the Start icon on the Taskbar or by pressing the Windows key on your keyboard.
- In the Start Menu, search for Registry Editor. Now click on the Registry Editor app from the search result to open it.
- Head to the following address in the Registry Editor–
- Computer\HKEY_CURRENT_USER\Software\Microsoft\Windows\CurrentVersion\Explorer\Advanced
- On the left sidebar, click on Advanced. Right-click on it, hover over to the New option from the menu that opens up and then click on the DWORD (32-bit) value.
- Now, name the new key you created as TaskbarSi and hit Enter.
- On the right-side, double-click on the new value you create to edit it.
- Now, change the Value Data to the key to 0 if you want a smaller taskbar, and change it to 2 If you want a bigger taskbar.
- Once done, click on OK and close the Registry Editor on your PC.
- After you are done with it, restart your PC to make the changes. If you do not want to restart, then you can sign out and then sign in again to your PC to make the changes.
This will make the taskbar smaller, and you can also make it bigger if you want to. If you want to set it back to default, then follow the steps given below-
- Head back to the same address in the Registry Editor.
- Here, select the TaskbarSi key that you created. Right-click on it, and then click on Delete to delete the key. Confirm deleting when you are asked to confirm it.
- This will set the taskbar back to the default size.
ALSO READ: How To Change the Taskbar Color on Windows 11
FAQs
Can I Make The Taskbar Smaller In Windows 11?
Yes, you can make the taskbar smaller in Windows 11. However, there is no direct option to do that, but you can do it with the help of the Registry Editor.
How Do I Make The Taskbar Smaller In Windows 11?
You can make the taskbar smaller by making changes to the Registry Editor in Windows 11. Following the steps mentioned in this article above you will be able to make the taskbar smaller in Windows 11.
ALSO READ: How To Move Taskbar Position To Top In Windows 11
Final Words
This is how you can enable a small taskbar in Windows 11. We hope this article helps you enable a small taskbar in Windows 11. If you find this article helpful, then do let us know in the comment section.