- Displays with higher refresh rates like 120Hz or 240Hz offer better gaming experiences and smoother screen motion.
- Changing the refresh rate on Windows 11 is easy using built-in options without the need for third-party apps.
- By following simple steps in the System Settings, users can adjust and switch between different refresh rates based on their display's capabilities.
Many users may want to change the refresh rate on their PC for a better gaming experience and smoother screen motion. Displays with higher refresh rates provide the option to adjust this setting. For example, if you have a display with a 120Hz refresh rate, or even higher like 240Hz, you can change the refresh rate and lower it if needed. For regular tasks, a refresh rate of more than 60Hz is usually not necessary, but for gaming, you might need to increase it to a higher rate. It’s important to note that changing the refresh rate is only possible if your display supports these adjustments
Here’s how to change Display Refresh Rate on Windows 11
If you are display supports changing the refresh rate, then this article will help you with changing the display refresh rate on Windows 11. In this article, we will be discussing how you can change the display refresh rate on Windows 11.
Changing The Display Refresh Rate
You don’t need any third-party app to change the display refresh rate of your PC. You can do it easily from the in-built options in Windows 11. If you want to change the refresh rate on your PC, then all you have to do is follow the steps given below-
- Press the Windows + I key combo on your PC to open the Settings app. You can either open the Start menu, search for Settings there and open it.
- In the Settings, you will by default be headed to the System section. If you are not already on the System section, then simply click on it from the left sidebar.

- Now on the right side, click on the Display to open the display section in System. In the Display, scroll down to find the Related settings section, where you will find the Advanced display. Click on the Advanced display option.
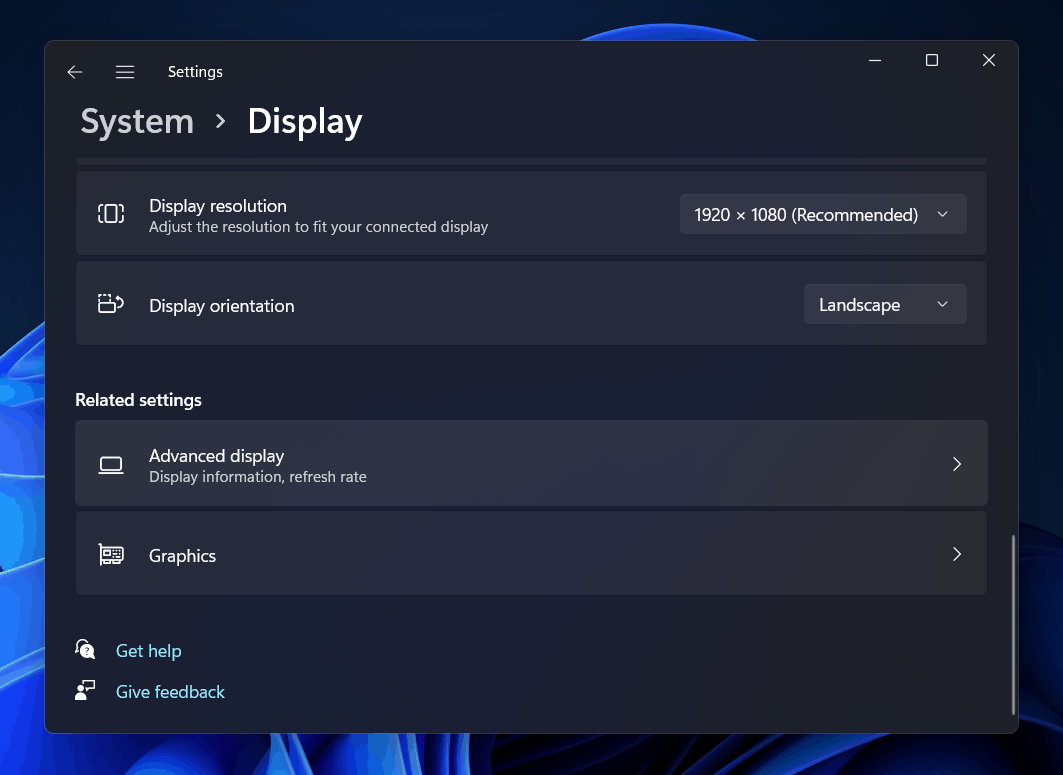
- Here select Choose a refresh rate and then click on the drop-down menu next to it.

- Now you will see all the refresh rates that you can switch to. You can either select a higher refresh rate or a lower refresh rate.
- You will see a prompt asking you whether you want to keep the changes or revert the settings. Click on Keep changes to keep the changes.
- Select the refresh rate, and you will have successfully changed the refresh rate of your PC.
FAQs
How Do I Change My Screen Refresh Rate To 144Hz?
You can change the screen refresh rate to 144Hz by following the steps mentioned in this article. However, you will only be able to change the refresh rate of your screen if your monitor supports going up to 144Hz refresh rate.
How Do I Change My Monitor Refresh Rate?
You can easily change the display refresh rate in Windows 11 from the Display section in the Settings. We have discussed how you can change the refresh rate in this article, so you can follow those steps to be able to change the refresh rate.
Can I Change My Laptop Screen From 60Hz To 144Hz?
Yes, you can change your laptop screen refresh rate from 60Hz to 144Hz by following the above steps. Do note that these methods will only work if your laptop screen supports a refresh rate of 144Hz.
RELATED GUIDES:
- How To Forget A Wi-Fi Network In Windows 11
- How to Fix Windows 11 Not Detecting Second Monitor
- How To Fix Windows 11 PC Won’t Shut Down
This is how you can change the refresh rate of your display in Windows 11. Following the above steps, you will be able to change the display refresh rate in Windows 11. We hope this article helps you with changing the display refresh rate in Windows 11.


