- Disney+ allows multiple profiles on one account, enabling personalized settings and profile pictures.
- To change the profile picture:
- On the mobile app, open Disney+, tap Profile, select Edit Profiles, choose a profile, tap Edit, select a new picture, and save.
Disney+ is a well-known subscription-based over-the-top streaming service with some quality content from its production and third-party production houses that enthrall viewers, gaining immense popularity. One of its key features is adding multiple profiles to the same account.
Having separate profiles allows multiple users to use one account without interfering with the watch history of one another. Users can also customize those profiles and change features like autoplay, content ratings, names, profile picture, and many more from the edit profile page. This article will guide you on how you can change the Disney+ Profile Picture on TV, Mobile, and PC.
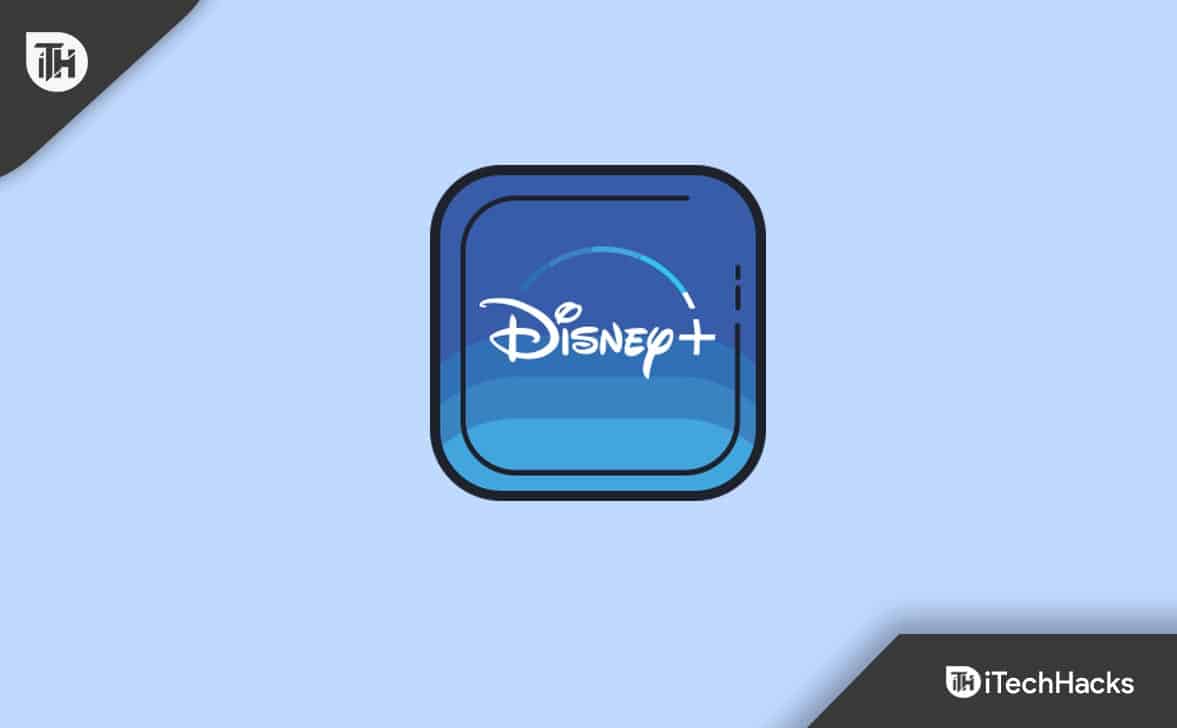
How do I Change Disney Plus Profile Picture
Changing the profile picture on Disney+ isn’t a big deal; you just need to follow the correct procedure without any errors. And the best thing is that you can do that from the mobile app, website as well as the TV version of the app.
Change Disney + Profile Picture on Mobile App
If you use the Disney+ mobile app to watch all of your favorite content and want to change your profile picture, you need to follow these steps:
- First, open the Disney+ app on your phone.
- Then, you must tap on the Profile option in the bottom right corner.

- After that, tap on Edit Profiles.

- The next screen will show you all the available profiles, so you must select the one you want to change the profile picture of.
![]()
- Then, the configuration page will open, and here you need to tap on the edit button under profile picture.
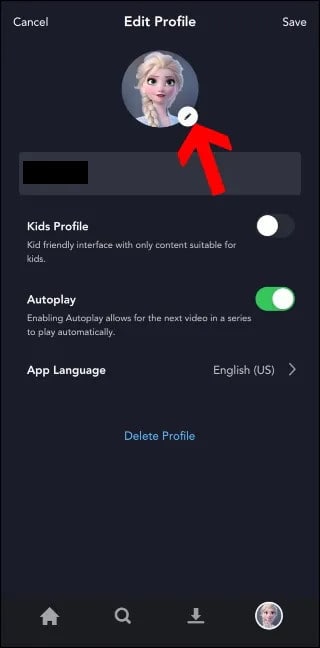
- Now, you’ll see many all the photos that can keep as profile picture. Tap on the photo you want to set the profile picture.
![]()
- Finally, tap the Save button in the upper right corner to save the changes.

Change Disney + Profile Picture through Website on PC
Changing the profile picture on Disney+ is almost the same as the app version, but the buttons are located in different places. However, these steps will assist you if you use Disney+ through the website and want to change your profile picture.
- Open any browser and navigate to the official website of Disney+.
- Sign in to your account if you aren’t already.
- Click on the Profile icon at the top right corner.
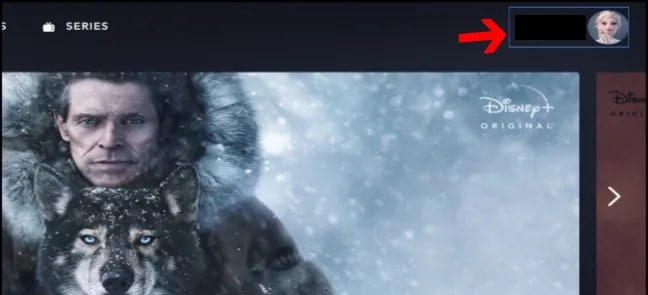
- Next, click on Edit Profiles.

- After that, you must click the Pencil icon on the profile you want to edit.

- Click on the Pencil icon under your profile picture.

- On the next screen, select the picture you want to set as your profile picture.
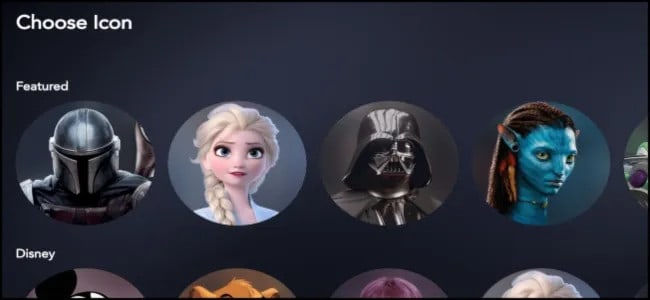
- Now, click on Save button to save the changes.

Change Disney + Profile Picture on SmartTV
You can also change the profile picture on Disney+ on your SmartTV, and for that, you need to follow these steps:
- First, open the Disney+ app on your SmartTV.
- Press the back button on your TV remote to access different options.
- Then, you must select Profile Options in the upper left corner.
- After that, choose Edit Profiles.
- Now, you need to highlight the profile you want to edit and select it.
- It’ll show you many options to keep as your profile picture, so select one as you wish and select Done.
Why Can’t I Change the Profile Picture On Disney+?
If you can’t change the profile picture on Disney+ even though you followed the above steps, there is undoubtedly some problem with the Disney+ server or some issue at your end.
You can visit Downdetector to know the Disney+ server status. If the server of the Disney + is down then you will have to wait until it gets fixed.
If the server is up and running smoothly, the network connectivity can also be the culprit. In that case, you check your internet speed and try to enhance it if that’s insufficient.
If you still can’t change the profile picture on Disney+, then you should restart your device, and it’ll surely fix minor issues like this.
Conclusion
With these steps, you can easily change Disney+ profile picture on TV, mobile, and PC. If you face a problem with any step mentioned in the article above, feel free to tell us in the comments section.
FAQs
How do I Add a Profile in Disney+?
To add your profile, log in to your Disney+ account > go to Profile > Add profile > select an avatar > enter name > click Save.
How do I Edit My Disney+ Profile Information?
It’s easy, and you just need to open Disney+ on any familiar platform, navigate to profile, and then select the edit profiles option. After that, you need to click the pencil icon, and it’ll display every piece of information, and you can edit anything you want.
Can Two People Watch Disney+ Simultaneously?
If you have a Disney+ account, you can use to watch its content on up to four devices simultaneously without any issues.
How Many Profiles Can You Have on Disney+?
The straightforward answer to this question is 6 profiles except yours. And you can easily change the accounts’ profile picture from a single place.
READ MORE:
- 5 Working Ways To Fix Disney Plus Unable To Login Issues
- Download Disney+ Hotstar For Windows 11 For Free
- 5 Ways to Fix Disney Plus Stuck on Loading Screen on PC/TV/Phone
- Disneyplus.com Activate Login/Begin Enter 8-digit Code
- How to Fix Disney Plus Error Code 39 (Top 6 WAYS!!)
- 9 Ways to Fix Disney Plus Error Code 41 while Streaming
- 6 Easy Fix for Disney Plus Keeps Changing Language

