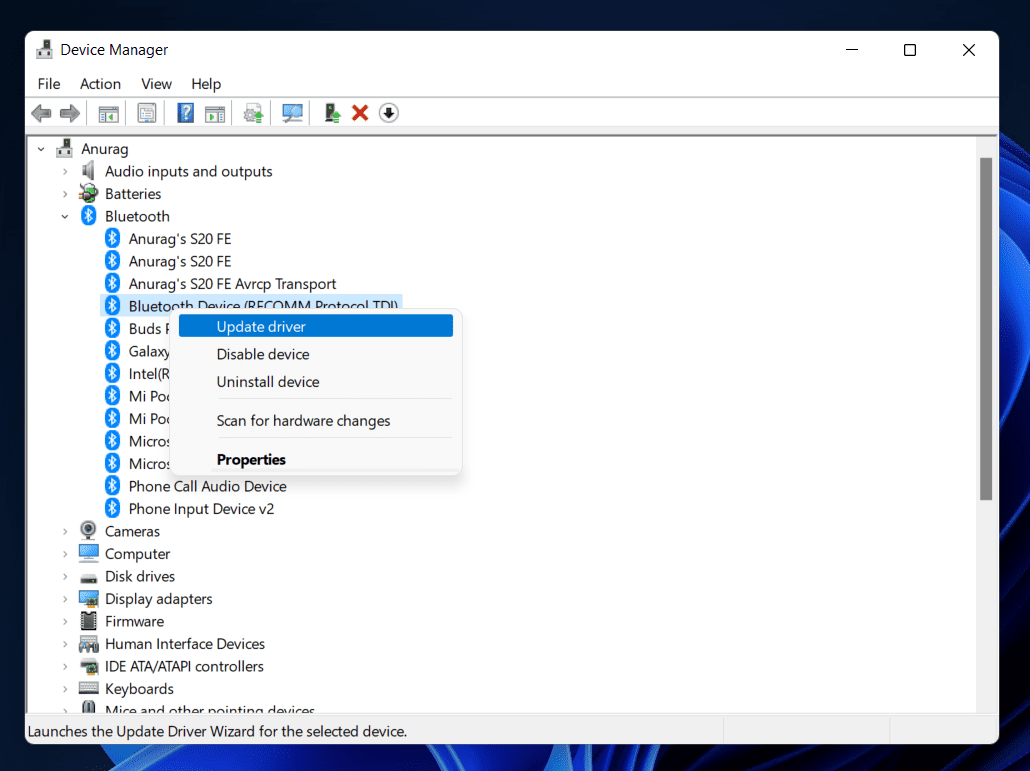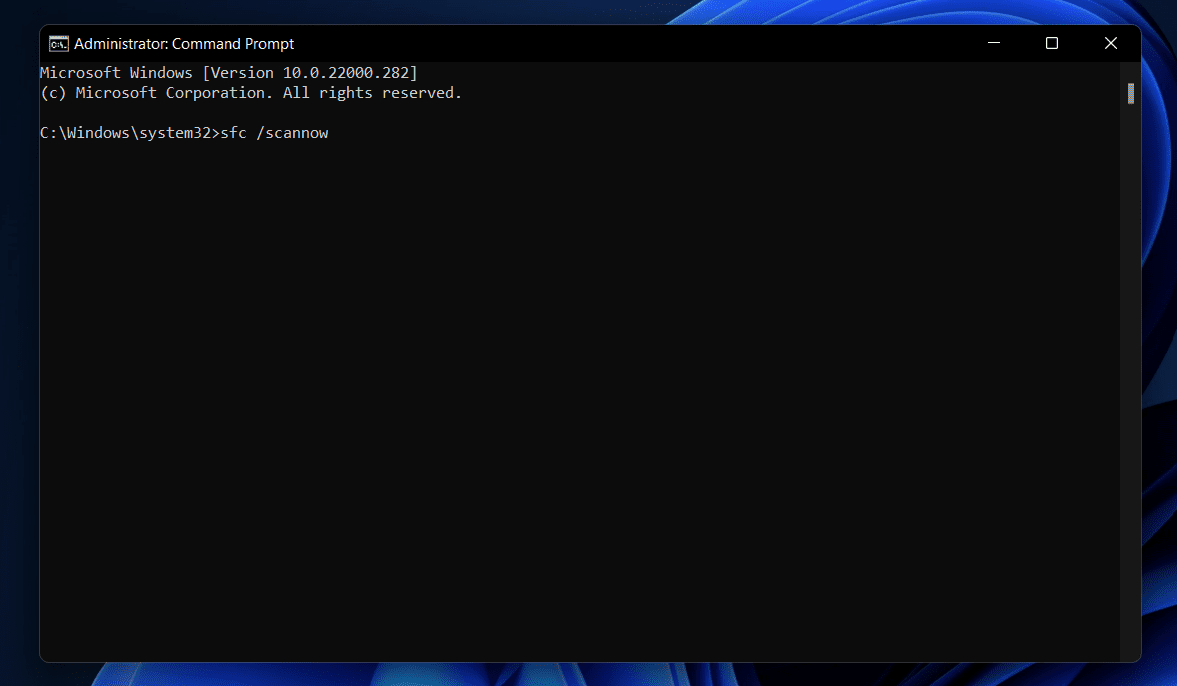- Many Windows 11 users are experiencing a missing Bluetooth toggle, but there are solutions available.
- Restarting your PC, updating or reinstalling Bluetooth drivers, enabling Bluetooth services, and running SFC and DISM scans can help resolve the issue.
- By following these steps, you can troubleshoot and restore the missing Bluetooth icon in Windows 11.
Are you unable to find the Bluetooth toggle in Windows 11? Many users have raised their concerns regarding this issue, and they have reported that the Bluetooth On/Off option has disappeared in Windows 11. It is quite a common issue that many users have reported facing, and there’s nothing to worry about if you are facing it. This will be your guide to help solve the Bluetooth toggle disappeared.
Fix Bluetooth Icon Option Is Disappeared From Windows 11
In this article, we will be discussing how you can fix Bluetooth On/Off disappeared in Windows 11.
Try Restarting Your PC
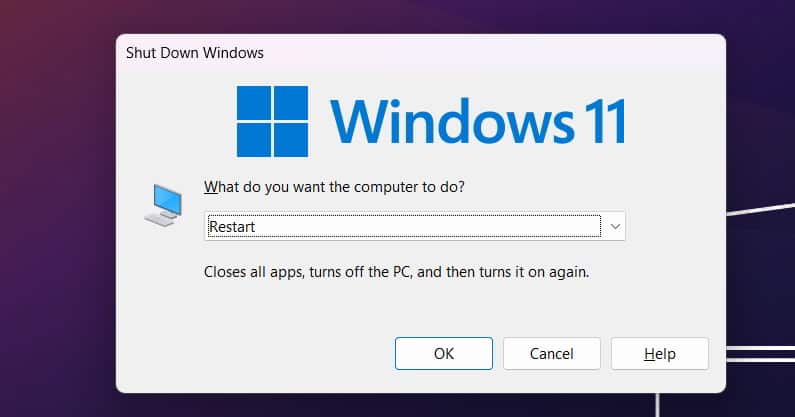
Restarting your PC is the initial step to solve most of the issues you may face. Windows 11 is most common to bugs, and you are expected to see random bugs which may cause issues. These issues can easily be fixed by restarting your PC. You should try restarting your PC and then check if you face the same issue or not.
Update Bluetooth Driver
If the Bluetooth driver on your PC is outdated, then you are most likely to face this issue. You should try updating your Bluetooth driver and then check if the Bluetooth On/Off option is still disappeared or not. To do so, follow the steps given below-
- Press the Windows+X key combo. From the menu that opens up, click on Device Manager to open it.
- In the Device Manager, expand the Bluetooth section by double-clicking on it.
- Here select your Bluetooth driver. Right-click on it, and then from the context menu that opens up, select Update driver.
- Now follow the on-screen instructions to update the driver. You will have to do the same for all the Bluetooth drivers you see listed here.
Also, ensure that the Bluetooth drivers are enabled. When you right-click on the Bluetooth driver, if you see Enable option in the context menu, that means Bluetooth Driver is disabled. Click on the Enable to enable the Bluetooth Driver.
Reinstalling Bluetooth Driver
If updating the Bluetooth driver didn’t help you with anything, then you should prefer reinstalling the Bluetooth driver. Follow the steps given below to reinstall the Bluetooth Driver-
- Head to the Device Manager on your PC.
- Here double-click on the Bluetooth to expand it.
- Select your Bluetooth driver, right-click on it and then click on Uninstall Device. This will uninstall the Bluetooth driver.
- To reinstall it, restart your PC, and the driver will be reinstalled on your PC.
Enable Bluetooth Services
If you are still unable to see the Bluetooth On/Off option, you will have to try enabling the Bluetooth services. To enable the Bluetooth Services, follow the steps given below-
- Firstly, open the Run Dialog Box by pressing the Windows + R key combo.
- In the Run dialog box, type services.msc and click on OK. This will open the Services app/Windows Services Manager on your PC.
- Here search for the following services:
- Bluetooth Handsfree Service
- Bluetooth Audio Gateway Service
- Bluetooth Support Service
- Bluetooth User Support Service
- Now select any one service from the list above.
- Right-click on the service, and set the Startup Type to Automatic. Also, click on Start to start the service.
- Click on Apply and then on OK to save the changes. You will have to do the same for all the services listed above.
- Once done, close the Services window, and you will be good to go.
Run SFC And DISM Scan
Running an SFC Scan or a DISM scan can also help you fix the issue. These tools scans your PC for errors and fixes them.
To run the SFC Scan, follow the steps given below-
- In the Start Menu, search for Command Prompt.
- Right-click on the Command Prompt in the search result, and then click on Run as Administrator. This will give administrative privileges to the Command Prompt.
- In the Command Prompt, type SFC /scannow and hit Enter to execute the command.
- Wait for the process to complete, and then restart your PC to save the changes.
If running the SFC Scan didn’t fix the issue for you, you should prefer running the DISM tool. To run the DISM tool, follow the steps given below-
- Run the Command Prompt as administrator. We have discussed how you can do it above. So you can follow the steps above to run the Command Prompt as administrator.
- Now, type and execute the following command one-by-one-
- DISM /Online /Cleanup-Image /CheckHealth
- DISM /Online /Cleanup-Image /ScanHealth
- DISM /Online /Cleanup-Image /RestoreHealth
- Wait for the process to complete and DISM to scan and fix the issues.
- After the process completes, restart your PC, and you should no longer face the issue you were facing.
RELATED GUIDES:
- How To Fix Windows 11 File Explorer Keeps Crashing
- How to Fix Windows 11 Bluetooth Not Working Issue
- How To Install Bluetooth Driver Windows 11
- 7 Ways to Fix Hyundai ix35, Sante Fe, i10, i30, Elantra Bluetooth Issues
Conclusion
This is how you fix Bluetooth On/Off option disappeared problem in Windows 11. Following the above steps, you should fix the issue with the Bluetooth toggle, and it should appear again on your PC.