- Assassin's Creed Mirage is a stand-alone title set in Baghdad's golden age, featuring a young Assassin named Basim.
- Users facing the "Assassin's Creed Mirage Stuck on Loading Screen" issue can follow fixes like checking system requirements, increasing virtual RAM, and updating GPU drivers.
- Other solutions include closing unnecessary background tasks, verifying game files, updating the game, checking for Windows updates, and performing a clean boot to resolve the loading screen problem.
With Assassin’s Creed Mirage, Ubisoft’s storied stealth-action franchise returns to Baghdad’s golden age, where a young Assassin named Basim navigates the dangerous streets. Mirage was originally supposed to be a downloadable expansion to Valhalla before being made a stand-alone title. But, there are some users who recently started facing the Assassin’s Creed Mirage Stuck on Loading Screen issue. Well, that’s the reason why we are here. In this article, we have mentioned some fixes that will surely help you resolve this problem. Therefore, let’s get started with the guide.
How to Fix Assassin’s Creed Mirage Stuck on Loading Screen

Here are some fixes that will help you resolve the Assassin’s Creed Mirage Stuck on Loading Screen issue:
Fix 1: Check-out System Requirements
It’s important that you check the system requirements before jumping to any conclusions. Having a non-compatible computer configuration may cause difficulties in launching games and playing them.
- Operating system: Windows 10 and Windows 11 (64-bit versions)
- Processor: Intel Core i7-8700K or AMD Ryzen 5 3600 @ 4.2 GHz
- RAM: 16 GB
- Video card: AMD Radeon RX 5600 XT (6 GB) or better
- Hard drive: 40 GB available storage
- DirectX version: DirectX 12
Fix 2: Increase Virtual RAM
You can combine your RAM with temporary storage space on your hard drive to create virtual memory. Increasing your virtual memory manually is necessary if your RAM is running out and the default size isn’t large enough.
- On the keyboard, type advanced system settings after pressing the Windows logo key.
- Select View Advanced System Settings.
- Go to Settings > Advanced tab > Change.
- Thereafter, ensure that the Automatically manage paging file size box is unchecked.
- If you are selecting the C: drive [where Windows is installed], then you need to tap on the Options button next to the Custom size and type 4096 in the Initial size box (MB) and the Maximum size box (MB).
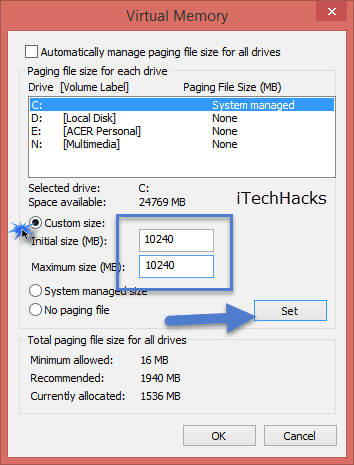
How To Increase RAM in PC
Note: It is always better to increase virtual memory to three times the size of the RAM currently in use. [1GB=1024MB]
Fix 3: Update GPU Drivers
It is important to install the latest patch version for your graphics driver on Windows if you haven’t already done so. By following these steps, you will be able to check for available updates and fix the Assassin’s Creed Mirage Stuck on Loading Screen issue:
- Open the Quick Link Menu and press Windows + X.
- Afterward, from the list, click Device Manager > Double-click Display adapters.
- Right-click the dedicated graphics card.
- Thereafter, in the next step, select Update driver > Search automatically for drivers.

- After that, system updates are automatically downloaded and installed if available.
- Once the changes have been made, restart the computer to apply them immediately.
Fix 4: Close Unnecessary Background Tasks
To ensure your PC does not consume additional resources in the background, you can simply close unnecessary background tasks. In order to clear out background tasks, follow these steps:
- To open Task Manager, press Ctrl + Shift + Esc at the same time.
- Open the Processes tab and select the task you wish to close.
- Select the task and click End Task. So, be sure to follow the steps for each task separately.

- To change effects immediately, restart your computer once you’ve finished.
Fix 5: Verify Game Files
To easily verify if there is an issue with the game files and if they are corrupted or missing, make sure you follow this method.
For Ubisoft Connect:
- On the PC, launch Ubisoft Connect.
- Choose Assassin’s Creed Mirage from the Games tab.
- Afterward, on the bottom right, click the arrow icon.
- Thereafter, click on Verify files from the drop-down menu.
- Click Repair if prompted.
- Finally, Ubisoft Connect will repair any missing or corrupted files. It will take a few minutes to complete.
- If the game is running, close Ubisoft Connect and restart your computer to check for issues.
Verify Game Files on Epic:
- Go to Epic Games Library to find the game.
- On the right side of the game line, click the three dots.
- Choose Manage.
- Then click the Verify button.
Fix 6: Update Assassin’s Creed Mirage
You can check for updates and install the latest patch (if available) if your Assassin’s Creed Mirage game hasn’t been updated for a while. Here’s how:
Ubisoft Connect:
- You will need to open the Ubisoft Connect application on your computer.
- On the client, look for the tabs.
- Go to the “Games” tab.
- Here, you’ll find a list of the games you own.
- Usually, a game’s tile will display an “Update” button or a similar notification if it needs an update.
- To update a game, click on it.
- To update, click the “Update” button.
Epic Launcher Users:
- From the left pane of Epic Launcher, select Library > Look for Assassin’s Creed Mirage.
- If you want to play Assassin’s Creed Mirage, you must tap the three-dot icon.
- To get an automatic update, check the auto-update box.
- Afterward, it will automatically search for the latest Update. Click on Update if an update is available.
- Once the changes have been applied, reboot your PC and then relaunch the game.
Fix 7: Check for Windows Updates
There is a high likelihood that the OS build of your Windows PC is outdated or corrupted. Following these steps will help you check for Windows updates if you feel the same way. Whenever an update is available, install it. It is always possible to fix Stuck on Loading Screen bugs and improve software with the latest software updates. In order to do this:
- Open the Windows Settings menu by pressing Windows + I.
- Click on Windows Update > Check for updates.

- You can install a feature update if there is one available.
- Allow some time for the Update to complete.
- To apply changes immediately, reboot your PC.
Fix 8: Perform a Clean Boot
When you boot your system, some applications and services may automatically begin running. If so, those apps or services will definitely consume a lot of system resources and connections. Nevertheless, you can also perform a clean boot on your computer to determine whether the Stuck on Loading Screen issue is related. To do that:
- First of all, open the Run dialog box, press Windows + R.
- Enter msconfig to open System Configuration.
- Select the Hide all Microsoft services checkbox on the Services tab.
- Thereafter, click on Disable all > Apply and OK to save the changes.

- Afterward, go to the Startup tab > Open Task Manager.
- It will open the Task Manager interface. Click on the Startup tab.

- After that, click on the task with a higher startup impact.
- After selecting them, click Disable to turn them off.
- Similarly, you should do this for each program that has a high startup impact.
- If you have made any changes to your computer, you will need to restart it in order for it to take effect.
So, that’s all we have for you on how to fix Assassin’s Creed Mirage Stuck on Loading Screen issue. It’s our hope that the fixes mentioned earlier in this article have helped you. For more info, comment below and let us know.
ALSO READ:

