- Adobe CEF Helper.exe aids in rendering Creative Cloud desktop applications, but users report high CPU usage in Windows 11.
- Troubleshooting steps include updating Windows to fix the issue caused by pending updates.
- Additional solutions involve disabling or uninstalling third-party antivirus programs, running SFC scan for corrupted system files, and uninstalling Adobe CEF Helper if necessary.
If you’re unfamiliar with Adobe CEF Helper.exe, it’s a process that aids in the rendering of Creative Cloud desktop application components. Students and professionals alike use Adobe Creative Cloud products for filmmaking, photography, design, and a variety of other tasks. The Adobe CEF Helper.exe process is causing high CPU usage in Windows 11 according to users of Adobe Creative Cloud products.
Adobe CEF Helper is an essential service that is required by the Adobe Creative Cloud desktop applications to run properly. However, many users have been facing issues with this service and it is causing their PC to slow down. If you have also noticed Adobe CEF Helper.exe be causing high CPU usage in Windows 11, then this article is your workaround for that.
Fix Adobe CEF Helper.exe Causing High CPU In Windows
Here are some troubleshooting steps to help you fix the high CPU usage caused due to the Adobe CEF Helper.exe process in Windows 10/11.
Update Windows
If you have been facing this issue, then firstly you should try updating Windows. Many users have said that they faced this issue due because of pending updates, and the issue was fixed after they updated the Windows. You should try updating your Windows, and then check if you still face the issue or not. To update the Windows, follow the steps given below-
- Firstly, open the Settings app on your PC. To do so, you can either press the Windows + I key combo. Or you can search for Settings in the Start Menu, and hit Enter to open the Settings app.

- Head to the Windows Update section from the left sidebar of the Settings app.
- Now on the right side, click on Check for Updates. Once you click on the Check for Updates button, the Settings app will begin checking your PC for updates.
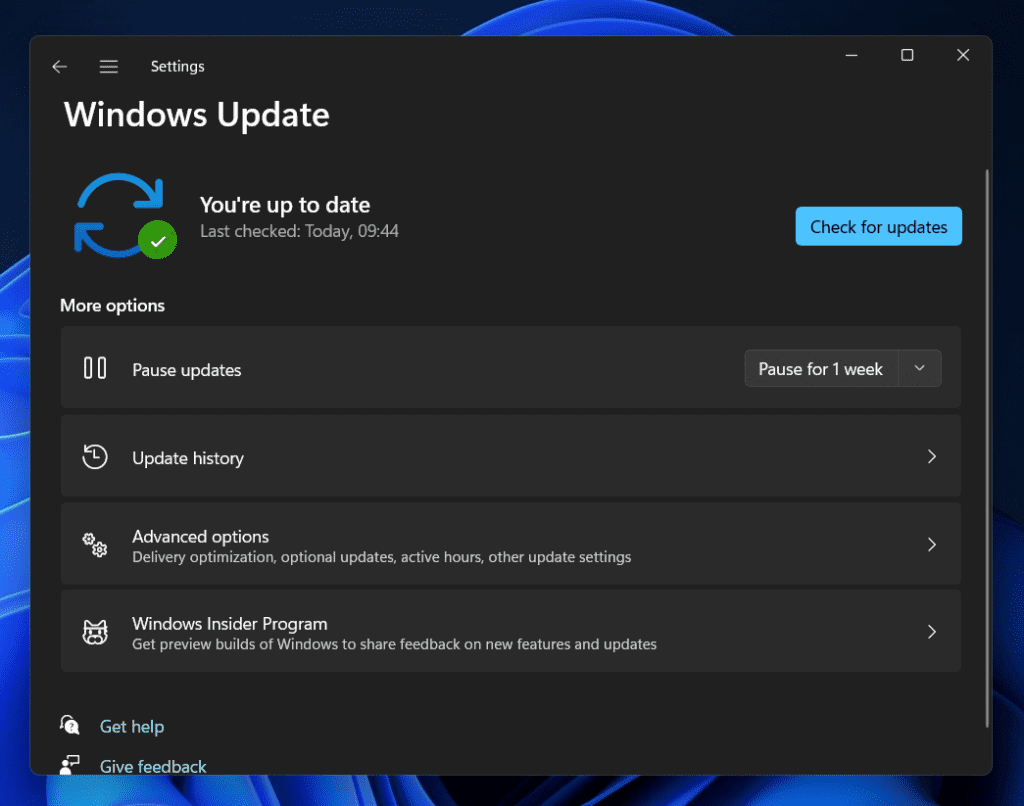
- Once the Settings app finds all the updates, download and install them on your PC.
- After installing the updates on your PC, restart it.
Once you are done updating your PC, you should no longer face high CPU usage due to Adobe CEF Helper.exe in Windows 11.
Disable Antivirus
Many times, the third-party antivirus on your PC may also be the reason behind you facing the issue. If you use a third-party antivirus on your PC, then you should try disabling it and check if the issue is solved or not. If disabling the antivirus didn’t fix the issue for you, then you should try temporarily uninstalling it.

Uninstall the antivirus from your PC, and check if the Adobe CEF Helper.exe is causing a high CPU in Windows 11 or not. If it does not cause high CPU usage, then probably the third-party antivirus on your PC was the culprit behind it. However, if you still face the issue, then you are facing it due to some other reason and not because of the third-party antivirus installed on your PC.
Run SFC Scan
Running SFC scan is another workaround that you can try to fix the issue. Adobe CEF Helper.exe may be causing high CPU in Windows 11 because of corrupted system files. You can run the SFC scan to fix the issues caused due to corrupted system files. To do so, follow the steps given below-
- Open the Start Menu by pressing the Windows key. In the Start Menu, search for CMD. Right-click on the Command Prompt, and then click on Run as administrator.
- In the Command Prompt, type sfc /scannow and hit Enter to scan your PC with SFC.
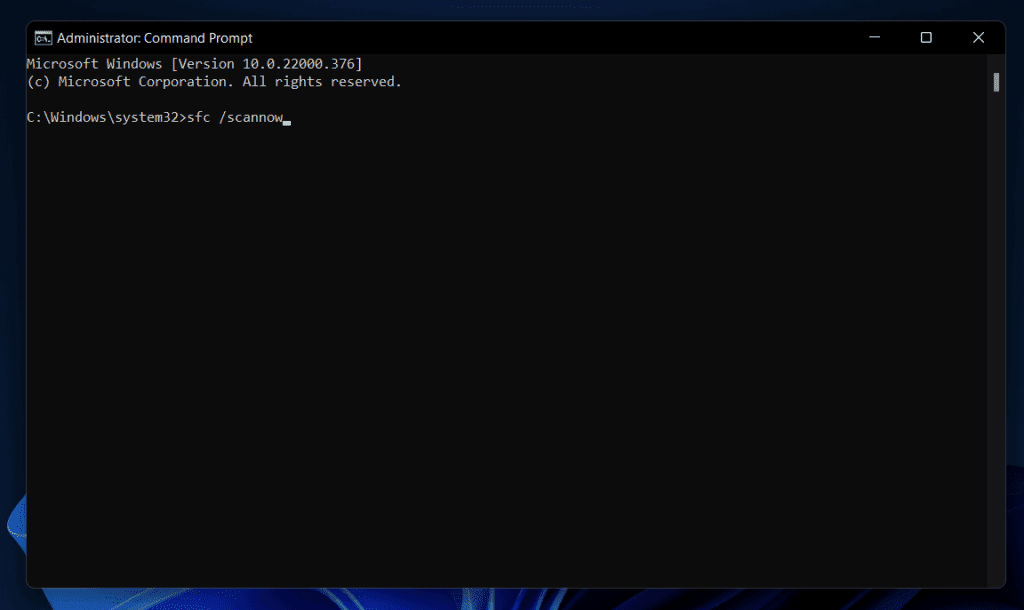
- Wait for the process to complete, and then close the Command Prompt and restart your PC.
Uninstall Adobe CEF Helper
If you still face the issue, then you can try Adobe CEF Helper. We recommend you do not uninstall this program, but if you are facing issues because of it, and if you don’t need this program then you can get ahead with uninstalling the program. To uninstall Adobe CEF Helper, follow the steps given below-
- Open the File Explorer on your PC by pressing the Windows + E key combo.

- In the File Explorer head to the following location-
- C\:Program Files>Adobe Systems>Adobe CEF Helper or Adobe Creative Cloud >Adobe CEF Helper_uninstall.exe
Note- Do note that it can either be Adobe CEF Helper or Adobe Creative Cloud in the address, so you will have to check that out.
- Here, double-click on the executable file, and the Adobe CEF Helper program will be uninstalled from your system.
Conclusion
If you have been facing high CPU usage due to Adobe CEF Helper.exe on your PC, then this article will help you solve the issue. We have discussed some troubleshooting steps to fix the high CPU usage issues caused by this process.
Editor’s Recommendation:

