- Widgets were popular in Windows 7 for adding clocks and other gadgets, but were removed in Windows 8 and never reintroduced in later versions.
- To add a clock on the Windows 11 desktop, use Rainmeter customization software to install clock skins.
- Download Rainmeter, install it on your PC, download a clock skin, and install it to add a clock to your Windows 11 desktop.
Widgets were popular in Windows 7, but Microsoft decided to eliminate them in Windows 8. Widgets used to be where you could put the clock, calendar, puzzle, and other useful widgets on your Windows 7 desktop. Microsoft did not attempt to reintroduce the gadgets after they were removed in Windows 8. In the latest version of Windows, there is still no default option to add gadgets to the desktop. If you want to put a clock on your desktop in Windows 11, you won’t find a default option.
Yes, you read that correctly: there is no default option in Windows 11 for putting a clock on the desktop, but that doesn’t mean you can’t do it. Rainmeter can be used to add a clock to the Windows Desktop. If you want to add a clock to your desktop, this article will guide you through the process.
Add Clock On Desktop In Windows 11
In this article, we’ll show you how to add a clock to your desktop in Windows 11.
What Is Rainmeter?
Rainmeter is a Windows Desktop Customization software that uses skins to customize your PC. You can use this software to customize your PC as per your preference by using the skins. You can use skins, your custom wallpapers, icon sets, and various other resources to give your desktop your personalized look and feel.
Putting Clock On Desktop In Windows 11
As we have already discussed what Rainmeter is, you can use this software to put the clock on the Desktop in Windows 11. If you don’t know how to do it, then you can follow the given below guide. Given below are the steps to help you put a clock on the desktop in Windows 11 using the Rainmeter-
- Firstly, download the Rainmeter on your PC. You can download the Rainmeter from this link.

- After you have downloaded the software, install it on your PC. Double-click on the executable file and follow the on-screen instructions to install the software on your PC.

- After installing the Rainmeter on your PC, you will have to download the clock skin for your PC. You can download the clock skin for your PC with Windows 11 from this link.
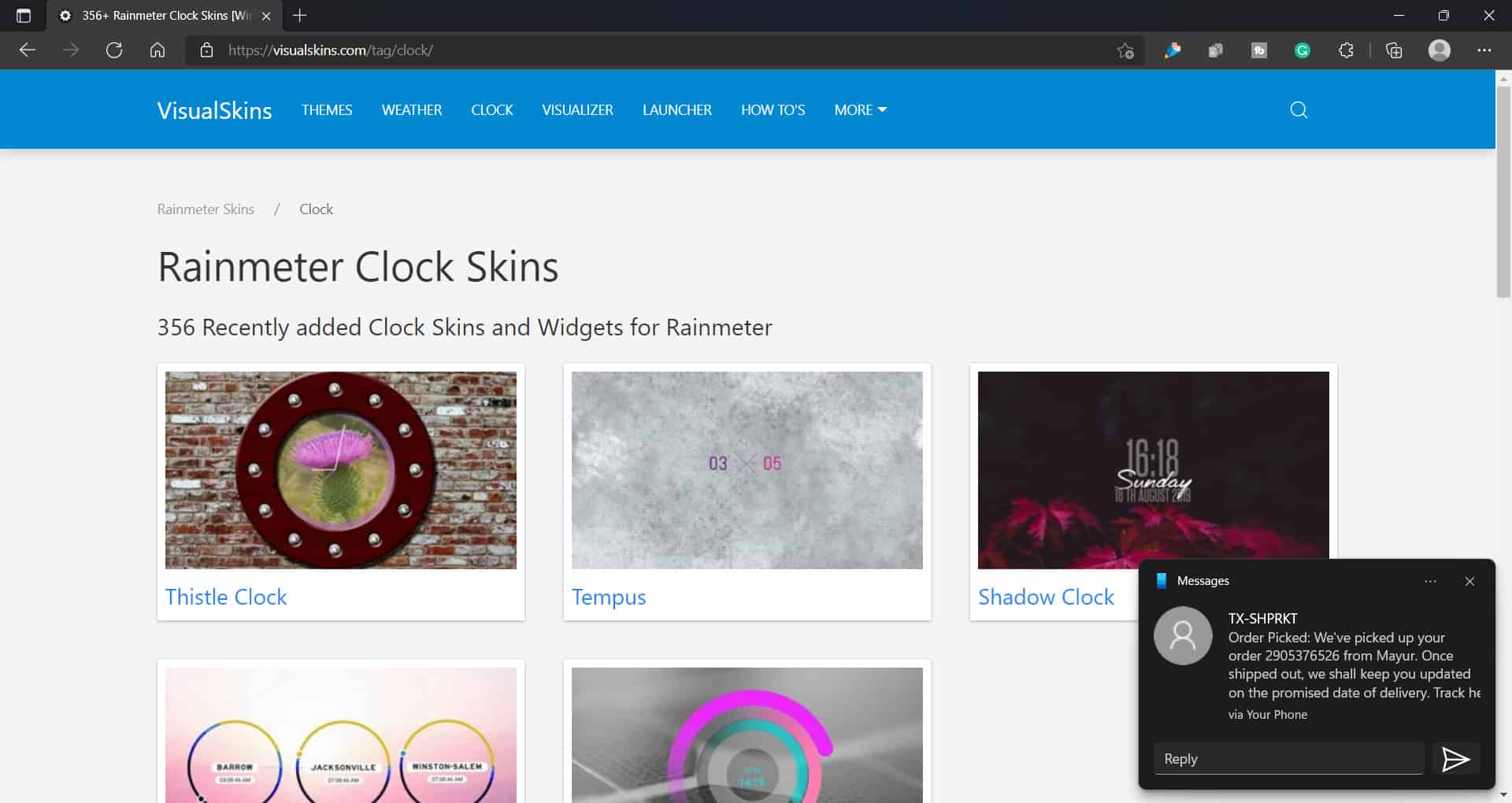
- After you have downloaded the clock skin, head to the location where you have saved it. Double-click on the downloaded file to install the skin. On the pop-up window that opens up, click on the Install button.
- Once done, the clock will be added to the Desktop in Windows 11.
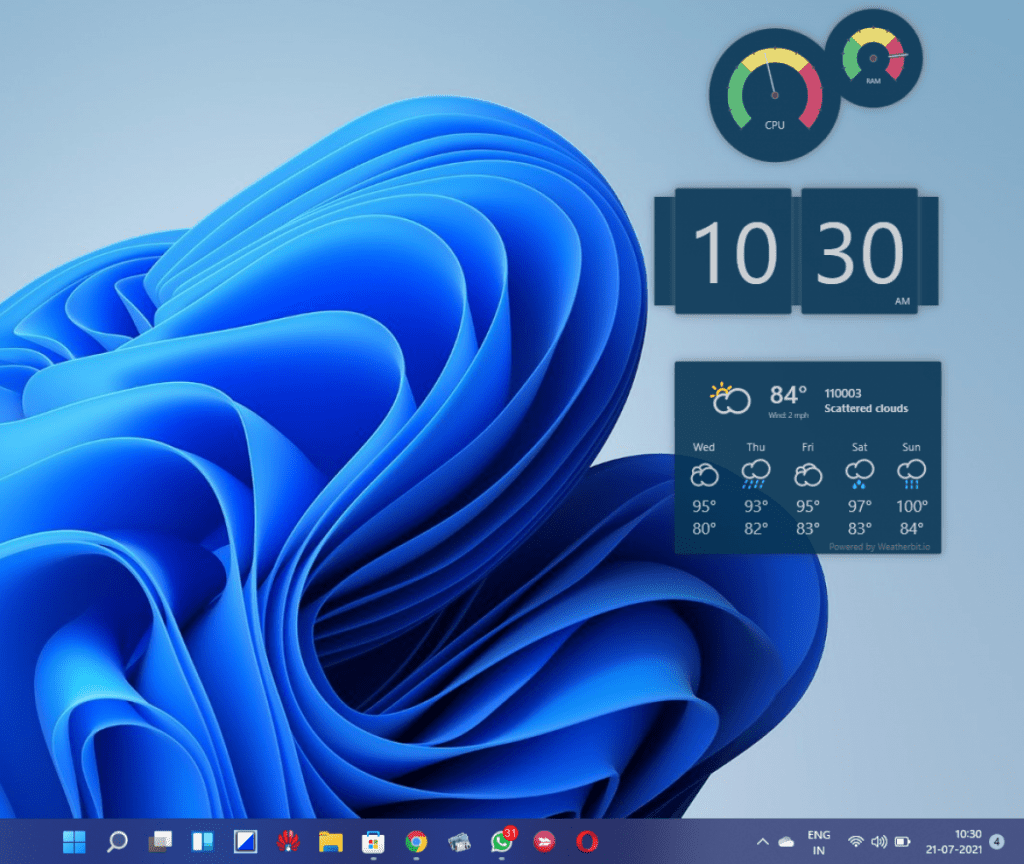
RELATED GUIDES:
- Top 10 Best Audio Voice Recorder for Windows 11 PC
- How To Change Display Refresh Rate On Windows 11
- How To Cast Windows 11 Desktop To Chromecast
- How To Setup Remote Desktop In Windows 11
Final Words
This is how you can put a clock on the desktop in Windows 11. There’s no default way to do so, but you can use the Rainmeter software to do so. We have discussed how you can do so in this article above, so you can follow the steps in this article to put a clock on the desktop using Rainmeter.

