- Two-factor authentication (2FA) is a popular security measure that can enhance account protection by requiring a second element alongside a password.
- Google Authenticator on Windows PC provides enhanced security beyond passwords, offline access, easy setup, compatibility with various sites and services, and privacy through local storage of authentication tokens.
- To use Google Authenticator on a Windows PC, follow the steps provided on Google's security settings page, which involve setting up the Authenticator app and entering a setup key for authentication.
A robust authentication protocol is essential to securing your online accounts from the multitude of threats that lurk around every corner. It is no secret that Google Authenticator has become increasingly popular as a security tool. Since it was initially designed to work on mobile devices, Google Authenticator is now available on desktop platforms like Windows PCs. So, if you want to use Google Authenticator on a Windows PC, this guide is for you. In this guide, you are going to learn the same.
What is two-factor authentication?

In recent years, two-factor authentication (2FA) has grown steadily in popularity. Since it’s so simple to implement and can seriously increase your security, many websites recommend using it with our online accounts.
You can use two-factor authentication to keep your Gmail, Outlook, Battle.net, Origin, ArenaNet, and many other accounts safe. With two-factor authentication (twoFA), you use a traditional login and password alongside a secondary element.
In other words, a dongle could be used to generate a code to enter on the login screen or a code could be sent to your phone via SMS. You’re already using 2FA if you use internet banking or have a Blizzard Authenticator.
This technology has the advantage of preventing hackers from accessing your account even if your account details have been exposed. Bots attempt to crack these codes, but they are almost impossible to hack due to the limits on attempts. Because of this, many online platforms utilize two-factor authentication. Aside from being cheap and effective, it ensures the security of your account.
Why Use Google Authenticator?
So, if you want to know why you must use Google Authenticator on a Windows PC, then here are some points that may encourage you to do so:
- Enhanced Security: Your accounts are protected beyond passwords, thanks to Google Authenticator Windows, which makes it significantly harder for unauthorized users to access them.
- Offline Access: Google Authenticator works offline, so even if you’re not connected to the internet, you’ll still be able to access your accounts.
- Easy Setup: Google Authenticator is easy to set up and user-friendly, so users, regardless of technical background, can use it.
- Compatibility: Supports many sites and services, including Google, Facebook, Twitter, Dropbox, and others, making it an efficient tool for safeguarding multiple accounts.
- Privacy: Authentication tokens are stored locally on your device rather than in the cloud, reducing the likelihood of data breaches.
How to Use Google Authenticator PIN to Use on Windows PC?
In order to complete the steps, you will have to use the Google Authenticator app on your phone. Your Android or iOS device needs to be updated with the app. Thereafter, from the App Store or the Play Store, you can download the newest version of Google Authenticator. Now, to use Google Authenticator on your Windows PC, follow these steps:
- On your PC, launch the browser.
- In the URL bar, type in myaccount.google.com.
- Go to the left-side panel and click Security.
- On the right, click How You Sign Into Google.
- To verify your account, click on the 2-step verification link.
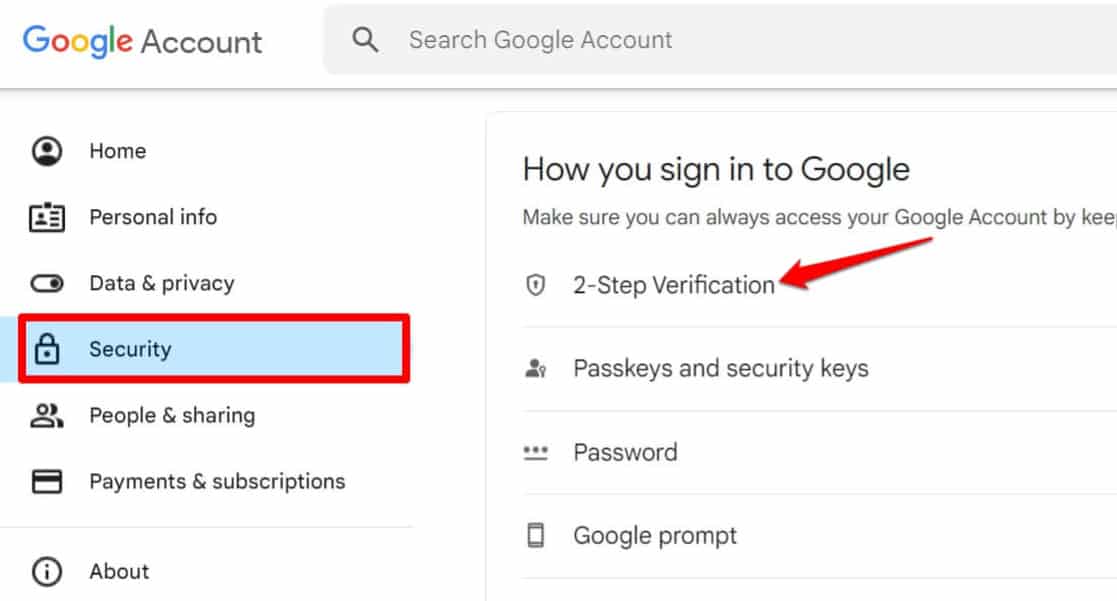
- For authentication, enter your Gmail password.
- Make sure you scroll to the section Add More Second Steps to Verify it’s You.
- Select the Authenticator App option.
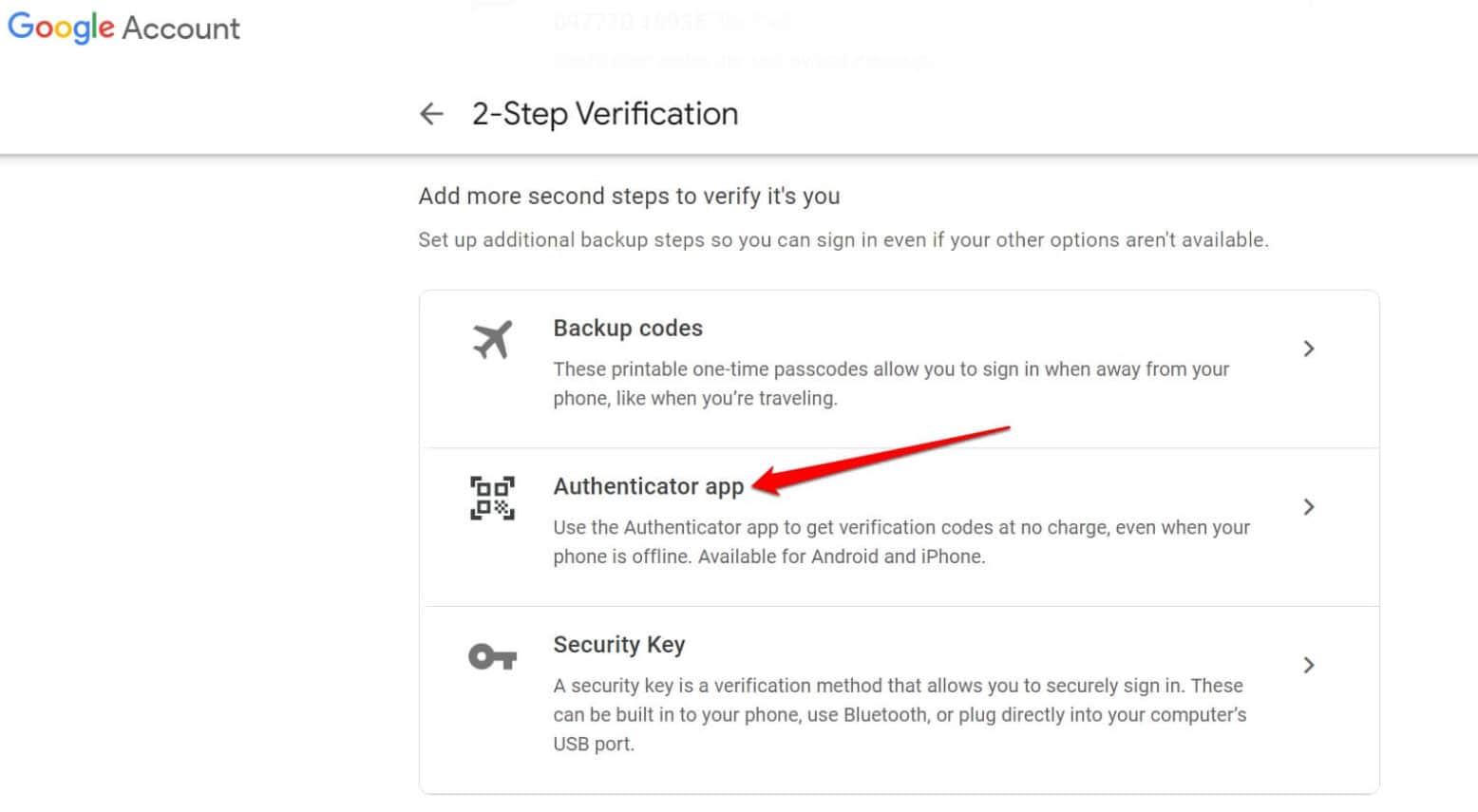
- Click the Set Up Authenticator button on the next screen.
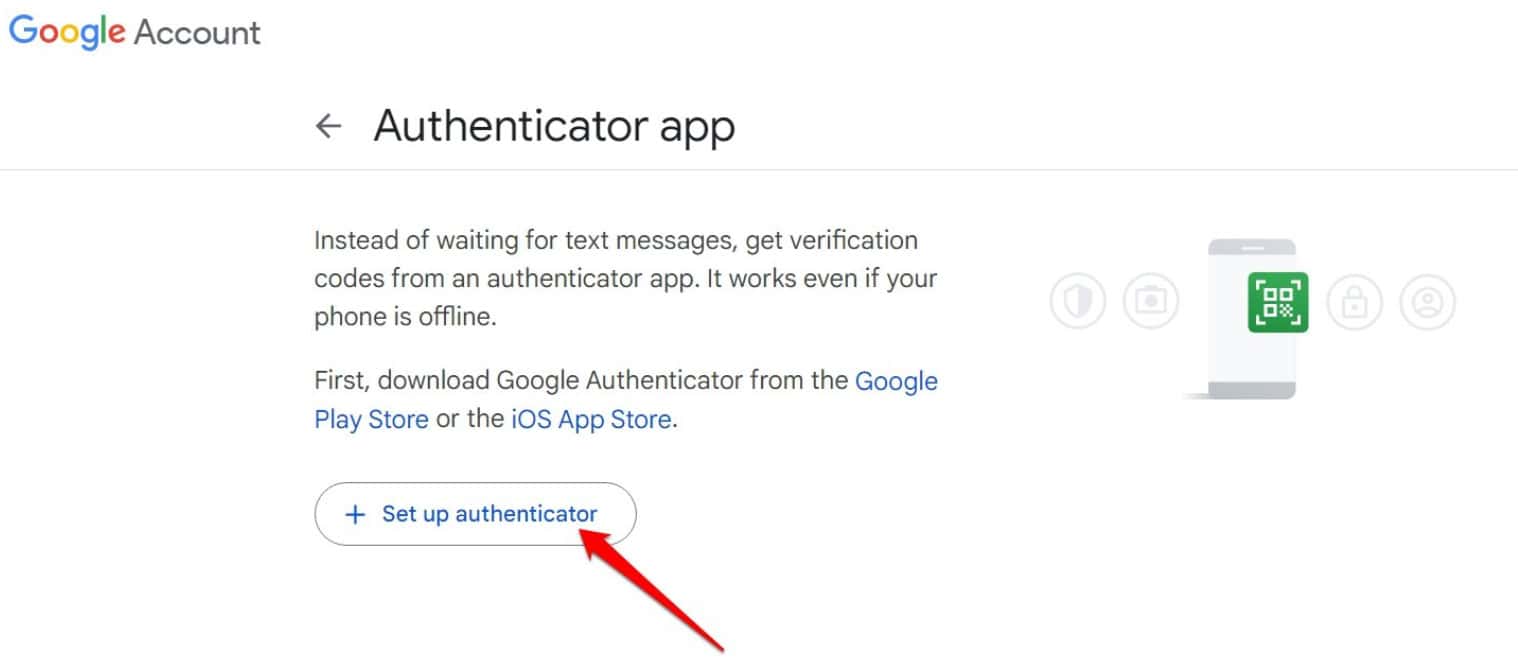
- It will show you a QR code and prompt you to scan it with the Authenticator app on your phone. However, you should not do it.
- Click Can’t Scan It? instead of scanning the QR code.

- On your phone, launch Google Authenticator.
- Click the + icon.
- Then tap the Enter a setup key button.
- Specify the email ID for which the authentication is being set up.
- On the PC screen, enter the setup key [32 string alphanumeric code]
- You should set the Type to time-based.
- Click on Add.
In your phone’s Google Authenticator app, you will now see 6-digit codes that are based on time. When you see the 6-digit code on your phone, enter it on your PC. Once the code has been entered, hit the Verify button.
Using Google Authenticator with Other Authentication Apps
Now, let’s see how Google Authenticator can be used with other authentication apps. In my case, I’ve used the WinOTP; therefore, I mentioned the steps for that:
- Visit the Microsoft Store to download WinOTP for Windows.
- Run WinOTP.
- If you have previously generated a setup key, please enter its name, email address, and setup key.
Can I Use Authenticator Extensions on the Browser to Use with Google Authenticator?
Yes, of course. For Chrome users, you can find authenticating extensions through the Chrome Webstore. Use your time-based OTPs in conjunction with the Google Authenticator while connecting it using the PIN you previously generated on Google Authenticator.
Best Practices for Using Google Authenticator
You should consider the following best practices for maximizing Google Authenticator’s effectiveness:
- Enable Two-Factor Authentication (2FA): Use Google Authenticator as an authentication method whenever possible to make your accounts two-factor authenticated.
- Backup Your Accounts: No backup functionality is built into Google Authenticator. Backup codes provided by services or alternative backup methods such as Authy should be kept if you lose your device to avoid losing access to your accounts.
- Secure Your Device: Google Authenticator stores authentication tokens locally on your device. Therefore, you should set up strong passwords, install antivirus software, and update your security software regularly.
- Keep the App Updated: So, to ensure that you have the latest features and security patches, periodically check the Google Authenticator app for updates.
- Use Additional Security Measures: Consider biometric authentication (for example, a fingerprint) as an additional security measure.
How Does The Google Authenticator on Windows PC Work?
Do you feel overwhelmed when it comes to using different authentication apps? Here’s how it works.
You can then attempt to log into your account online from any site once you have entered the setup key in WinOTP. Sync has been enabled between WinOTP on PC and Google Authenticator on phone/PC.
With the Google Authenticator smartphone app, you can receive the six-digit code. Once that’s done, you can use it on your PC to authenticate.
ALSO READ:

