- Check your home WiFi health by resetting your router and ensuring it is in good condition.
- Keep your Honeywell thermostat updated with the latest software to avoid potential connectivity issues.
- Consider strategic positioning of the thermostat, reach out to Honeywell support for expert assistance, or perform a factory reset as potential solutions to resolve WiFi connectivity issues.
Getting Honeywell thermostat WiFi not working issue? Rest assured, you’re not isolated. Here’s your quick-fix guide:
- WiFi Health: Is your home WiFi in top shape? A swift router reset might be the magic touch.
- Software Freshness: Keep your Honeywell thermostat in its prime by ensuring it’s updated. Old software can be a silent troublemaker.
- Restart and Refresh: Pondering a factory reset? It could be the key. Just remember to backup your settings.
- Strategic Positioning: The thermostat’s location can make a difference. Steer clear of potential signal blockers.
- Honeywell to the Rescue: Their expert support team is always a call away for those trickier issues.
Encountering the “Honeywell thermostat WiFi not working” problem can be frustrating, but with these quick fixes, you’ll be back on track in no time. For a complete guide, continue reading the full article below.
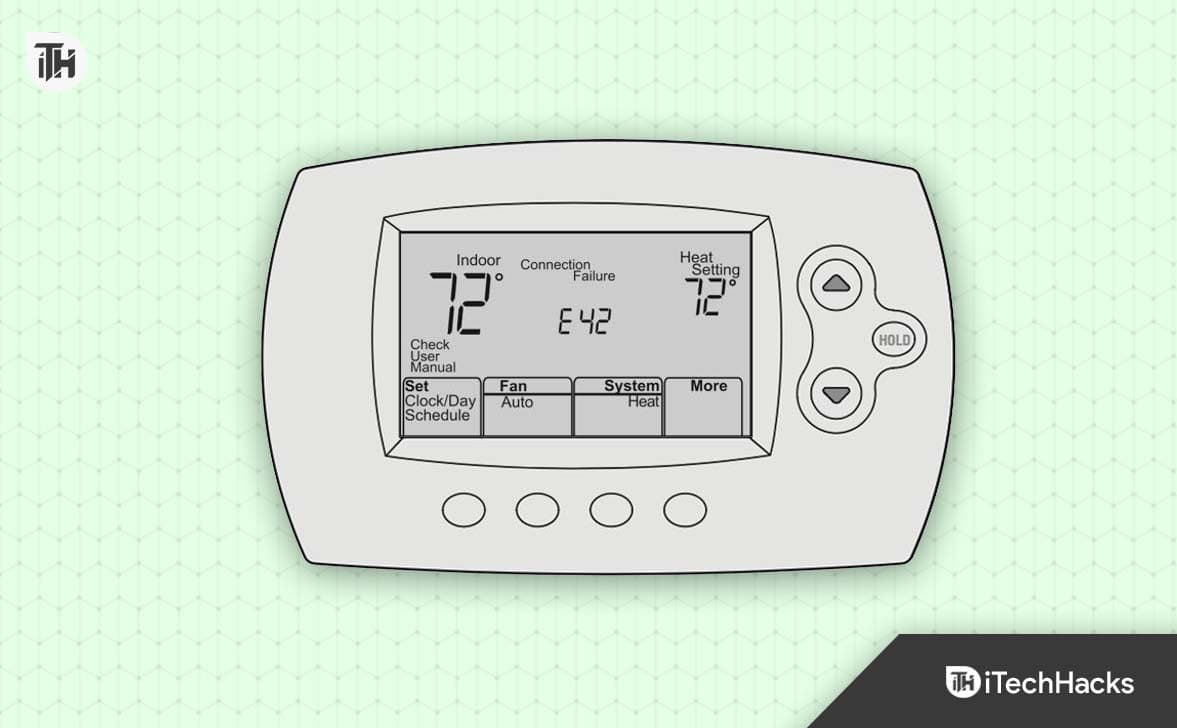
When it comes to controlling your home’s temperature remotely and ensuring energy efficiency, a WiFi-enabled thermostat, like those from Honeywell, can be the difference maker. Unfortunately, Honeywell thermostats WiFi is not working for a variety of reasons. In this article, we will guide you through the process of troubleshooting and fixing your Honeywell thermostat’s WiFi connectivity issues so that you can take advantage of its convenience and control.
Ways to Fix Honeywell Thermostat WiFi Not Working
So, here are some fixes that will help you resolve the Honeywell Thermostat WiFi Not Working issue:
Fix 1: Change Batteries

It’s one of those little things that can make all the difference to your home’s comfort level when it comes to cooling. Don’t hesitate to replace your thermostat’s batteries if you observe an error message! In just a few minutes, you can complete this simple task.
It is necessary to remove the thermostat from the wall in order to check the batteries. To remove the battery cover, you will need a screwdriver once you have removed the thermostat from the wall.
Fix 2: Open Access Doors

Our recommendation is to open your HVAC system’s access doors for a short while if the issue persists.
This method has been reported to resolve WiFi issues more than once, and it takes approximately five minutes to open your access doors. Firstly, open them wide, then set a timer for 5 minutes, and then close them when the timer ends.
After that, let’s proceed with a more complicated reset to see if your thermostat can connect to WiFi.
Fix 3: Check Thermostat Programming
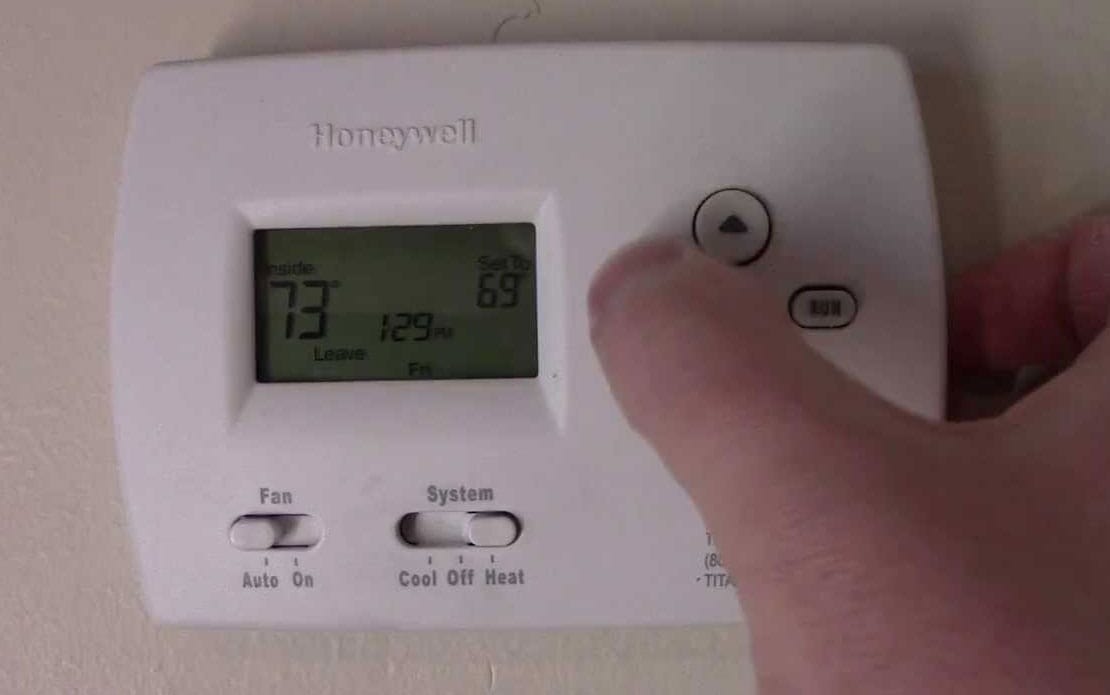
It is possible that a programming error is causing the thermostat WiFi to not work. The thermostat must be programmed correctly in order to work properly. Especially if you aren’t sure which mode is best for your home, thermostats can be tricky to program.
You can navigate and set the thermostat according to your needs by consulting the owner’s manual for the thermostat. This will surely help you to fix the Honeywell thermostats’ WiFi not working issue.
Fix 4: Faulty High Voltage Wire

There may be a problem with the high voltage wire that causes a malfunctioning thermostat. It will not be possible for the thermostat WiFi to communicate with the HVAC system if there is a problem with the high-voltage wire.
There are problems with thermostats caused by loose, damaged, or disconnected high-voltage wires. WiFi may not be working on your thermostat because the device itself may be malfunctioning. It is a fluke that sometimes happens when a thermostat malfunctions, just like with all mechanical devices.
Several problems can be caused by a bad thermostat, including failure to turn on the cooling or heating functions, inability to reach the desired temperature, showing error messages, or displaying incorrect temperatures.
Fix 5: Re-Connect To WiFi

First of all, it is important to determine whether your thermostat will experience multiple WiFi connectivity drops. To reconnect to your network’s WiFi but fix the Honeywell thermostats’ WiFi not working issue, follow these steps:
- Make sure your phone is equipped with the original Honeywell Total Connect Comfort app.
- If you haven’t set up the app yet, follow the steps on the screen.
- Upon completion of the app, click on the “WiFi-SETUP” tab to view all available WiFi connections.
- Insert your security key when you click on your Wi-Fi network.
- Until the connection is secured, the thermostat will display a waiting message!
You may be experiencing an issue with the app if you continue to get disconnected! To troubleshoot the Honeywell app, proceed with the solution below.
Fix 6: Reinstall The App
There is a possibility that your Honeywell thermostat’s application is outdated, which prevents simple features from working. Hence, if the app is sending corrupted or bad packets, reinstalling it will solve the Honeywell thermostats WiFi not working problem.
Note: Be sure to download the Honeywell app named “Honeywell Total Connect Comfort App”. You can reinstall the Honeywell app on your smartphone by following these steps:
- Locate the storage unit on your smartphone.
- Locate the Honeywell app by writing “Honeywell.”
- To delete the app, click the delete button.
- In the AppStore, search for “Honeywell” and install the first result that appears.
Connect your thermostat via Bluetooth once it is installed back to your phone.
Fix 7: Update The Firmware
Most users report that the Honeywell thermostats’ WiFi not working issue has been resolved by the most recent firmware update.
In most cases, an outdated firmware version on your thermostat will prevent it from connecting to WiFi. To update your thermostat, follow these steps:
- You will need to open the Honeywell app on your phone.
- Go to the “firmware” tab.
- When the update checker appears, click “Scan for updates.”
- To apply an update, click the “Download Now” button if one is available.
Fix 8: Troubleshoot WiFi
In this step, we will perform general maintenance on your WiFi setup in case you’ve identified issues. To detect and troubleshoot configuration issues, follow these steps.
- For five minutes, unplug your router’s power adapter. When the device feels cold to the touch, reconnect the power adapter and test it.
- Make sure all cables in your configurations are tightened and connected.
- Try connecting your thermostat to a different WiFi frequency of your network. You can create one in the router’s settings, accessed via the router’s IP address if you don’t have one.
- Unused devices should be disconnected, and high-usage actions such as downloading, uploading, and streaming should be reduced to reduce your network’s bandwidth usage.
- To determine whether the issue is with your own WiFi configuration, turn on the hotspot on your smartphone and connect the thermostat.
Fix 9: Factory Reset The Thermostat

Last but not least, a factory reset will almost certainly fix your thermostat’s WiFi connectivity if nothing else worked. If your thermostat is digital, follow the steps below to reset it:
- Remove your thermostat from the wall.
- The battery compartment should be opened, and the batteries should be removed.
- For five seconds, place them on the opposite side.
- Before closing the compartment, remove them after 5 seconds and place them correctly.
ALSO READ:

