- Restarting the ESPN app can resolve the missing Chromecast button issue, ensure a stable Wi-Fi connection, and check ESPN's servers' status
- Check for the casting symbol and ensure it's visible on the device to troubleshoot the Chromecast problem
- Verify internet connection strength, update devices, and contact ESPN's support if issues persist.
Experiencing the ESPN app Chromecast not working? Here’s a brief guide to solutions:
- Restart the ESPN app and check for the casting symbol.
- Ensure a stable Wi-Fi connection and consider disabling any active VPN.
- Check if ESPN’s servers are operational.
- Reboot your casting device and TV, and ensure they’re updated.
- If issues persist, contact ESPN’s support team.
For a deeper dive and step-by-step guidance, explore our detailed article below. Your solution might just be a click away!
ESPN+ is a streaming service specifically targeted at sports fans. Once you sign up, you’ll have access to hundreds of hours of live play every month, along with classic sports games, sports documentaries, and original screenings. But, in the past couple of days, there have been many users who started reporting that the ESPN App Chromecast Button Not Showing. Well, that’s the reason why we are here. In this article, we will help you resolve this issue.
How to Fix ESPN App Chromecast Button Not Working
Here are some fixes that will help you resolve the Chromecast issue with your ESPN app:
Re-Launch The App
In order to deal with these glitches, we have outlined a method that ESPN users have used to approach the Chromecast not working issue. Usually, it is advised to uninstall the app if it does not cast its contents. Once that is done, download it again.
This is a useful method of clearing up any bugs that may have caused the issue in the first place. You can check whether you can stream ESPN to your TV by casting the app. It should have resolved any long-term problems with the ESPN app.
Check The Cast Icon
In some cases, you might still get the ESPN Chromecast not working issue as the reason behind this problem is not what we are thinking. Initially, it may seem as if the casting was not initiated. So, you must check whether the Cast icon is appears on your device or not. To do this, simply look for the casting symbol at the top of your device’s screen.
You might have encountered some error during the process of setting up the application if there is not an icon of that sort visible. To get the list of available casting devices:
- Simply click the casting symbol when you get the initial steps right.

- Thereafter, you will need to locate your device so that the content can be cast to your TV.
- In case the problem persists, work on the next method to fix the ESPN app Chromecast issues.
Check Your Internet Connection
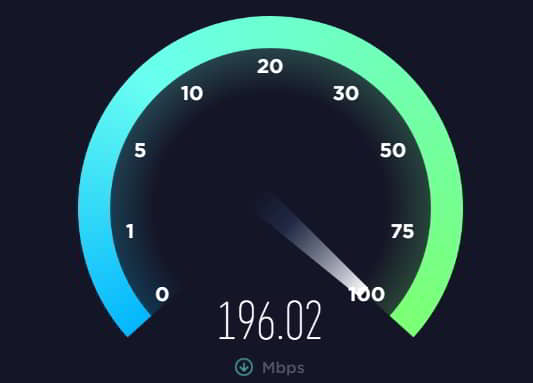
The first thing you should do if the ESPN+ app Chromecast not working is check your internet connection. Does your WiFi work? Ensure that your device’s WiFi or cellular signal strength indicator is strong before viewing ESPN+.
Moreover, open another app or a web browser to check your internet connection. Speed tests will help you determine whether your internet is fast enough. For HD video to be reliably displayed, the bandwidth should be at least 7Mbps, and for 4K video, at least 25Mbps.
Check The Server
You should have no problems with Chromecasting whenever you want since it has high “uptime.” There is no such thing as a foolproof system, and even ESPN+ can experience service interruptions from time to time. Find out if the problem is with ESPN+ by searching for “Is ESPN Plus down” or visiting Downdetector’s ESPN+ network status page.
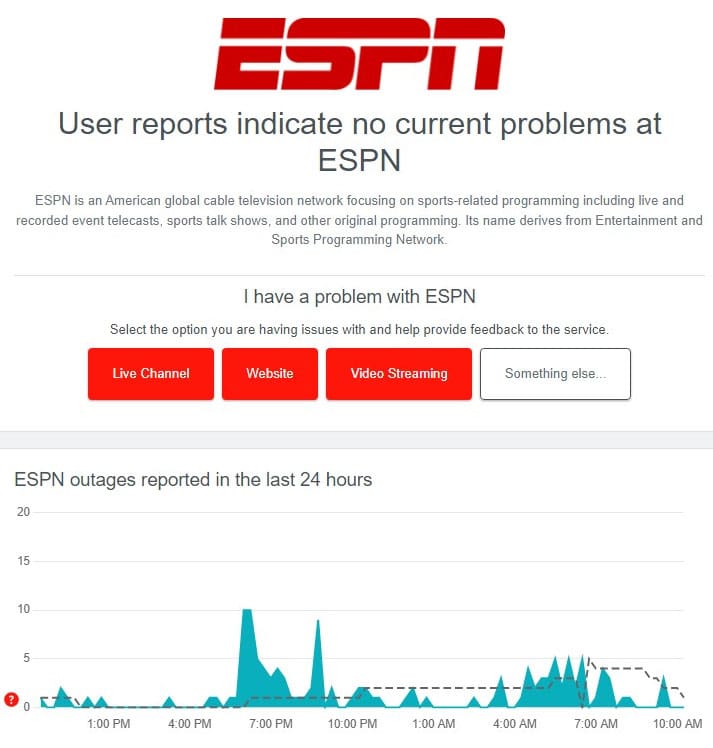
Restart your device
Once ESPN+ is restarted, restarting the entire device can resolve a number of issues that may be preventing it from working. If you’re using an iPhone, scroll down for instructions on how to restart it.
For Android devices, simply press and hold the power button for a few seconds – or find the power icon in the control center. Other devices, such as your smart TV or streaming media player, may need to be unplugged for two minutes before being plugged back in. Restart the device and check if ESPN+ still doesn’t work. 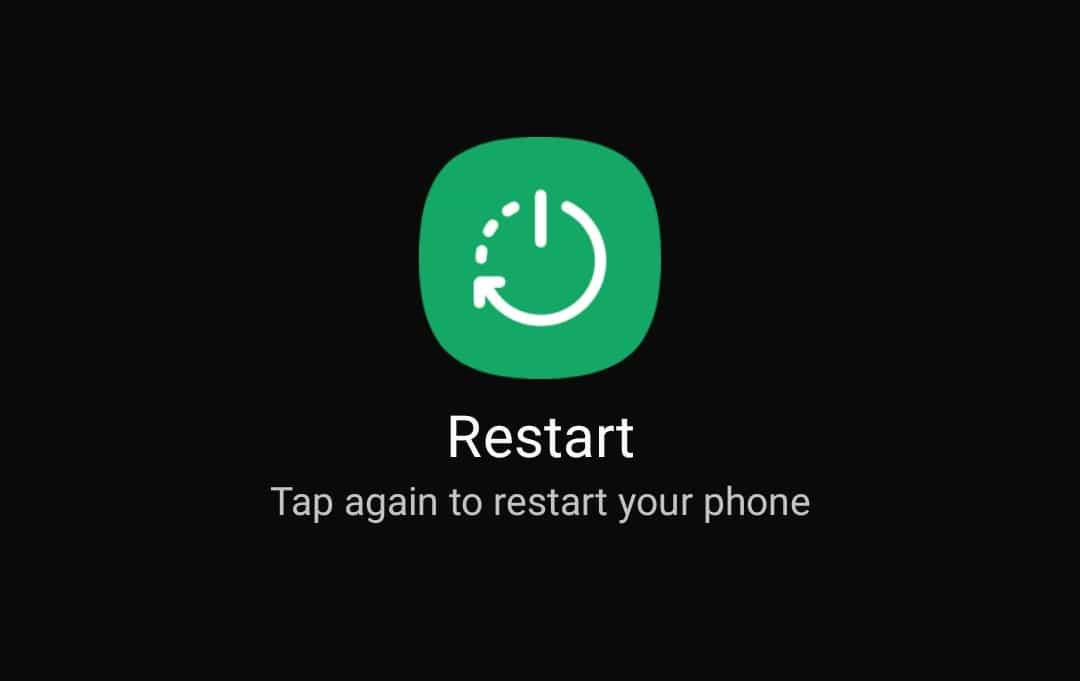
Re-sign into ESPN
There have been cases where users have been able to resolve the Chromecast Not Working problem by logging into ESPN. To log out of your ESPN account, just go to Settings and select Log Out of ESPN Account. You will need to log in again using your ESPN account.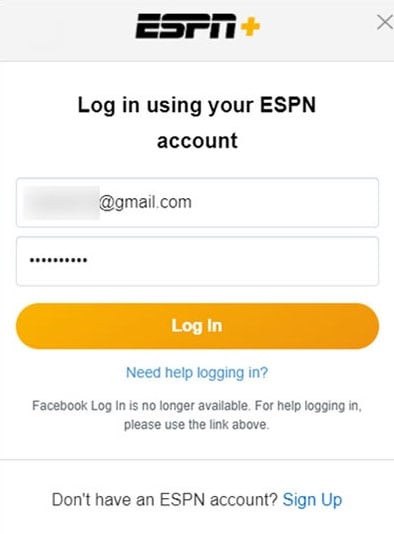
Update Your Device
It is now time to focus on your device’s software technicalities if the problem is not with its power supply, connectivity, or persistent bugs. It is possible that some pending updates are causing your device to cast less smoothly.
To ensure that your device is running the latest firmware version, make sure you keep up with regular updates.
If you are interested in updating your device firmware, contact your device service center. Ensure that they update smoothly under stable network connectivity.
Update the ESPN+ Application
Every now and then, ESPN+ application updates release bug fixes and performance improvements. There might be an update available that might solve the ESPN issue if you encounter it. Using Google Play Store, you can update the ESPN app on your Android device.
ESPN+ updates on smart TVs may differ from device to device. To update the app on a Samsung TV, follow these instructions:
- Using your TV remote, press the Home button.
- Go to Featured > ESPN.
- Hold down the Enter button for a few seconds.

- Select Update Apps > All > Update.
Power Cycle Your TV
It is a good idea to power cycle your TV to remove any caches or overloaded data it has. It is possible for the system to perform less smoothly if there is anything loading up the system. To power cycle your TV, follow these steps:
- To begin with, turn off your TV and remove all power supplies.
- Once the 60 seconds are up, hold the power button for 20 seconds and then press it again.
- Connect the power source back to the TV and turn it on.
- Afterward, once the screen lights up, press and hold the power button.

- For more information on power cycling your TV, you can refer to any guide on the internet since different brands might use different methods.
Contact ESPN Customer Care
- Live chat: Live chat is the most convenient way to contact the ESPN support team.
- Phone call: You may reach ESPN support by dialing 888-549-3776 if you are unable to establish contact.
- Twitter: You can also reach out to ESPN+ Support by tweeting your issue and tagging the ESPN+ Support Twitter account.
- Official website: It might not be the best way to find solutions, but you can try it as well.
READ MORE:

