- Game permissions may cause issues in Windows; running a game in administrator mode can solve this problem by allowing access to restricted folders.
- Ways to start a game in administrator mode include using the Start Menu, desktop shortcut, Task Manager, and game properties.
- Follow step-by-step instructions to run a game in administrator mode through various methods like the Start Menu, desktop icon, Task Manager, game properties, and the Run Dialog Box.
Windows may not start the game with the required permissions sometimes. If the game you are trying to run is not given the required permissions, it may fail to run or show some issues in between.
To avoid this from happening, you can start the game in administrator mode. This will allow the game to access a restricted folder and make changes to the system.
But how can this be done? If you are looking for a guide to start the game in administrator mode, this article will help you; let’s see how.

How to Run a Game in Administrator Mode?
There are a few ways to start the game in administrator mode. You can do it from the Start Menu, desktop shortcut, Task Manager, and game properties.
Start the Game in Administrator Mode Through the Start Menu
This method involves searching for the game in the Start Menu and then running it in administrator mode from there. Given below are the steps to do so-
- Press the Windows key on your keyboard to open the Start Menu.
- Here, type the name of the game you want to play.
- Select the game from the search result and then click on Run as Administrator.

- When the UAC prompt appears, click on Yes.
Start the Game in Administrator Mode Through the Desktop Icon
Another way to start the game in administrator mode is through their desktop icon. However, for this method, the game icon must be present on the desktop; if you don’t have the game icon on the desktop, you can simply try the next method. Here’s how you can start the game in administrator mode through the desktop icon-
- Right-click on the game icon from the desktop.
- In the context menu that opens up, click on Run as Administrator.

- You will now get a UAC prompt; click on Yes to continue.
Start the Game in Administrator Mode Through Task Manager
You can also use the Task Manager on your PC to run the game as an administrator. This method is similar to starting other apps and new tasks from the Task Manager. You can follow the steps given below to do so-
- Press the Windows key to open the Start Menu.
- Here, search for the game you want to play. Select it from the search result and then click on Open File Location.

- From the location, right-click on the game shortcut and then click on Copy as Path.

- Now, open Task Manager by pressing Ctrl + Shift + Esc keyboard shortcut.
- Here, click on the Run new task option.

- Paste the address next to the Open field.
- Next, check the checkbox saying Create this task with administrative privileges and then click on OK.
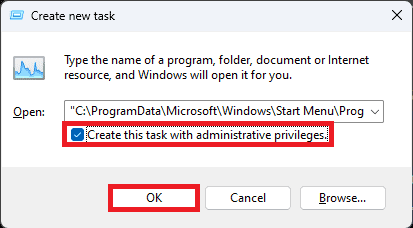
- This will run the game as administrator.
Start the Game in Administrator Mode Through Game Properties
Another way to start the game in administrator mode is through the game properties. When you go through this method, this will set the game to always run as administrator, and you won’t have to manually do it again. To do so, follow the steps that are mentioned below-
- Open the Start Menu, and type the name of the game.
- Now, select the game and then select Open File Location.

- On the folder, right-click on the game shortcut and then click on Properties from the context menu.

- On the Properties, head to the Compatibility tab.
- Check Run this program as an administrator option.

- Click on Apply and then on OK.
- Now, whenever you run the game, it will start as administrator always.
Start the Game in Administrator Mode Through Run Dialog Box
You can use the Run Dialog Box to start the programs as well as games. You can run the games normally or in administrator mode through the Run Dialog Box. Here’s how you can do that-
- Press Windows + S key combo, and then search for the game in the Windows Search.
- From the search result, select the game and then click on Open File Location.

- Right-click on the game from the folder, and then click on Copy as Path.

- Open the Run dialog box through the Windows + R keyboard shorcut.
- Paste the path of the game in the Run dialog box.

- Now, press Ctrl + Shift + Enter.
- Click on Yes when the UAC prompt appears.
- This will start the game as administrator.
Run Steam Games in Administrator Mode
If you have games on Steam and you want to run them as an administrator on your Windows PC, then you will be able to do it by following the steps given below-
- Open File Explorer on your PC; you can do it by pressing the Windows + E key combo.
- Navigate your way to the following path on the File Explorer-
- C:\Program Files (x86)\Steam\steamapps\common
Note- The Common folder includes all the game folders installed on your PC.
- Double-click on the folder of the game you want to play.
- Now, right-click on the executable game file and then click on Run as Administrator.
- In the UAC prompt, click on Yes.
Bottom Line
If you are facing issues running a particular game on your PC, running that game as an administrator should solve the issue. Above are all the ways to start the game in Adminisrator Mode on Windows PC. You can follow the above methods to run the game with administrative privileges.
READ MORE:
- Windows 11 Installation Stuck? Here’s How to Fix
- Fix: Windows 11 Events Not Showing in Outlook Calendar
- 12 Ways to Fix Undoing Changes Made to Windows 11 Computer
- Top 4 Ways to Run APK Files On Windows 11 PC
- Fix: DLG_FLAGS_INVALID_CA Error in Windows 11
- How to Fix Windows 11 Not Detecting Second Monitor (5 Ways)

