- Google Docs offers a Hanging Indent feature for formatting, often used in citing work like research papers or reference lists.
- To create a Hanging Indent in Google Docs, open your document, select paragraphs for formatting, and use the Format menu to apply a hanging indent.
- By following a few simple steps, you can easily format your text for better readability, making it suitable for citations and reference lists in Google Docs.
Since Microsoft Word got more cluttered with the activation stuff, a lot of users moved on to Google Docs. However, as with every online application, Google Docs had its own quirks. While everything was fairly easy to do on Google Docs, a lot of formatting information was not available anywhere. One of those things is the usage of Hanging Indent in Google Docs.
In Google Docs, there’s Hanging Indent, which a lot of people have often heard about but don’t know to do it. If you are one of those, then you are in luck. In this guide, we will show you how you can do hanging indent on Google Docs.
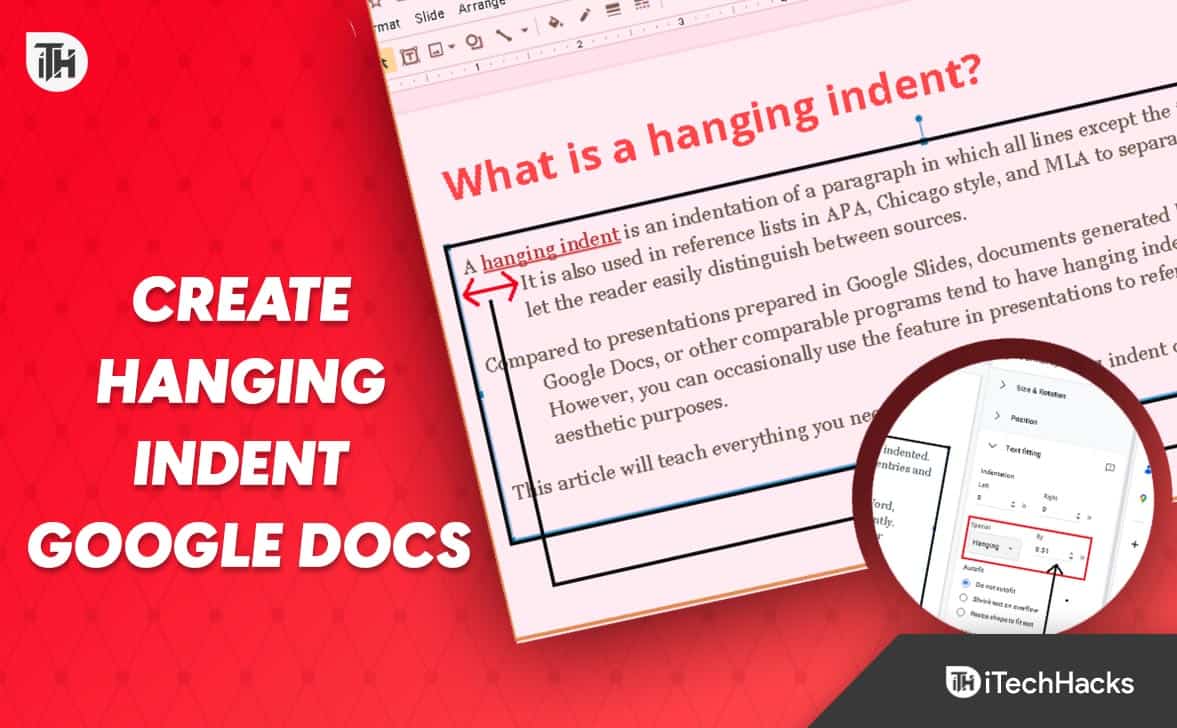
What is a Hanging Indent?
If you use Google Docs often, you might already be familiar with indentation. However, if you are a research candidate or someone who does citation works, you likely know the importance of citing some work. In that particular thing, hanging indentation is used.
A hanging indent is a kind of paragraph indentation where the first line of the paragraph starts at the leftmost margin. However, the other lines are indented at the right.
This type of information makes the readers aware of every bit of information provided so that they can understand it quickly. As of now, the primary use of hanging indentation is seen in bibliographic, citation work, research papers, and reference lists. There can also be many other numerous uses.
How to Do Hanging Indent on Google Docs 2023
Here we will show you how you can use Hanging Indent on Google Docs. For your convenience, we have splitted this guide into different steps. Make sure to go through this serially.
Step 1: Open your Google Docs document.
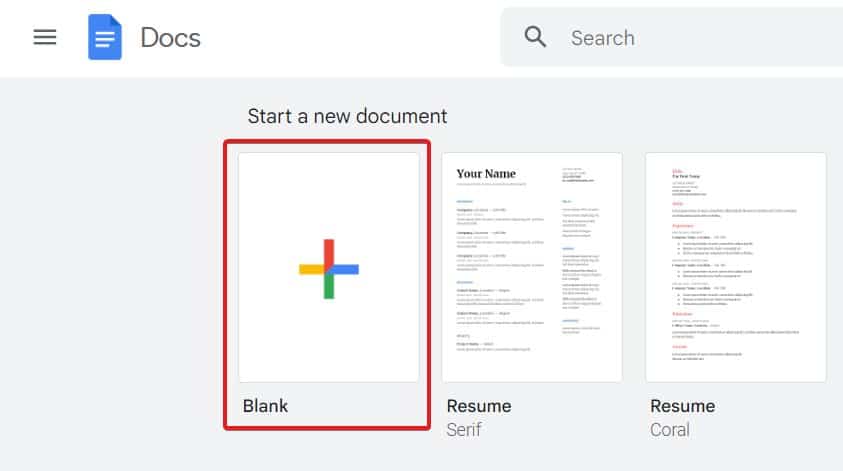
First of all, you need to open up your Google Docs document where you want to do hanging indent. You already know how to open it, but still, for the unknowns, go to docs.google.com and click on Blank to open a new document. You can also find and open your old document where you want to do hanging indent.
Step 2: Select the Paragraphs for Formatting
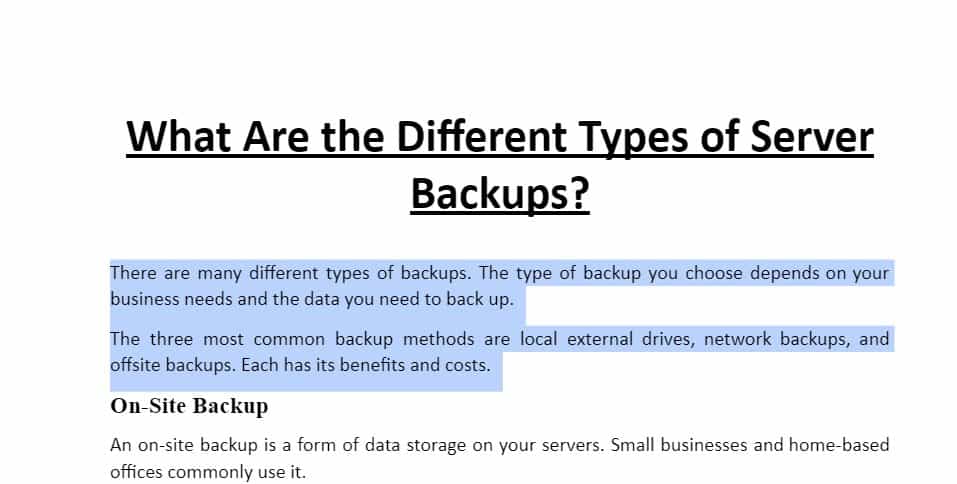
Once you are inside your document, you now have to select the paragraph which you want to format with a hanging indent. You can do this easily by clicking and dragging your mouse over the text.
Another excellent way is pressing Shift + Right Arrow Key to the place where you want to select. Make sure that you don’t select everything.
Step 3: Format With Hanging Indent
Now that your paragraph is already selected for hanging indent, you have to follow a few small steps so that your work is done. Make sure that you don’t click with your cursor anywhere else otherwise, the text highlighting will disappear. Follow these steps now:
- Click on Format from the top menu bar.
- Choose Alight and Indent.
- From the menu that opens on the right, click on Indentation Options.

- Now, under the Special Indent, click on the box.
- Select Hanging from the list.
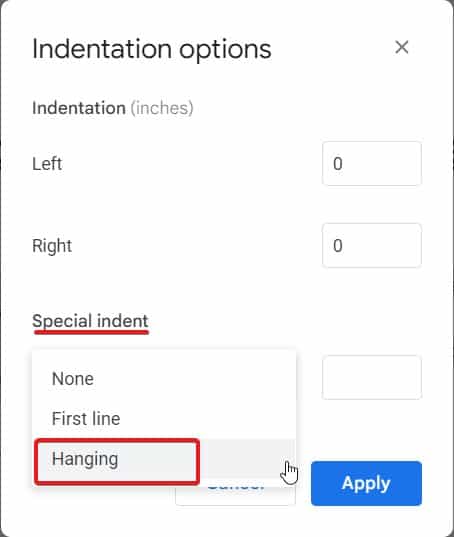
- The default space is 0.5″. You can adjust it as per your preference.
- Click on Apply.

As soon as you click on Apply, the settings will be saved, and your paragraph will be hanging indented.
The Bottom Line
Well, that’s all we have here about how you can do hanging indent in Google Docs. We hope this guide has helped you. Now, you can easily and quickly create a hanging indent in Google Docs. With a few simple clicks, you can format your text so that your readers can quickly glimpse through lists. If you still have any doubts or queries, make sure to comment below, and we will help you.
ALSO READ:
- How to Do Hanging Indent on Microsoft Word
- Add Page and Page Numbers to Microsoft Word
- How to Change Outlook Inbox View on Desktop or Web
- How To Enable Google Docs Dark Mode
- How to Add a Page Border in Google Docs
- How To Find Nearest Gas Station on Google Maps
- Fix Your Device Isn’t Compatible with this Version on Google Play Store
- How to Add & Create Hyperlink on a PDF Document

