- Opera Browser is known for its refined user interface, advanced features, and customization options, making it faster and more secure than Google Chrome.
- Browser extensions are add-ons that enhance productivity and browsing experience, offering features like productivity tools, news portals, and games.
- To install and manage extensions on Opera, users can access the Extensions page through the sidebar icon or main menu, and add extensions from the Opera add-ons store or Chrome Web Store. Users can also manage installed extensions by disabling or removing them through the browser toolbar.
Opera is a multi-platform web browser and quite famous in the browsers market for years. Though it’s based on Chromium, it has distinguished itself from other Chromium-based web browsers due to its super-refined user interface, advanced features, several customization options, more safe browsing, and so on. So, if you’re already an Opera user or want to use it, you can check this complete guide to install and manage extensions on Opera Browser.
It’s also known as Opera Browser is faster and more secure than Google Chrome in terms of privacy. Additionally, there are a bunch of advanced features and customization options available in Opera Browser that you can use quite easily. It includes theme colours, wallpapers, sidebar options, VPN, ad-blocking controls, and more.
Here we’ll gonna discuss installing and managing extensions on the Opera browser that can be useful enough to get plenty of tasks done without any extra effort. So, let’s dive into the brief details and then how to steps in-depth.
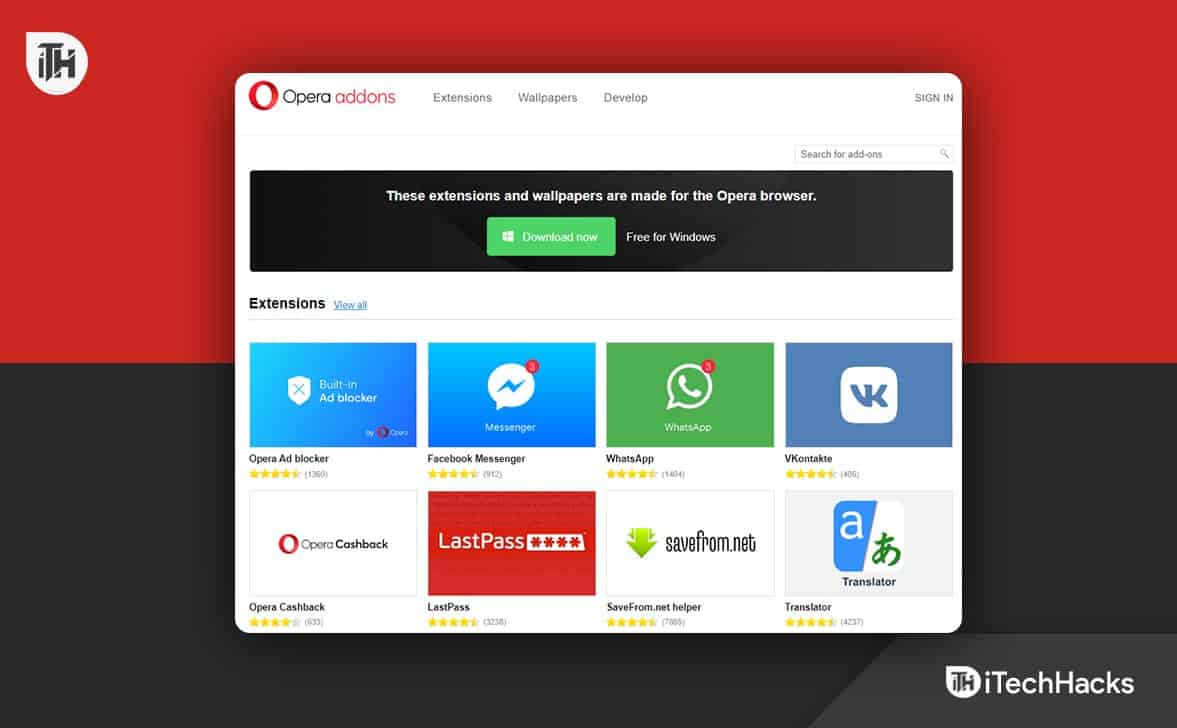
What are Extensions in a Web Browser?
Browser Extensions are one kind of add-on or you can say inbuilt applications that can be installed or uninstalled within the specific web browser from its web store interface. These extensions or add-ons can work like a charm depending on your usage or needs to increase productivity in many ways.
As mentioned, these extensions offer extra options like productivity tools, news & weather portals, social media add-ons, games, etc. These extensions are software programs built on web technologies like HTML, CSS, and JavaScript. So, they’re really useful and improve the browsing experience.
How to Install and Manage Extensions on Opera Browser
You can open your extensions page by clicking the Extensions icon (cube icon) from the bottom of your sidebar.
Alternatively, you can navigate the extensions page through the main menu by following the steps below.
To open the Opera Extensions Page on Windows or Linux:
- Open the Opera Browser and go to the Opera icon Menu.
- Under Extensions, click on Extensions or press the Ctrl+Shift+E hotkeys.
To open the Opera Extensions Page on Mac:
- Launch the Opera Browser.
- Click on View in the toolbar.
- Then click on Show Extensions or press the ⌘+Shift+E hotkeys.
1. Add Extensions to Opera
To install extensions from the Google Chrome web store in Opera, you can check the steps below.
- You must first download and install the Install Opera Browser from here.
- Now, open the browser, and go to the Opera addons store page.
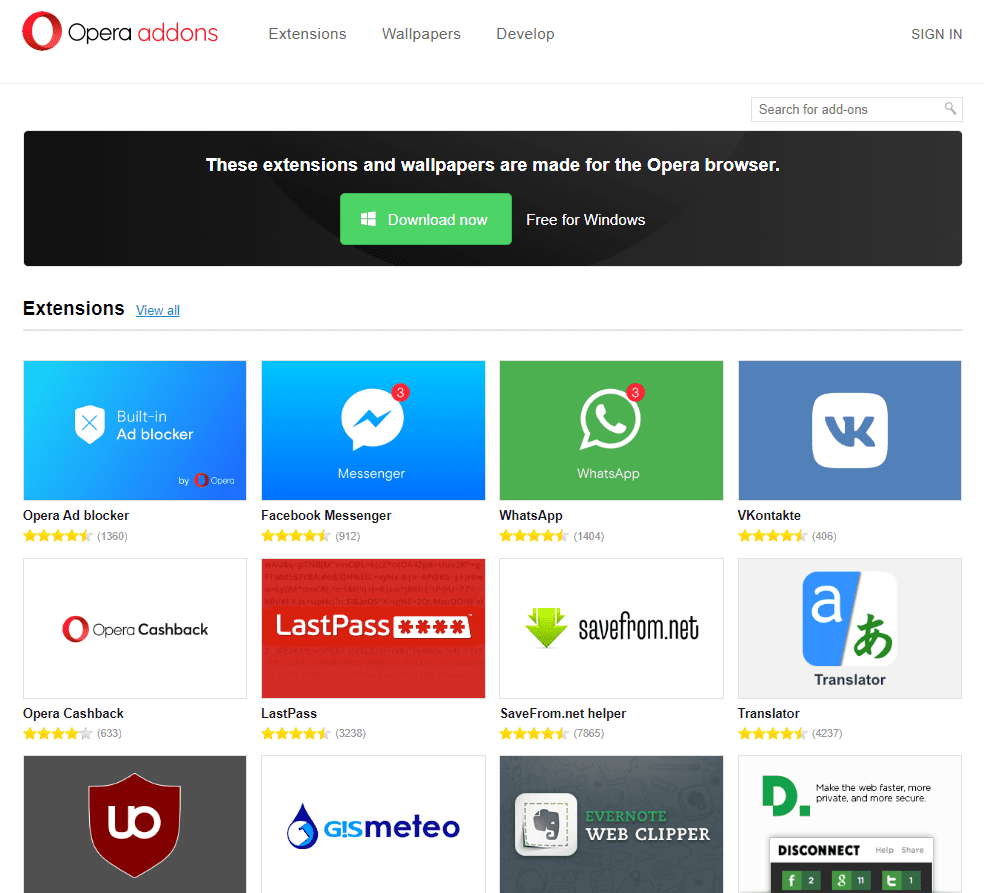
- Click on the Extension and select Add to Opera.
- The selected extension will get installed on the Opera browser.
2. Add Chrome Extensions to Opera
In case, you don’t find any specific extension in the Opera addons store page, you can try using the Google Chrome extension to Opera by following the steps below.
- Just go to the Chrome Web Store using this link.
- Search for your required extension and click on Add to Opera.
- A popup window will appear to confirm the installation.
- So, click on Add extension, and wait for it to be added to Opera.
This is how you can easily install extensions or add-ons to the Opera browser either from the native Opera add-ons store or via the Chrome web store respectively.
3. Manage Extensions on Opera
Now, if you want to manage the installed extensions on Opera Browser such as disabling or uninstalling extensions then you can check the following steps.
- Open the Opera Browser.
- Now, click on the Extensions option on the toolbar.
- In case, the Extensions option isn’t enabled, you can try enabling it by clicking on the three-dots icon in the bottom corner.
- Then you’ll find all the extensions installed on your Opera browser.
- If you want to disable any extension then click on the Disable toggle.
- To delete the extension, click on Remove for the specific extension.
In this way, you can actually manage extensions on the Opera browser. You can comment below for any doubts.
ALSO READ:
- Fix The Media Could Not be Loaded Error Google Chrome
- How To Fix Facebook Not Working on Chrome
- 15 Best Free Google Chrome Themes to Enhance Appearance
- Fix PDF File Not Opening in Chrome Adobe Reader
- How to Restore Chrome Last Session Tabs After Crash
- Top Survey Bypass Tools and Browser Extensions
- How To Make File Extensions Visible In Windows 11

