- Dead Cells game users face "Failed to Load Library Steam.hdll" error from game launcher, hindering game start from Steam App
- Fixes include installing necessary packs like Steam.hdll file, launching game from folder, verifying game files integrity, updating Steam app
- Additional solutions involve updating graphics driver, disabling antivirus/firewall, checking game updates, and reinstalling the game to troubleshoot error and ensure smooth gameplay.
The players see a lot of issues in running the game from the Steam App or other game launchers. The Dead Cells is a very popular game. This game is available for players on the Steam App. However, many users have reported problems with the game. Whenever they try to start the game from the game launcher, they get an error message: “Failed to Load Library Steam.hdll.”
The users are not able to start the game from the Steam App. However, they can do it with the help of the game’s folder. The players are looking for ways to fix this issue, as nobody wants to start the game every time from the launcher. We have listed the ways to resolve the problem on your system. So, check them out below.
Fix Dead Cells Failed to Load Library Steam.hdll Error

There are a lot of ways through which you will be able to fix the issue of the not loading library while starting the game. We have listed the best ways through which you will be able to resolve the problem without any issues.
Install The Necessary Packs
The first thing that we would suggest you do is to download and install the necessary packs by which the game is not starting. You have to simply search for Steam.hdll file on the internet and download it. Once you have downloaded the file on your system, you need to install it. After the completion of the installation of the necessary packs, again start the game on your system.
Launch The Game From the Folder
Many players face an issue on their system trying to start the game from the Steam App. However, if you start it directly from the folder, no such issues will occur. Those who are trying to play the game and do not want to follow any steps can go to the folder where the game was installed to start the game without any issues. It has helped many users resolve the issues, as no errors are encountered when the players are using the game folder directly.
Verify the Integrity of Game Files
There are chances that the game files are not installed correctly on the system, due to which various problems occur. We suggest you check the integrity of the game files to ensure that the game files are properly installed. Sometimes, different interruptions occur during the installation of the game files, due to which the game might not be working correctly. Also, there are chances of some corrupted files due to the issue. You have to follow the steps listed below to use the feature of repairing the game files.
- Open the Steam App.
- Select Library and right-click on Dead Cells game.
- After it, select Properties.
- Now, go to the Local Files Tab.
- After it, select Verify Integrity of Game Files.

- The procedure will be going to take some time. You have to wait till the process is completed. That’s it.
Update The Steam App

You can also try updating Steam to its latest version to ensure the launcher is working properly without any issues. The issues with the game can also occur if the Steam app is not updated to the latest version. Thus, go to the App store and check for the updates of the Steam App to avoid such issues with the game. Also, keep updating the app to ensure proper working of it and its games and apps.
Update The Graphics Driver
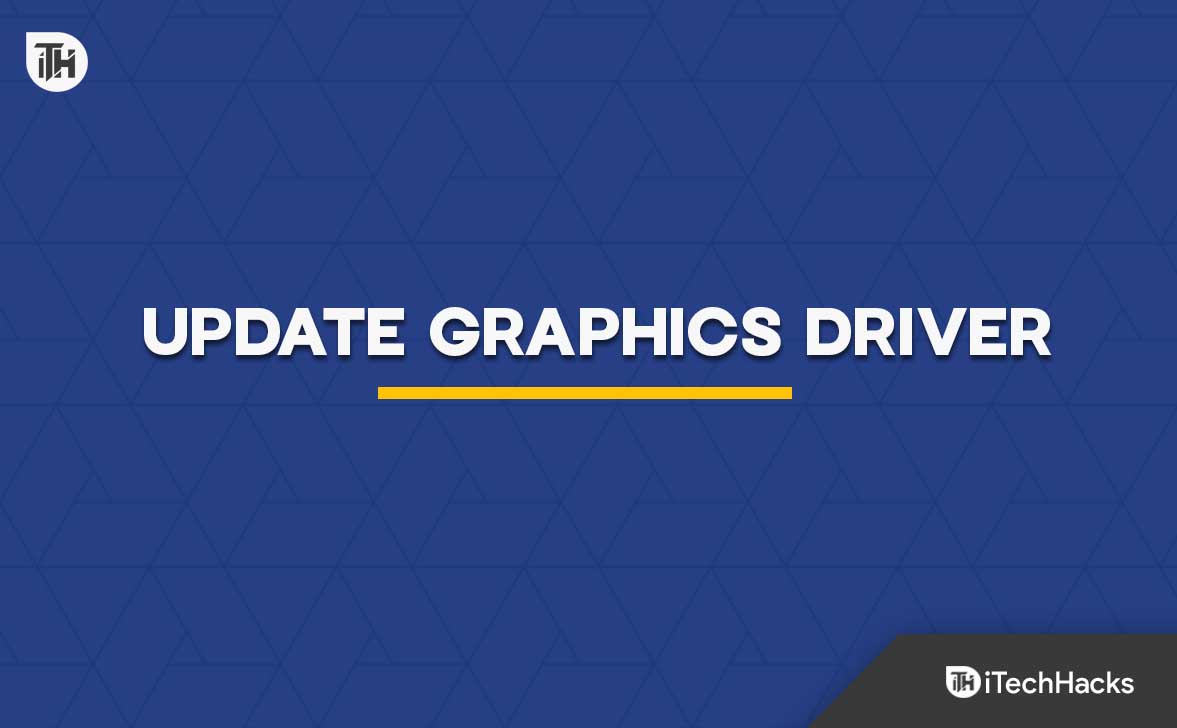
The game issues might also occur if you use outdated graphics drivers on your system. It is important to ensure that all the drivers on your system are updated to the latest version so that no issues occur. Thousands of players who were facing the same issue have reported that after updating the Graphics Drivers, they were able to resolve the problem. We suggest you regularly update the graphics drivers to avoid such issues. You can check out this guide to learn how to update the graphics driver.
Disable Antivirus & Windows Firewall
The Antivirus and Windows Firewall also work as a protective wall for the system to make sure that the system is protected from malicious threats. If the Antivirus or Windows Firewall has found something suspicious with the game and its responses, then it’s likely that the Antivirus and Windows Firewall will block it.

We will suggest that you should try disabling them on your system temporarily to ensure whether they are the cause of the issue or not. If, after disabling the Antivirus and Windows Firewall, the game starts to run properly, the issue was occurring due to it, and now you have to add the game to the exception list of the Firewall and Antivirus.
Check For the Game’s Update
Players who have not updated the game for a long time should try checking the update to ensure that the issue is not occurring due to it. The developers have been releasing different game updates to ensure it runs properly on every system.

There are also chances that the developers might have pushed the update for the file not loaded error, and as you have not updated the game for a long time; thus, you are getting the error message. We suggest you check for the game’s update to ensure it is working on the latest version.
Reinstall The Game
Many players are still getting the error on their system. If you are one of them, we suggest you reinstall the game on your system again to resolve the issue. There are chances that some game files are not installed properly, and you are getting the error message.
However, once you reinstall the game, the issue will likely get resolved because of the fresh installation of the game files. When you use it, first uninstall the game from your system and delete the temporary files. After uninstalling the game files, try clearing the cache files too. Once you have deleted the Temporary Files, restart the system and install the game again.
Wrapping Up
Thousands of users were getting the error message Steam.hdlll. The players were not able to play the game because of the problem. In this guide, we have listed the methods to resolve the problem. We hope that this guide will help you in resolving the error.
RELATED GUIDES:
- Fixed: How to Make Immortality in Little Alchemy 2
- How to Fix Overwatch 2 Voice Chat Not Working
- How To Fix Battlefield 2042 DirectX Error
- Fix ‘Sims 4 MC Command Center Not Working’ Problem
- Fix My Singing Monsters Facebook Login Not Working or Down
- Fix “Failed to login: Invalid session (try restarting your game)” in Minecraft
- Fix Conan Exiles Authentication Failed Error Problem Issue

