- Chromebooks are popular laptops with user-friendly Chrome OS, making it easy to copy and paste data.
- Different methods exist to copy files using keyboard shortcuts, touchpad, or mouse, as well as how to copy text, images, entire webpages, and videos on a Chromebook.
- If copy and paste functions stop working, users can try alternative methods or restore default system settings following simple steps in the Chrome browser.
Chromebook is one of the most popular laptops available in the market. You probably have questions about how to begin using a Chromebook as soon as you switch. Copies and pastes are fundamental operations that every computer user must use at least once.
The fact that Google has made Chrome OS as user-friendly as possible is reassuring. As a result, Chrome OS makes it convenient to accomplish the day-to-day tasks you perform. Here’s how to copy and paste on Chromebook.
Copy and Paste on a Chromebook
Chromebooks are a more affordable option than Windows and Macs. The hotkeys and commands, on the other hand, differ slightly from those found on Windows and macOS. One of the most important functions of any operating system is the ability to copy and paste data from one location to another. We’ve outlined all of the methods for copying and pasting in the Chromebook in this article.
How To Copy and Paste on Chromebook
While using your Chromebook, you’re likely to copy and move files and folders a lot. Here’s how to do it.
Using the Keyboard
1. To copy a file or folder, click on it.
2. Ctrl + A will select all files. If you wish to select specific files, press Ctrl. Then click on them. Additionally, you can hold Shift and click on both the first and last files to select multiple consecutive files.
3. You can copy or move the selection by pressing Ctrl + C or Ctrl + X when you have made your selection.
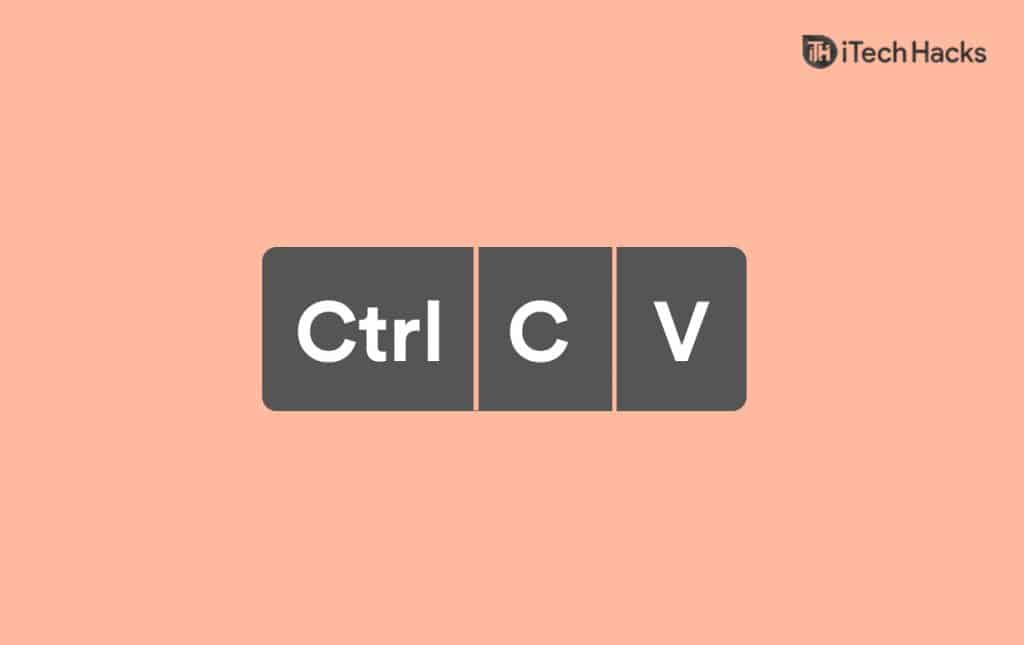
4. Copy the file or folder you just copied and navigate to where you want to paste them.
Ctrl + V can be used to paste.
Press Ctrl + Enter to copy the filename after clicking on a file. It is now possible to copy either the filename or the extension or without the file extension.
Using the Touchpad or Mouse
- Select the file or folder with the right-click.
- To make a copy of the file, select Copy. To move the file, select Cut.
- Travel to the desired location. Select a free space by right-clicking.
- The item will be copied/moved when you click Paste.
You can copy the file name by right-clicking the file. Select Rename from the menu. Right-click the highlighted text to copy. Select Copy or Cut from the menu. You can now paste the text where you want it.
Using the Touchscreen
You can use the touchscreen almost the same way as you would use the touchpad. The only difference is the way you access the context menu. To do this, press and hold on the file or folder and then on the empty space at the destination.
Copying and Pasting Text
Copies and pastes are typically needed for text. So, here’s how to go about it.
Using the Keyboard or Touchpad
1. The cursor must be dragged from the starting word to the last word of the text you want to copy. Double-clicking can also be used to select a word. Click three times to highlight an entire paragraph.
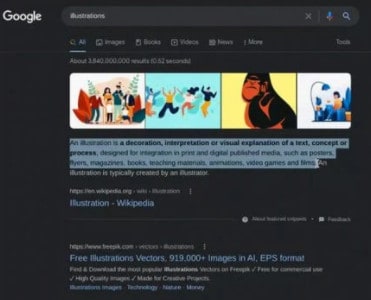
2. Ctrl + C is for copying, and Ctrl + X is for cutting. Right-click is also an option. Choose Copy/Cut.
3. Click once on the location where the text should be pasted. Use the Ctrl + V key combination or right-click to paste. Choose Paste from the menu. Ctrl + Shift + V will allow you to paste without formatting.
Using the Touchscreen
Again, the touchscreen method is the same as on the touchpad. The steps are as follows:
Long-Press or Double-Tap > Select Text > Long-Press > Copy > Long-Press > Paste
Copying an Entire Webpage or Document
It’s not that hard to select text to copy using the old-fashioned method. However, if you wish to select an entire page or document, it can be difficult. This is especially true if you must scroll in order to see the whole thing. If you scroll, it may cancel out your selection, or it may take a long time to do so.
1. You can select the entire page or document by pressing Ctrl + A.
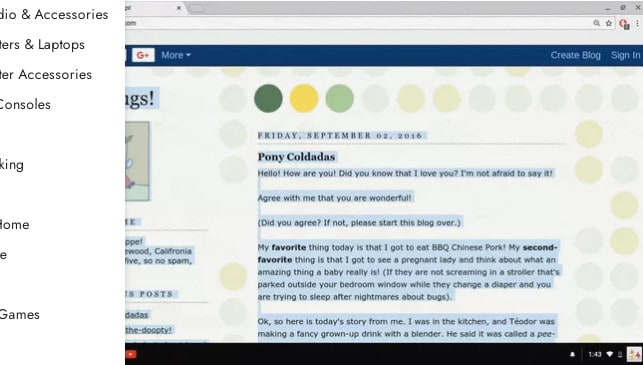
2. The context menu will appear when you right-click the selected text. Ctrl + C can be used to copy the whole document by selecting Copy or by selecting the entire file and clicking Copy.
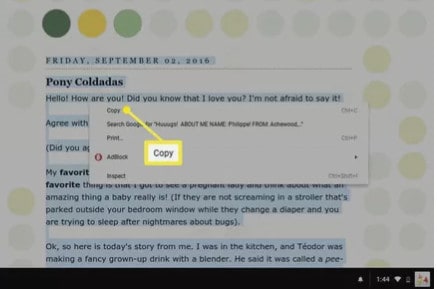
How To Copy Images From Web Pages
With a Chromebook, you’re not limited to just copying text. Using the right-click context menu, you can save an image you like. The image can also be copied and pasted into an image-editing application. In this way, you can modify the image however you like before sharing it.
On a Chromebook, you can copy images as follows:
1. Select the image you wish to copy.
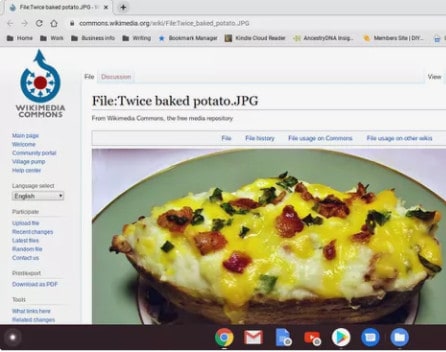
2. Bring up the context menu by right-clicking or holding Alt + Left-click.
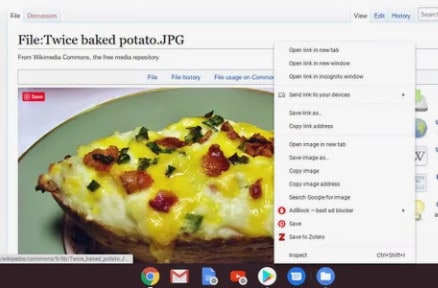
3. In the menu, select Copy image.
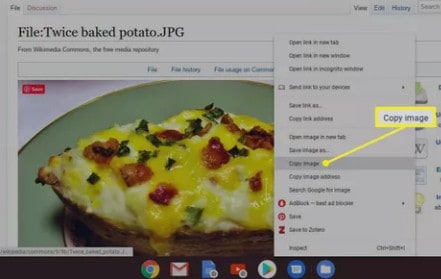
4. Open a photo editing program. Click on the “New” button.
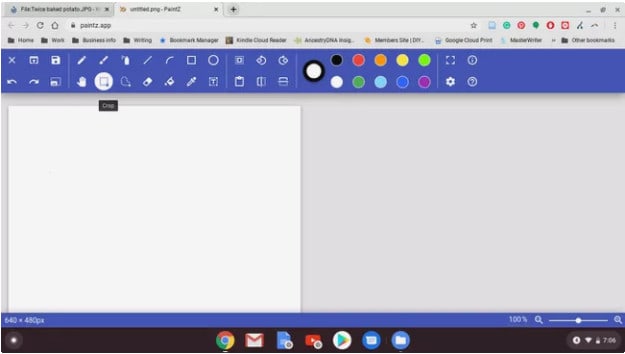
5. Paste the image using Ctrl + V.
This method cannot be used for all images. Also, some image editing apps prevent you from pasting images that have been copied in this manner. Use your image editing program’s right-click feature if it can open images from a uniform resource locator (URL). Then select the URL for the image.
How To Copy Videos on a Chromebook
Chromebooks do not have the capability of copying videos the same way they do for images. However, they can copy URLs. You can share a video’s URL with others. This allows them to watch it as well.
On a Chromebook, you can copy a video link as follows:
1. Select the video you wish to share.
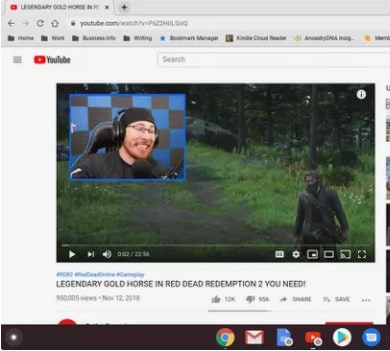
2. You can open the menu by right-clicking or holding Alt + Left-click on the video.

3. Click on Copy video URL.
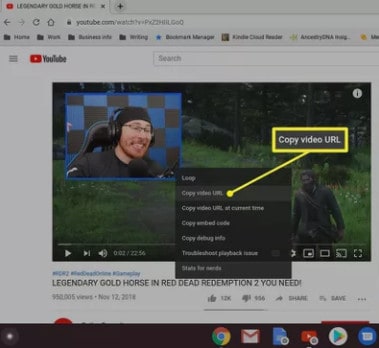
4. Paste the video link into the app you want to use. You could use any app that allows you to paste text, such as an email address or messaging app.
5. Select the link you wish to paste and right-click. Or if you hold Alt + Left-click you will see a menu appear.
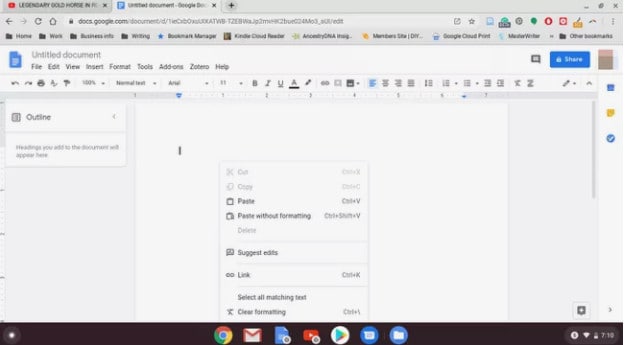
6. Click on Paste.
Copy and Paste Text Using a Keyboard Shortcut
You can also copy and paste text on a Chromebook using keyboard shortcuts in addition to the context menu. The shortcuts are actually the same as the ones found on Windows computers.
On a Chromebook, you can copy and paste with the following keyboard shortcuts:
Press Ctrl + C to copy.
Press Ctrl + V to paste.
The enhanced clipboard can be accessed by pressing the Launcher key + V.
Copy & Paste Functions Stopped Working
It has been reported that some users have been unable to copy and paste. This could be due to an update or a setting change.
One of the first things you should try is another copy and paste method. The trackpad method may work if your hotkeys don’t work.
The next step is to restore the default settings to your system. When you do this, your settings will be reset to their default state.
- Launch the Chrome browser.
- Select the three vertical dots in the menu.
- Click on Settings. Then select Advanced.
- Choose Restore or Reset Settings from the menu.
- Click on Restore default settings.
What are the steps for right-clicking on a Chromebook?
You may find adjusting to the Chromebook’s functionality difficult if you’ve previously used a Mac or PC. It can be challenging to right-click with the trackpad since there is no ‘right-click’ button. However, Right-clicking on a Chromebook is easy in two ways.
Alt + Trackpad is an option you can utilize. Press Alt and hold. After that, click on the trackpad.
You can also click the trackpad with two fingers. The process is similar to scrolling on your Chromebook. The only difference is that now you’re pressing on the trackpad.
RELATED GUIDES
- How To Fix Slow Google Chrome on Windows 11
- How To Cast Windows 11 Desktop To Chromecast
- How To Screen Record On Your Chromebook
- How To Record Zoom Meeting On Chromebook
Conclusion
This is all about how to copy and paste on a Chromebook, so read on! Chromebook users can copy and paste in a lot of different ways. We have tried to cover all the ways you can do this. Images and videos can also be copied and pasted. We’ve also talked about how to do this.

