- Windows 11 may have copy and paste issues despite being built on the 10th edition base, with many users encountering the problem and seeking solutions.
- To fix copy and paste not working in Windows 11, users can try fixing broken system files through the command prompt as an initial troubleshooting step.
- Another solution involves restoring Windows OS health or clearing clipboard data in Windows 11 settings, without the need for third-party tools, to address copy and paste problems effectively.
Microsoft’s latest offering Windows 11 is not perfect software, despite building it on the 10th edition base. Copy and paste is a common action that almost everyone utilizes daily. You are not the only one to encounter the problem because many have reported it in the forums. Allow me to show you several solutions that will solve copy and paste problems in Windows 11.
Fix Copy And Paste Not Working In Windows 11
Many users are choosing to stop the operating system to update itself, and that’s a big mistake. The newer edition requires polishing, which comes in the form of software updates. Meanwhile, I want to inform you that there is no need to involve third-party tools to fix copy and paste problems. Follow the tutorial to resolve the issue and start using the action effectively.
Fix Broken System Files
One of the easiest ways to fix the copy and paste is to visit the command prompt but make sure to switch to the administrator account. It not only helps to rectify the problem but patches up broken system files. Most of the Windows users who are new to the 11th edition can make use of this quick and fast command.
- Click the “Start” key on the keyboard.
- Type “CMD” in the search bar and “Command Prompt” will appear in the search results.

Note: The search bar is available on the top blank field.
- Select “Run as administrator” in the command prompt.

- The command prompt will pop up on your screen.

- Type “sfc /scannow” in the CMD and then press the “Enter” key.
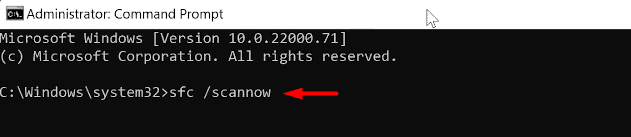
- The system verification phase will begin and let it continue without interruption.

Note: Make sure to complete the verification process by 100%. The verification process takes a minimum of 10 – 20 minutes to finish, so be patient.
- You don’t have to take any action if the result is “Windows resource protection did not find any integrity violations.”
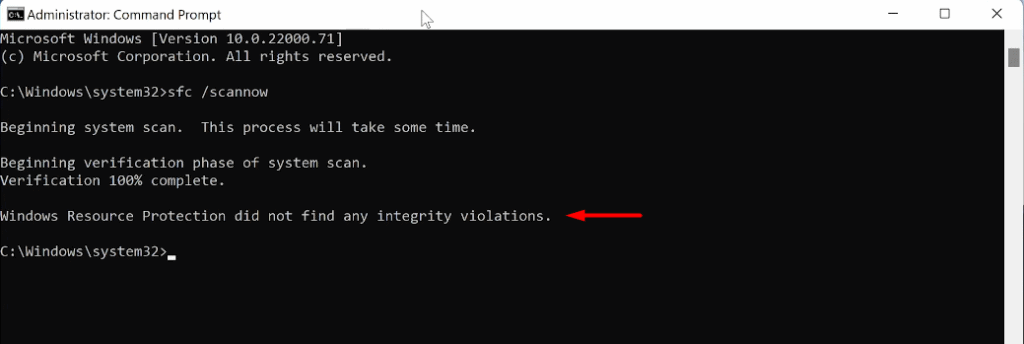
- Type “Exit” and hit “Enter” on your keyboard.

In most cases, you will have a broken system file and CMD will repair it for you. However, if there are any irreparable system files found in the machine, then you should consider reinstalling Windows OS.
Restore Windows Health
Microsoft stepped up for the consumers, and they have added a tool several years back that can restore Windows OS health. Follow the tutorial step-by-step to restore the software’s health to its original state.
- Click the “Start” key on the keyboard.

- Type “CMD” in the search bar, and “Command Prompt” will appear in the search results.

Note: The search bar is available on the top blank field.
- Select “Run as administrator” in the command prompt.
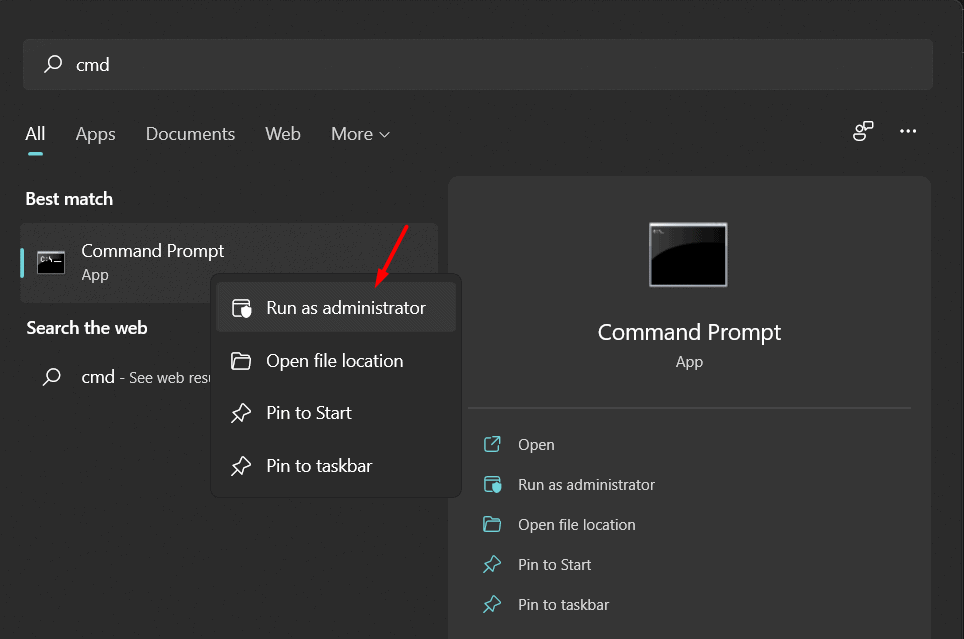
- CMD will show up on the screen.

- Type “Dism /online /Cleanup-Image /restorehealth” in the CMD and then press the “Enter” key.

- Let the command prompt restore the software’s health.

Note: The process consumes less than ten minutes to finish.
- You will be notified with a “the operation completed successfully” message.

- Type “Exit” and press the “Enter” key on the keyboard.

Restart your Windows 11 machine and check whether the copy and paste problem is resolved. In case, if it is persisting, then you can move onto the next solution that will guide you the way.
Clear Clipboard Data
Microsoft has re-worked “Settings” in Windows 11, and they tweaked the interface for beginners. Now, you can control or make advanced changes from “Settings” itself without using Control Panel. Allow us to show you how you can clear clipboard data in the 11th edition.
- Click on the “Windows” icon to view the start menu.
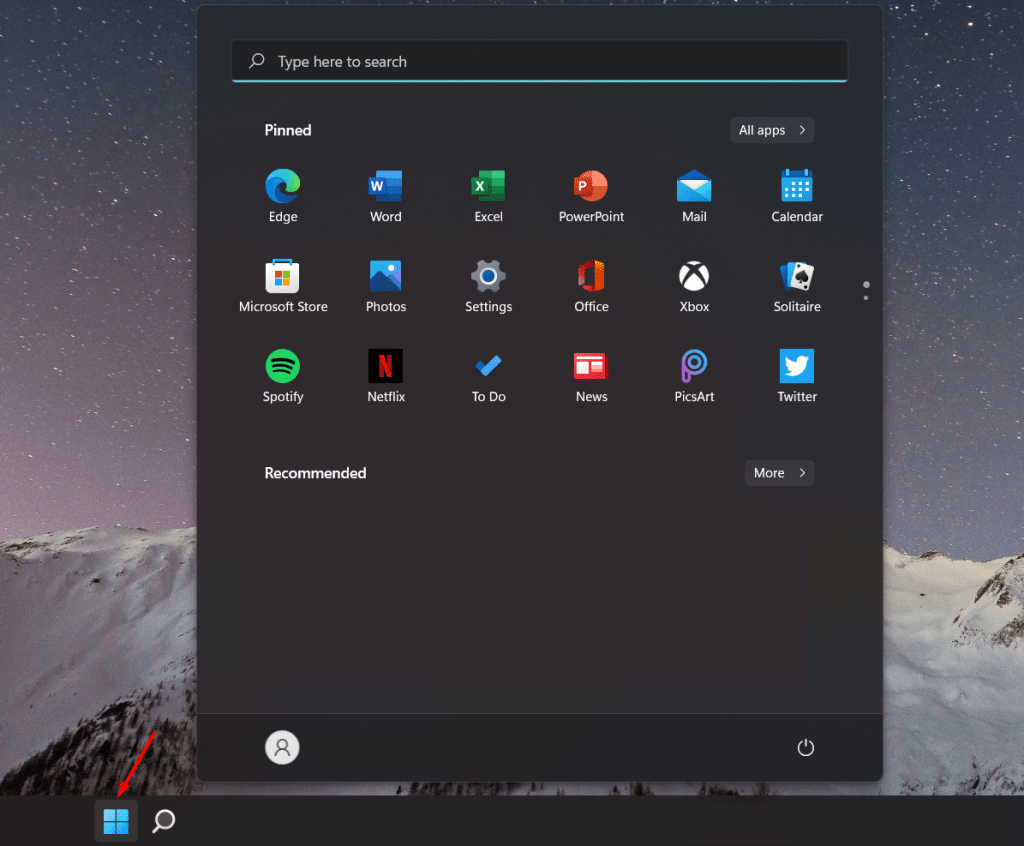
- Select “Settings” in the quick apps section.
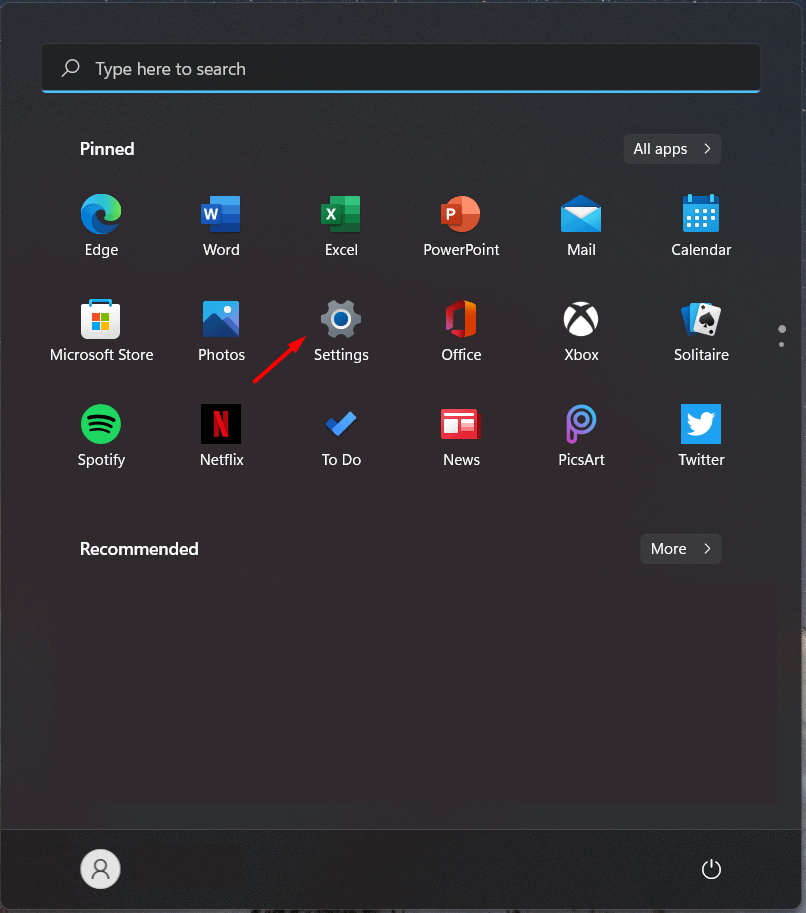
Note: If Settings is not visible, type “Settings” in the search bar and open it from the results.
- Settings will popup on the screen and select the first option “System.”

- Scroll down and then select “Clipboard”.

- Scroll down and click on the “Clear” button in the “Clear clipboard data” setting.
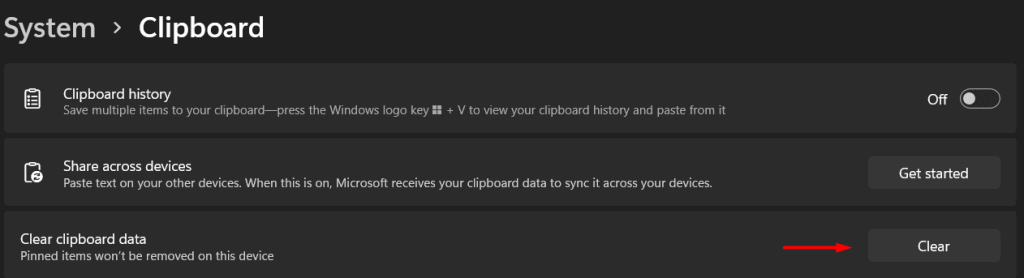
Save your work before closing the windows and then restart Windows 11 machine.
RELATED GUIDES:
- How To Fix Windows 11 Can’t Find One Of The Files In This Theme
- Fix Hotkeys (Fn Keys) Not Working On Windows 11 Laptop
- How To Put Sticky Notes On Desktop In Windows 11
Conclusion
Windows 11 Creators Update brought numerous improvements to the operating system. However, not all users appreciate these changes and still prefer to use an old version of Windows. One of the issues that few users have encountered after installing this update is Copy and Paste problem. Let us know which solution helped you in solving the Windows 11 problem in the comment section below.


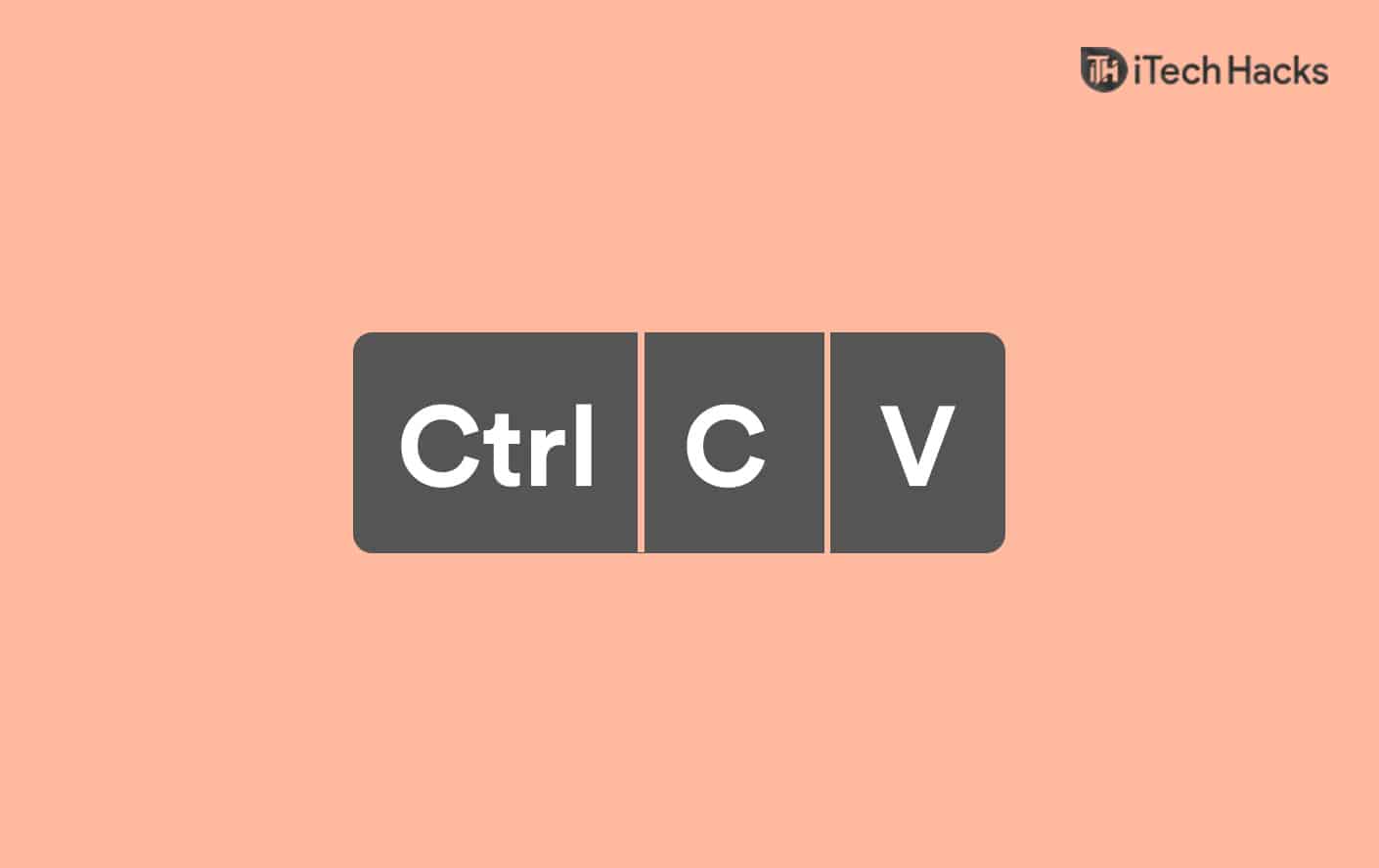
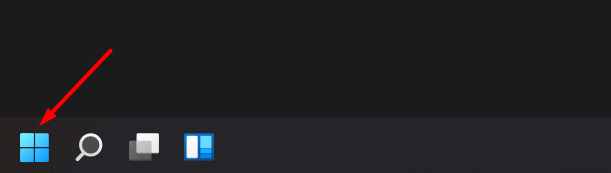
None of these solutions helped me, thanks!