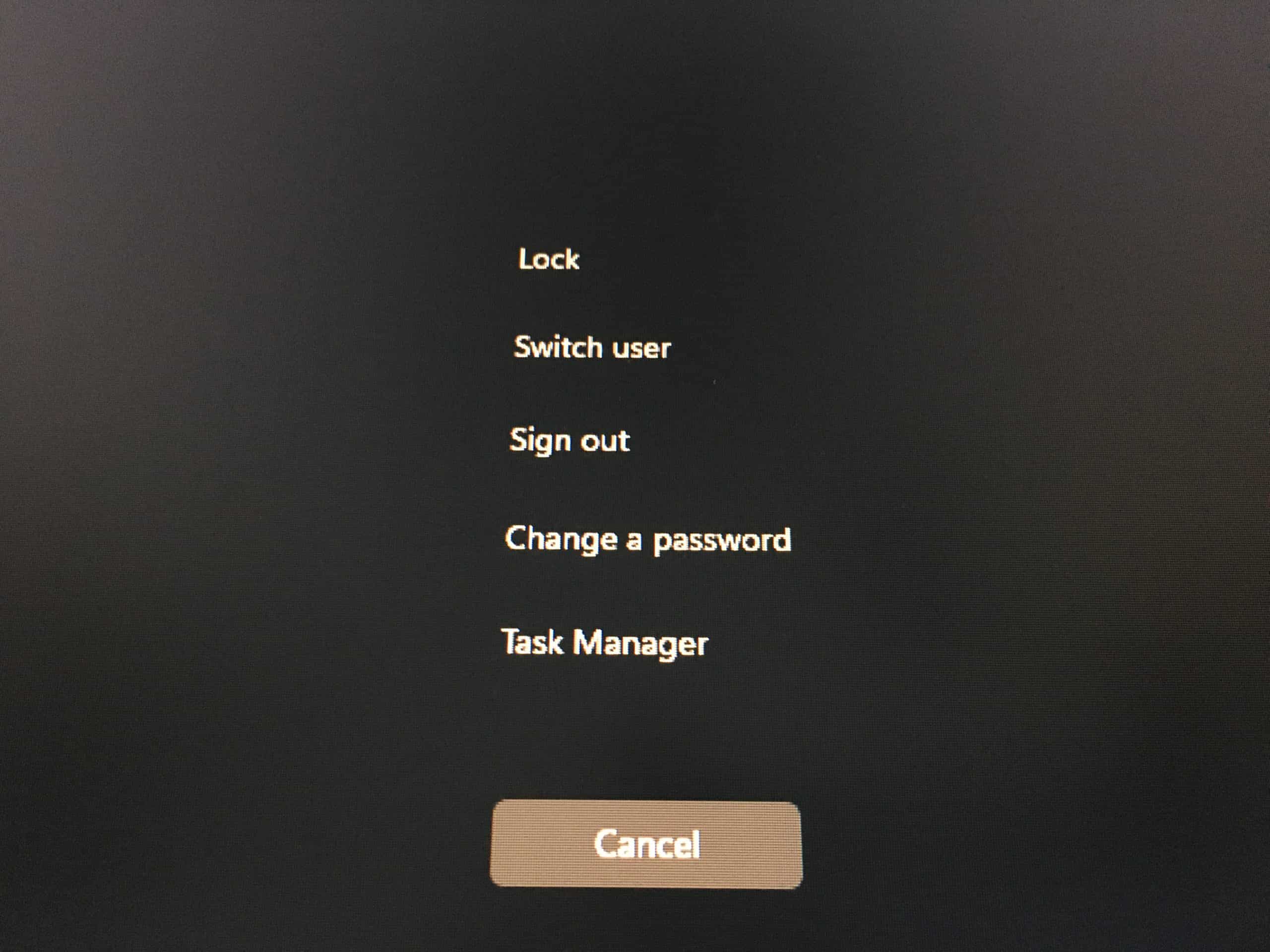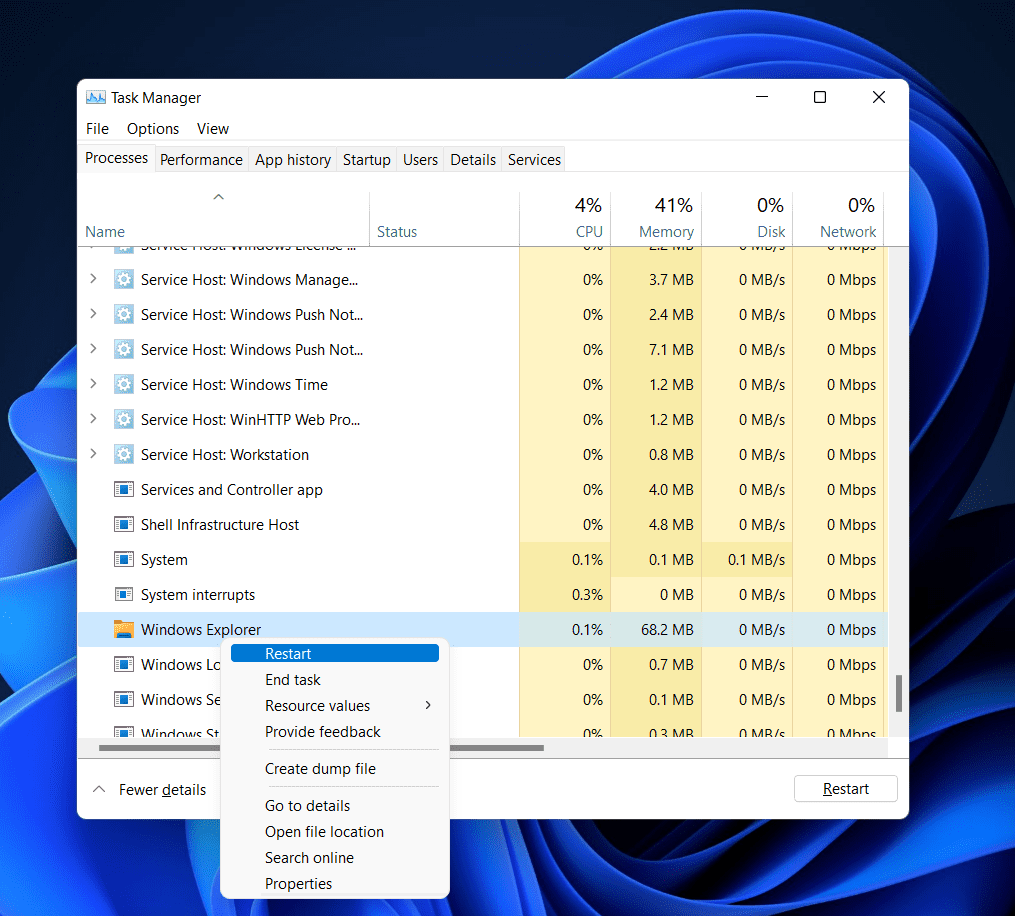- Windows Explorer is a shell in Windows 11 that allows users to navigate the system and resolve bugs or errors.
- Restarting Windows Explorer helps resolve system issues that may arise during regular use.
- Methods like Task Manager, Command Prompt, and batch files can be used to restart Windows Explorer in Windows 11.
Windows Explorer is a shell that allows users to explore the File Manager, taskbar, desktop, start menu, and other elements of Windows 11’s graphical user interface. You may need to restart Windows Explorer if you encounter bugs or errors in the system. Restarting Windows Explorer resolves a variety of system issues that may arise during regular use. There are several ways to restart Windows Explorer in Windows 11, each of which is straightforward. In this article, we’ll go over all of the different ways to restart Windows Explorer in Windows 11.
Restart File Explorer Using Task Manager
The very first way to restart Windows Explorer is by using Task Manager. To restart the Windows Explorer using Task Manager, follow the steps given below-
- Firstly open the Task Manager on your PC. To do so, press Ctrl + Shift + Esc together. This is the keyboard shortcut to open task manager. You can either search for Task Manager in the Start Menu and then open it.
- Head to the Processes tab in the Task Manager. However, if you do not see the tabs in the Task Manager and only it shows what apps are opened on your PC, then simply click on the More Details.
- In the Processes tab, search for Windows Explorer and click on it. Click on Restart to restart the Windows Explorer.
- When you restart Windows Explorer, then all the elements on your screen will disappear and then they will return.
Restarting Windows Explorer Using Command Prompt
Another way to restart Windows Explorer is using the Command Prompt or the terminal. To do so, follow the steps given below-
- Run the Command Prompt as administrator. To do so press the Windows key on your keyboard and in the Start Menu, search for CMD. Right-click on Command Prompt in the Start Menu and then click on Run As Administrator.
- In the Command Prompt, type the following command taskkill /f /im explorer.exe and hit Enter to execute the command.
- This will restart Windows Explorer on your PC.
Create Batch File To Restart File Explorer
You can either create a batch file to restart Windows Explorer in Windows 11. Given below are the steps to create a batch file that can help restart Windows Explorer-
- Right-click on the Desktop to open the context menu.
- In the Context Menu, click on New and then click on New Document.
- Copy and paste the text given below in the Notepad window-
- @echo off
- taskkill /f /im explorer.exe
- start explorer.exe
- Now, click on the File button at the top right corner.
- In the menu that opens after clicking the File button, click on Save as.
- Enter the name of the file as restart.bat and then click on Save. You can keep any name of the file but do not change the .bat extension.
- Once done, double-click on the bat file you created and this will restart the Windows Explorer.
RELATED GUIDES:
- How To Fix Windows 11 Snap Layouts Not Working
- How To Fix Windows 11 File Explorer Keeps Crashing
- How To Setup Remote Desktop In Windows 11
- Fix: Windows 11 Not Showing Up In Windows 10/8 Update Settings
Windows 11 Explorer.exe Not Working?
This is how you can restart your Windows Explorer in Windows 11. These are all the ways to restart Windows Explorer on your PC. Following the above steps, you will be able to restart Windows Explorer easily.