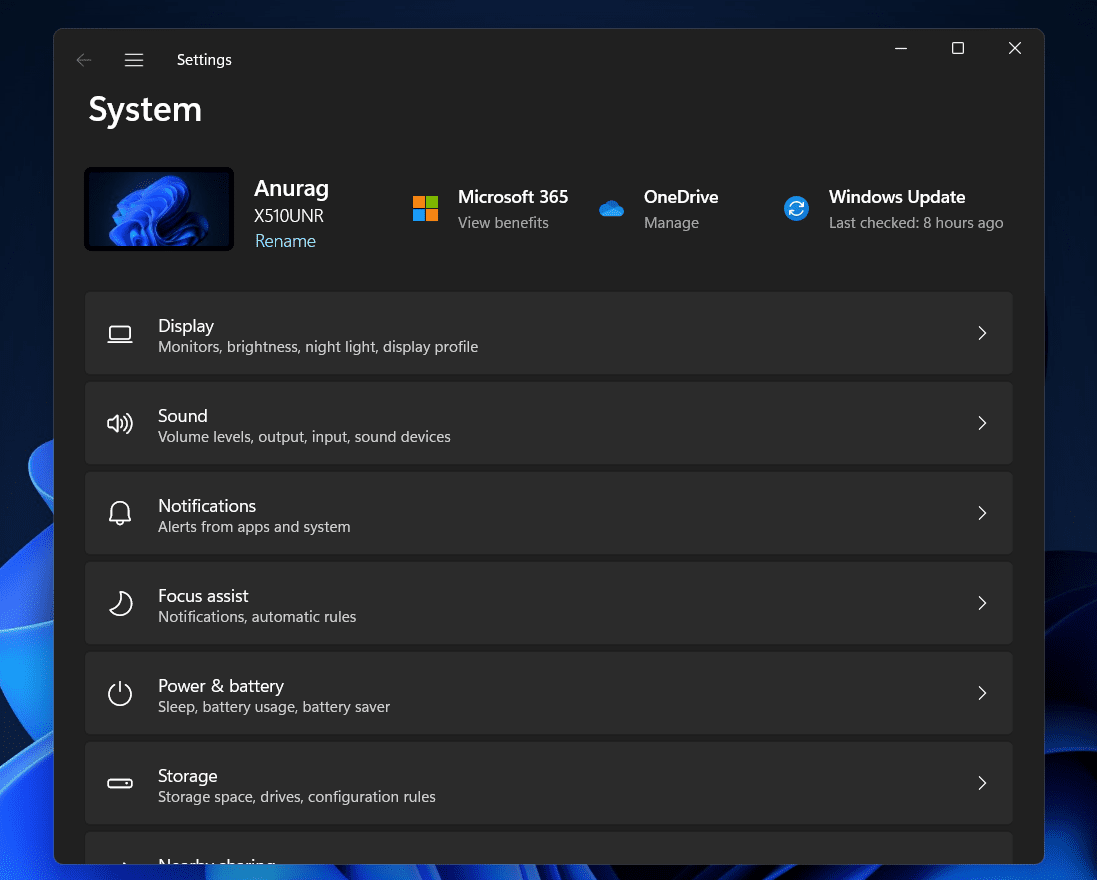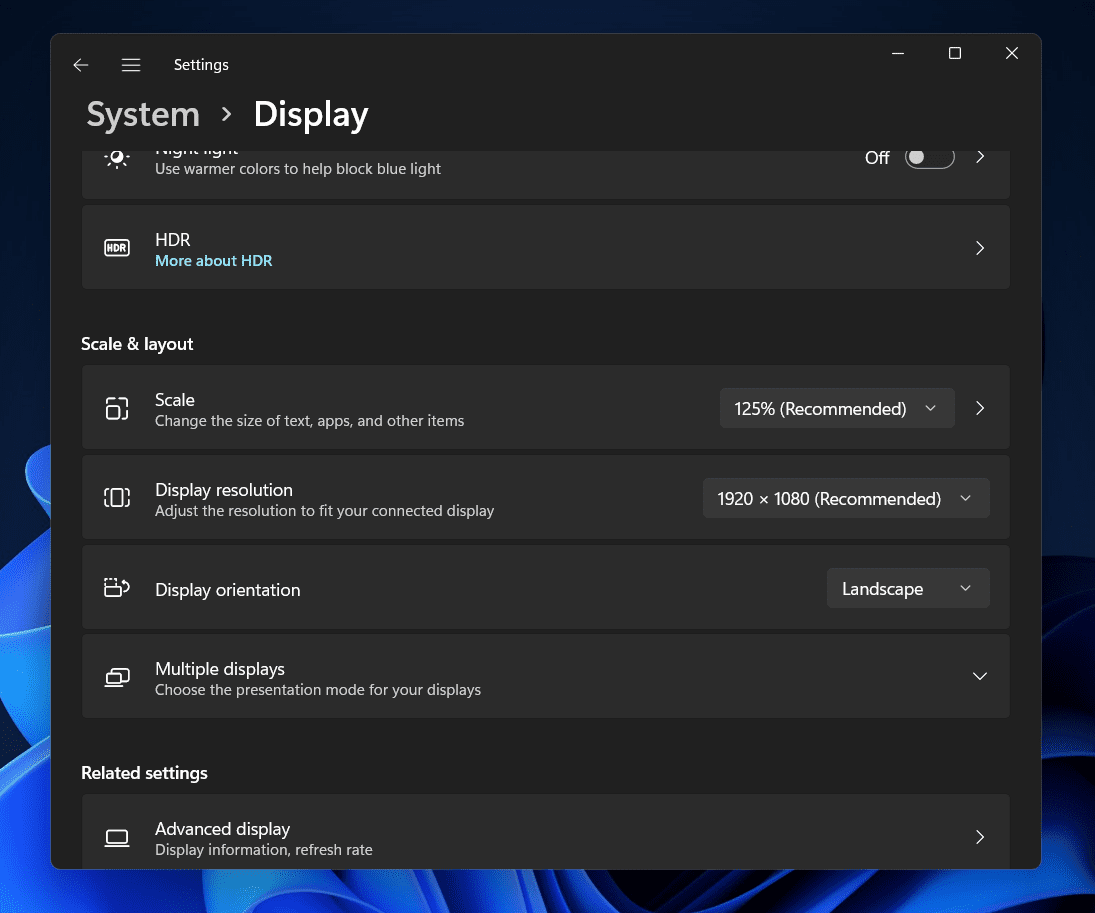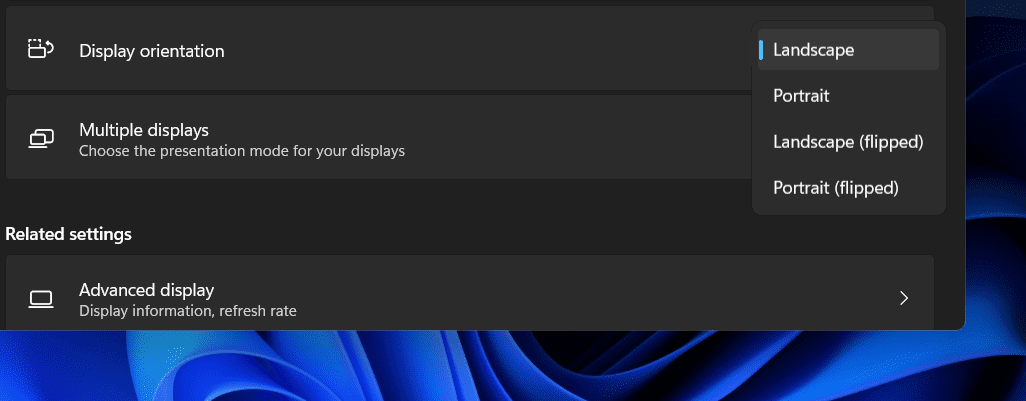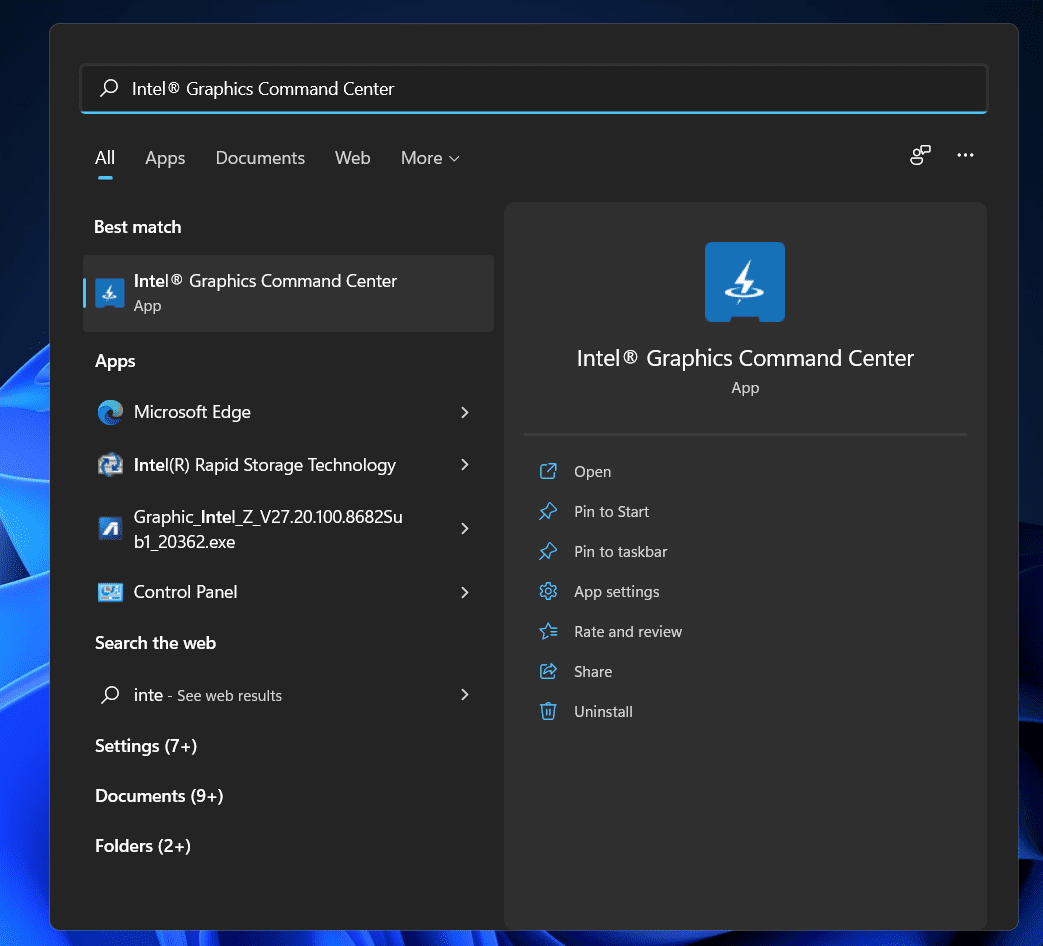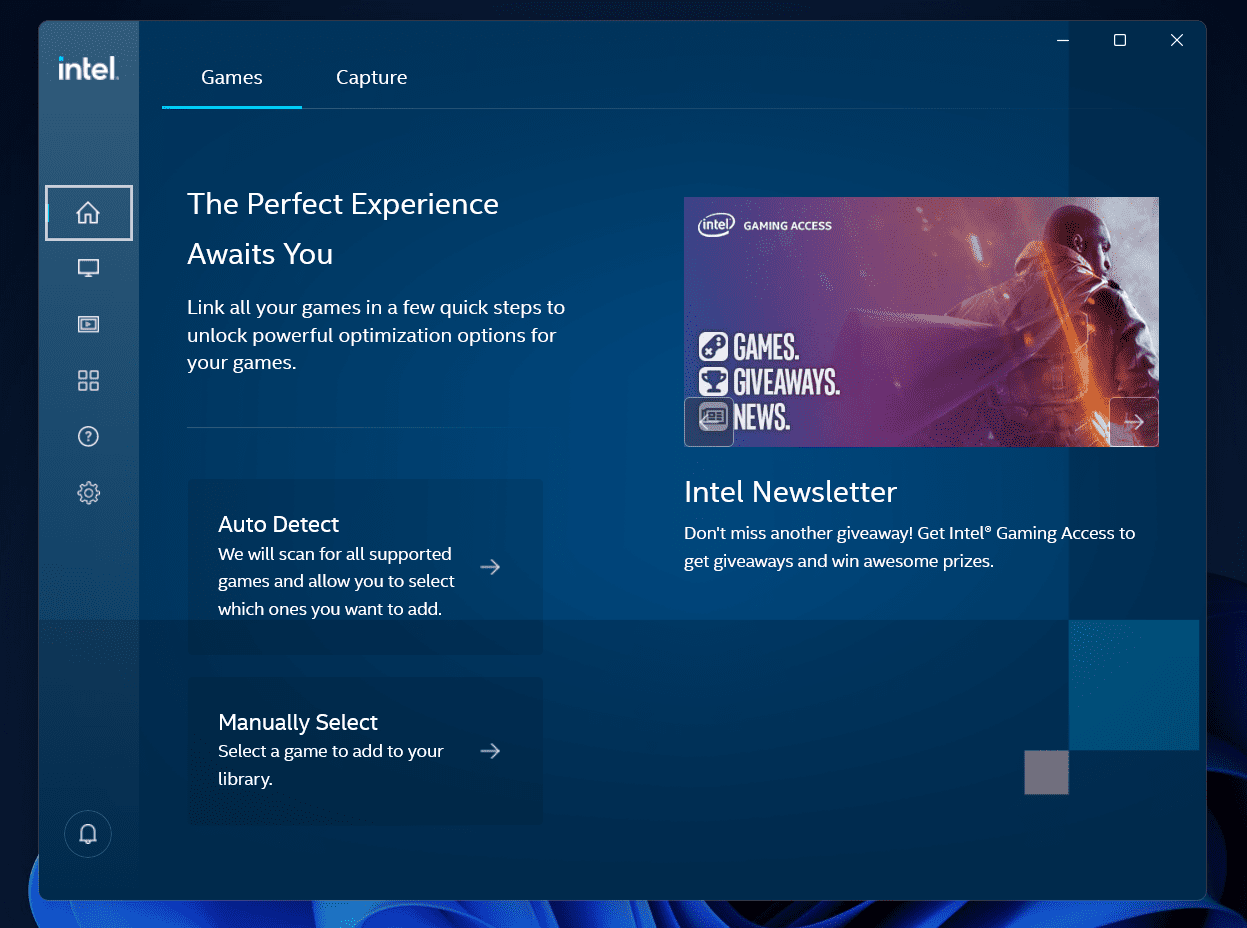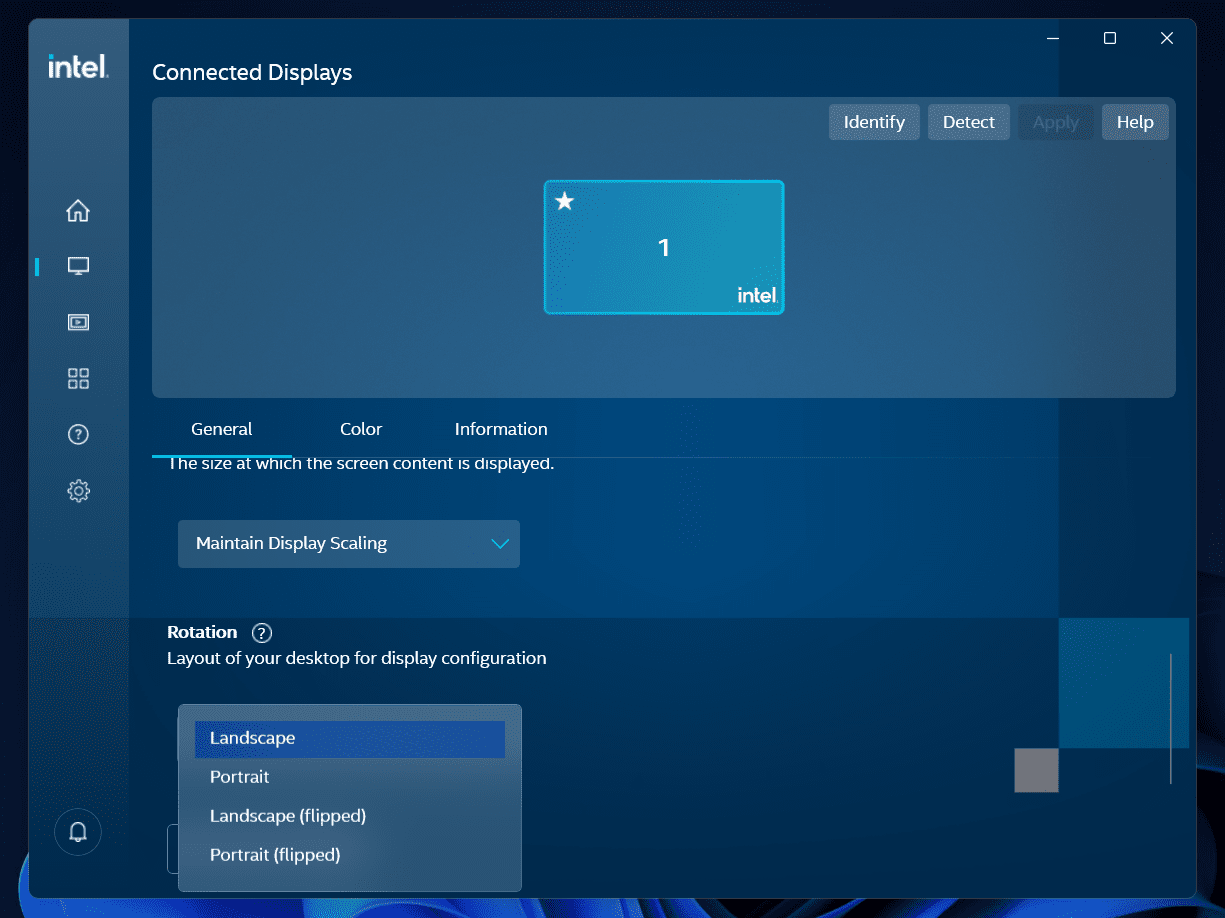- Rotating the screen in Windows 11 allows for orientation changes based on monitor placement, such as portrait mode.
- The screen can be rotated in Windows 11 through the Settings menu, where users can select from various orientation options.
- Users with Intel graphics cards can also rotate the screen using the Intel Graphics Command Center on Windows 11, following simple steps provided in the article.
Rotating the screen allows you to change the orientation of it depending on how you place your monitor. If you have kept your monitor in portrait mode, you will have to rotate your screen in portrait mode. Similarly, you will have to do this for any other layout you arrange your monitor in. Rotating your screen in Windows 11 is easy, and there are various ways to do it. If you are looking forward to rotating the screen in Windows 11, then this article will help you with that.
How To Rotate Screen In Windows 11
In this article, we will be discussing all the ways to rotate screens in Windows 11.
Rotate Your Screen From Settings
The very first method using which you can rotate your screen is using the Settings of your PC. To use the Settings to rotate your screen, follow the steps given below-
- Open the Settings app on your PC. You can do so by pressing the Windows + I key combo.
- Ensure you are on the System tab. By default, you will be on the System tab; if you are not on it, click on System on the left sidebar.
- Now on the Display on the right-side.
- You will see the Display orientation option under the Scale & Layout section.
- Click on the drop-down box named Landscape next Display orientation. Here you will see four options- Landscape, Portrait, Landscape (flipped), and Portrait (flipped).
- Select the screen orientation as per your requirements or monitor orientation.
- You will be asked to confirm whether you want to keep changes or revert them. Click on Keep Changes to rotate the screen in the orientation you want to.
Rotate Screen Through Intel Graphics Command Center
If you have an Intel graphics card, you can use Intel Graphics Command Center to rotate the screen in Windows 11. In order to rotate the screen in Windows 11, follow the steps given below-
- In the Start Menu, search for Intel Graphics Command Center.
- Click on the Intel Graphics Command Center to open the command center.
- Click on the Display from the left sidebar. Now on the right side, click on General.
- Click on the drop-down menu just below the Rotation section.
- Here, you will see four options- Landscape, Portrait, Landscape (flipped), and Portrait (flipped).
- You will have to confirm rotating your screen. Click on Keep to confirm rotating the screen.
Final Words
These are some ways using which you can rotate the screen in Windows 11. You can rotate your screen using the settings or the Intel graphics command center. The last option is optional, and you can only use this method if you have an Intel graphics card. The only way to rotate the screen is using the display settings, and we have discussed how you can do that in the article above.
RELATED GUIDES:
- Fix Windows+Shift+S Snipping Tool Not Opening in Windows 11
- WinRar For Windows 11 | WinZip How To Download, Use
- How To Fix Screen Flickering Issues In Windows 11
- How To Enable Windows 11 Screen Savers
FAQs
How Do You Rotate The Screen On Windows 11?
You can rotate your screen using the Display Settings. We have discussed how you can rotate the screen in Windows 11 in the article above. You can follow the steps given above to rotate the screen in Windows 11.
How Do I Rotate My Windows Screen 90 Degrees?
You can rotate your screen by 90 degrees by selecting the portrait option in the Display Settings.
What Is Shortcut For Rotate Screen In Windows 10?
The shortcut to rotate the screen in Windows 10 is Ctrl + Alt + Arrows key. To rotate your screen in portrait mode, press the Ctrl + Alt + Right key. To rotate your screen to the portrait (flipped) mode, press the Ctrl + Alt + Left key. To rotate your screen to the landscape (flipped) mode, press the Ctrl + Alt + Down key. To bring your screen back to the normal mode, i.e., Landscape mode, press the Ctrl + Alt + Up key.