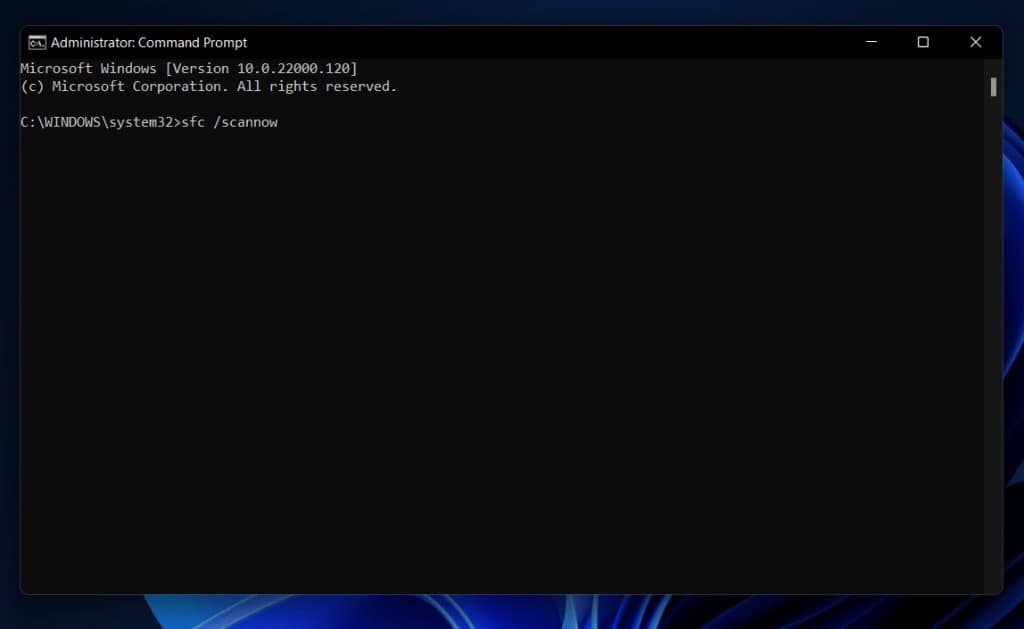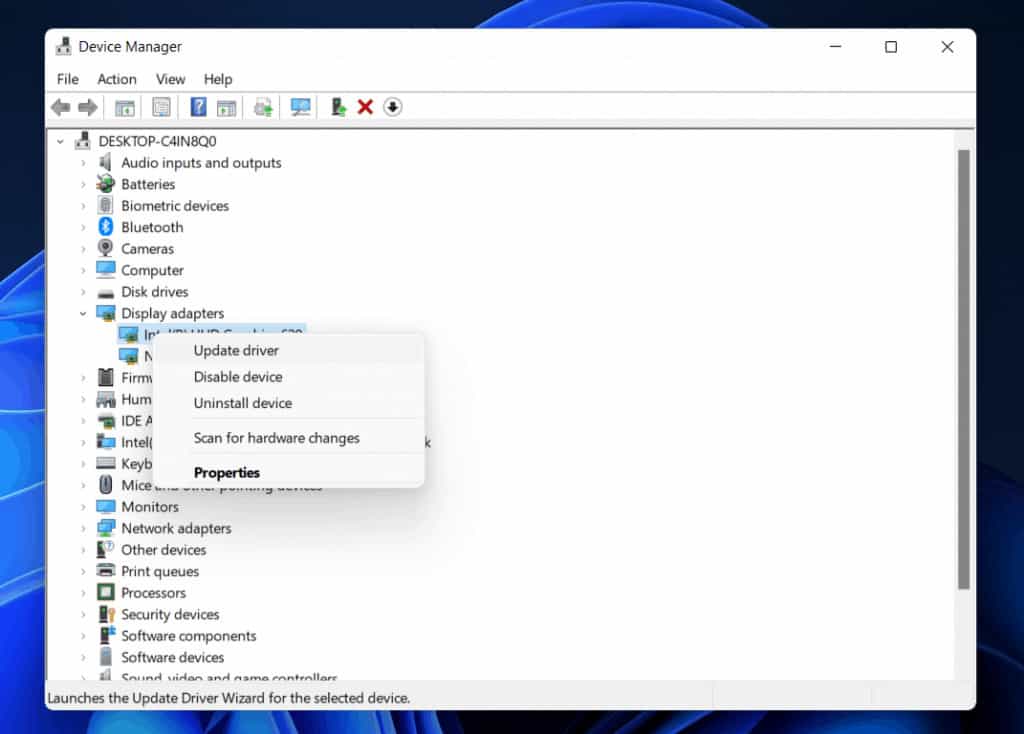- Many users encounter Error Code 0x8007007f when trying to install Windows 11 due to various reasons like insufficient storage, missing permissions, and outdated GPU drivers.
- To fix Error Code 0x8007007f on Windows 11, run the Windows 11 Installation Assistant as Administrator and perform an SFC scan to identify and fix corrupted system files.
- Freeing up disk space, updating graphics drivers, and following troubleshooting steps can help resolve the Error Code 0x8007007f issue on Windows 11.
Now that Windows 11 has been launched by Microsoft many users may want to install Windows 11 on their PC. However, when trying to install Windows 11, many users encountered a ‘Something went wrong’ message which was accompanied by the Error Code 0x8007007f. Users have been facing this issue in Windows 11 due to various reasons like insufficient storage, missing permissions, corrupted system files, outdated GPU drivers, and various such.
Windows 11 Error Code 0x8007007f Fix
If you have been facing Error Code 0x8007007f on Windows, then this article will help you with that. In this article, we will be discussing how you can fix Error Code 0x8007007f on Windows 11.
Run Windows 11 Installation Assistant As Administrator
You may face this problem if you haven’t given administrative privileges to the Windows 11 Installation Assistant. Try running Windows 11 Installation Assistant as Administrator and check if you face this error or not. To do so, follow the steps given below-
- Head to the location where you have saved the Windows 11 Installation Assistant.
- Select the Windows 11 Installation Assistant, right-click on it, and then click on Run As Administrator. This will run Windows 11 Installation Assistant with administrative privileges, and you should no longer face the error code 0x8007007f.
Perform SFC Scan
As discussed, you are most likely to face this error due to corrupted system files. This is where the SFC scan comes in. SFC Scan or the System File Checker scans your PC for the corrupted files and fixes any issues it finds with your system. To run SFC scan on your PC, follow the steps given below-
- Open the Start Menu, by pressing the Windows key.
- In the Start Menu, search for CMD. Right-click on Command Prompt, and then click on Run as administrator.
- Now in the command prompt, type SFC /scannow and hit Enter.
- The process will start and the Command Prompt will begin scanning your PC for any corrupt files.
- Wait for the process to complete, and after the process has been completed, close the Command Prompt, and then restart your PC.
You should now not face the error. However, if you are still encountering the same error, then you should move to the next step in this article.
Free Up Disk Space
You need at least 64GB of free disk space to be able to install Windows 11. If you do not have any free disk space on your PC. Ensure that the partition that you are trying to install Windows 11has at least 64GB of free space. If the space isn’t enough then you won’t be able to install Windows 11 on your PC. Prefer deleting extra files from your PC, especially from the partition on which you are installing Windows 11.
Try cleaning up the disk and freeing up disk space. After you are done with this, check if you still face the same issue or not. If you still encounter error code 0x8007007f on Windows 11, then you should simply move ahead to the next step.
Update Graphics Drivers
Another thing that you should try doing is updating the graphics drivers. You are most likely to face this error due to outdated graphics drivers. You should try updating the graphics drivers on your PC, and then see if you face this issue or not. To update graphics drivers, follow the steps given below-
- Press Windows + X key combo on your keyboard, and then search for Device Manager.
- Click on Device Manager to open it, and then double-click on Display Adapters to expand the list of Display Adapters.
- Now, select your graphics card from the list that appears. There may be two graphics cards listed here if your PC has integrated as well as the dedicated graphics card. Select any of the graphics cards.
- Right-click on the graphics card that you selected, and then click on Update Driver. Now follow the on-screen instructions to update the graphics drivers on your PC.
- Similarly, do the same for the other graphics driver on the list, and restart your PC.
- After you are done with it, try installing Windows 11 again, and you should no longer face the error code 0x8007007f in Windows.
RELATED GUIDES:
- How To Fix ‘Error Encountered’ Issue In Windows 11 Update
- What Is LSASS.EXE? Fix Lsass.exe High CPU Usage Issue Windows 11
- Fix Windows Defender Not Working in Windows 11
- How to Find Windows 11 Product Key
Final Words
If you are facing error code 0x8007007f in Windows, then this article will help you with that. In this article, we have discussed all the troubleshooting steps to help you fix error code 0x8007007f in Windows. We hope this article helps you with the issue that you were facing.