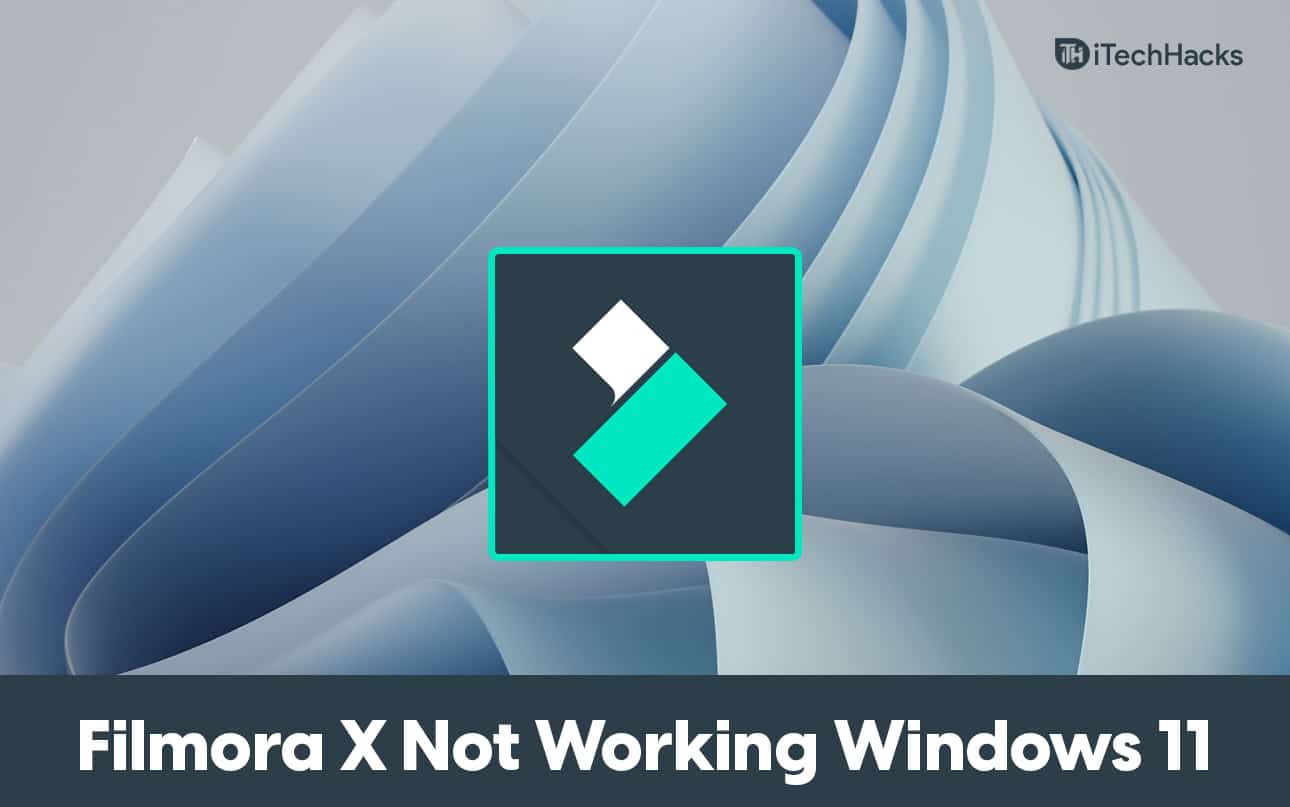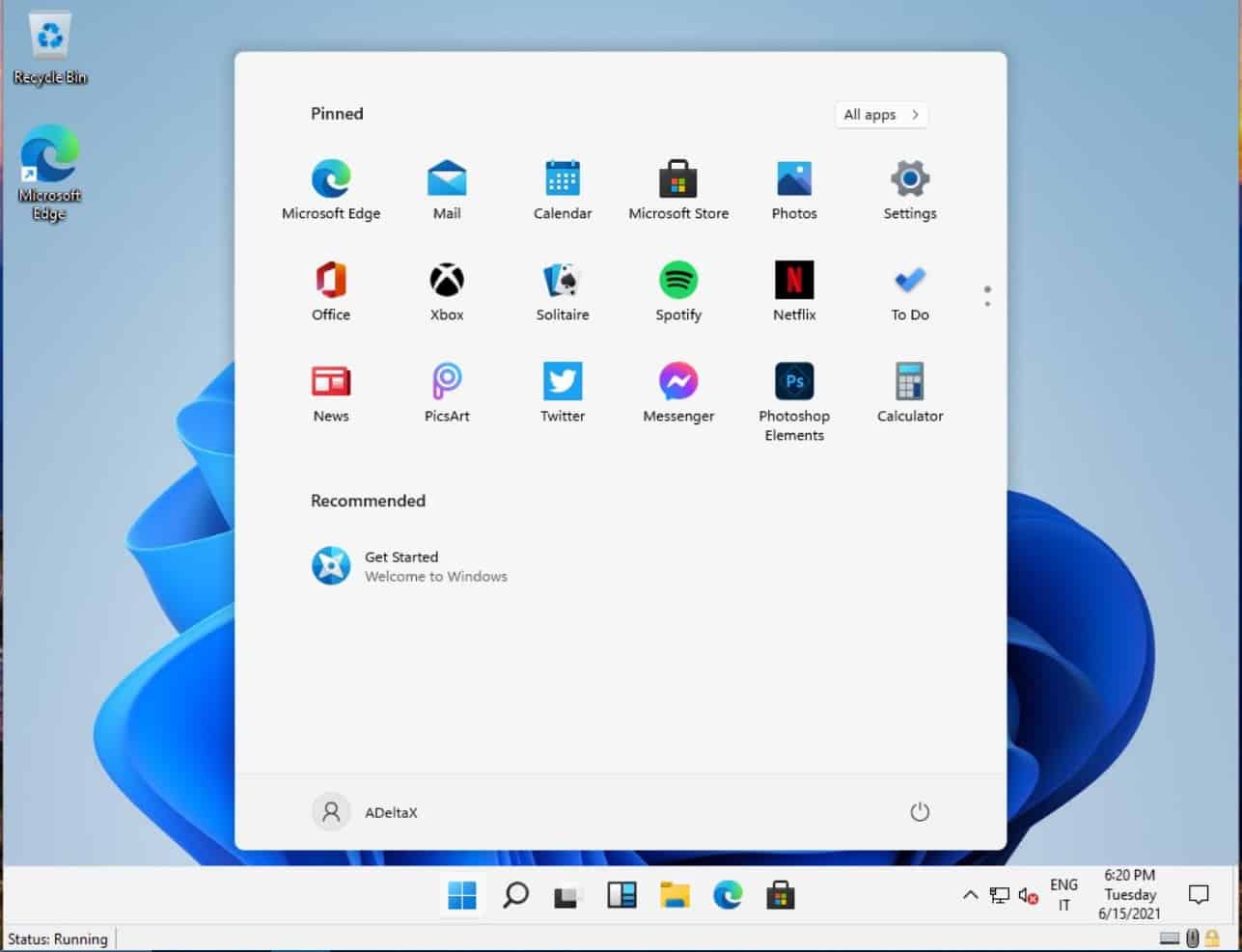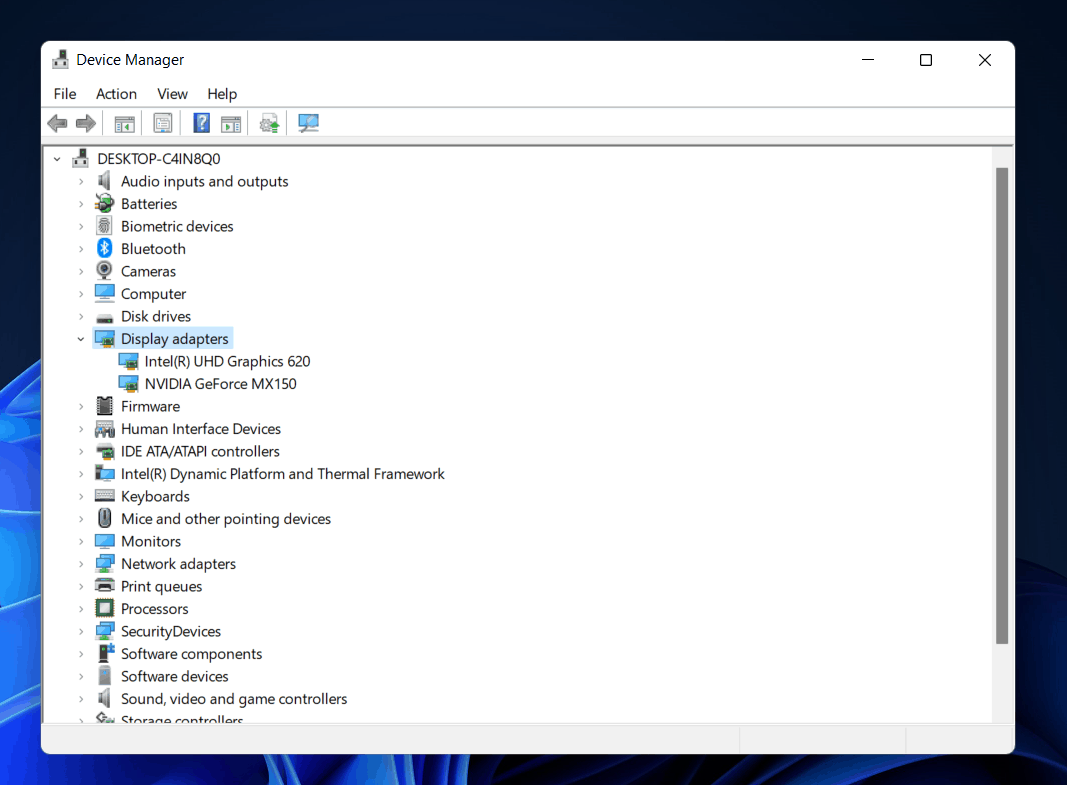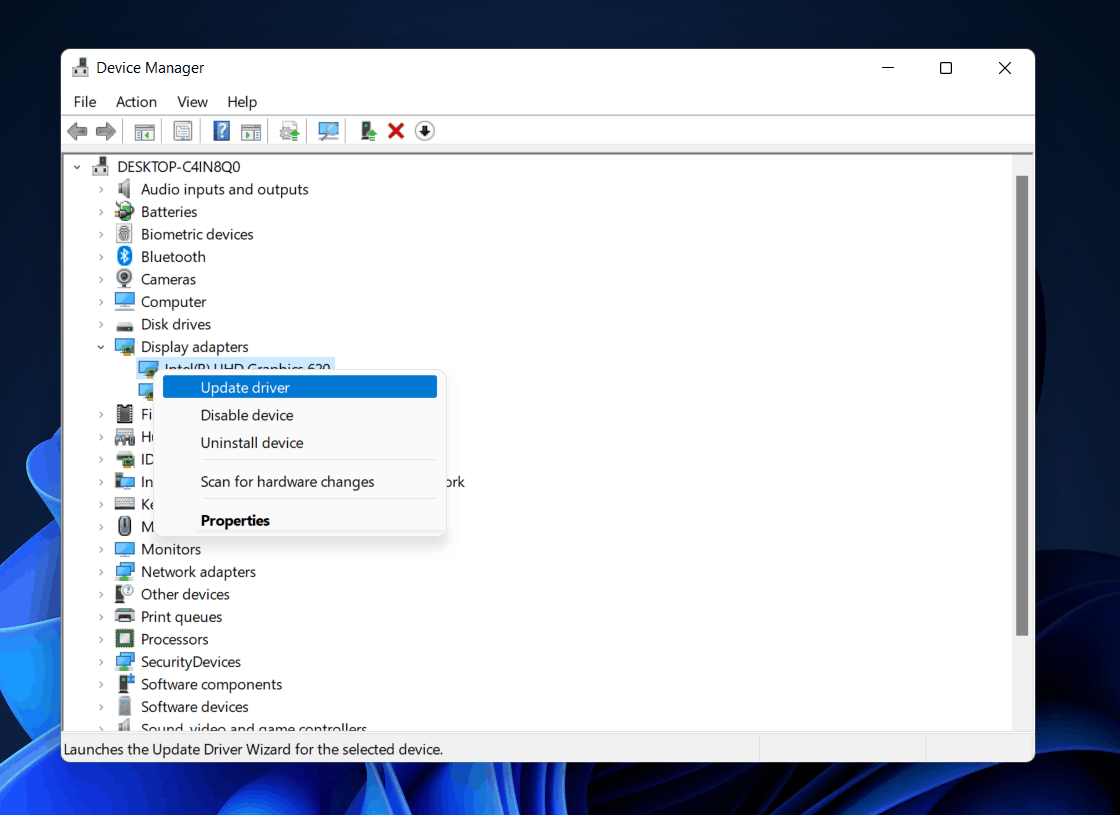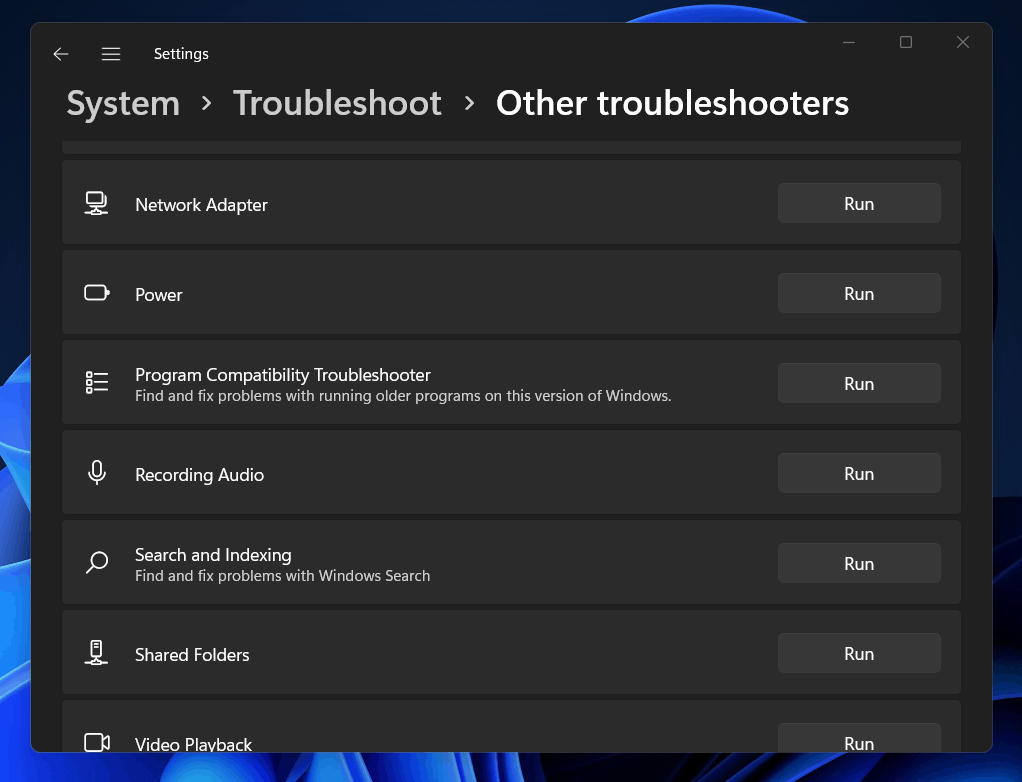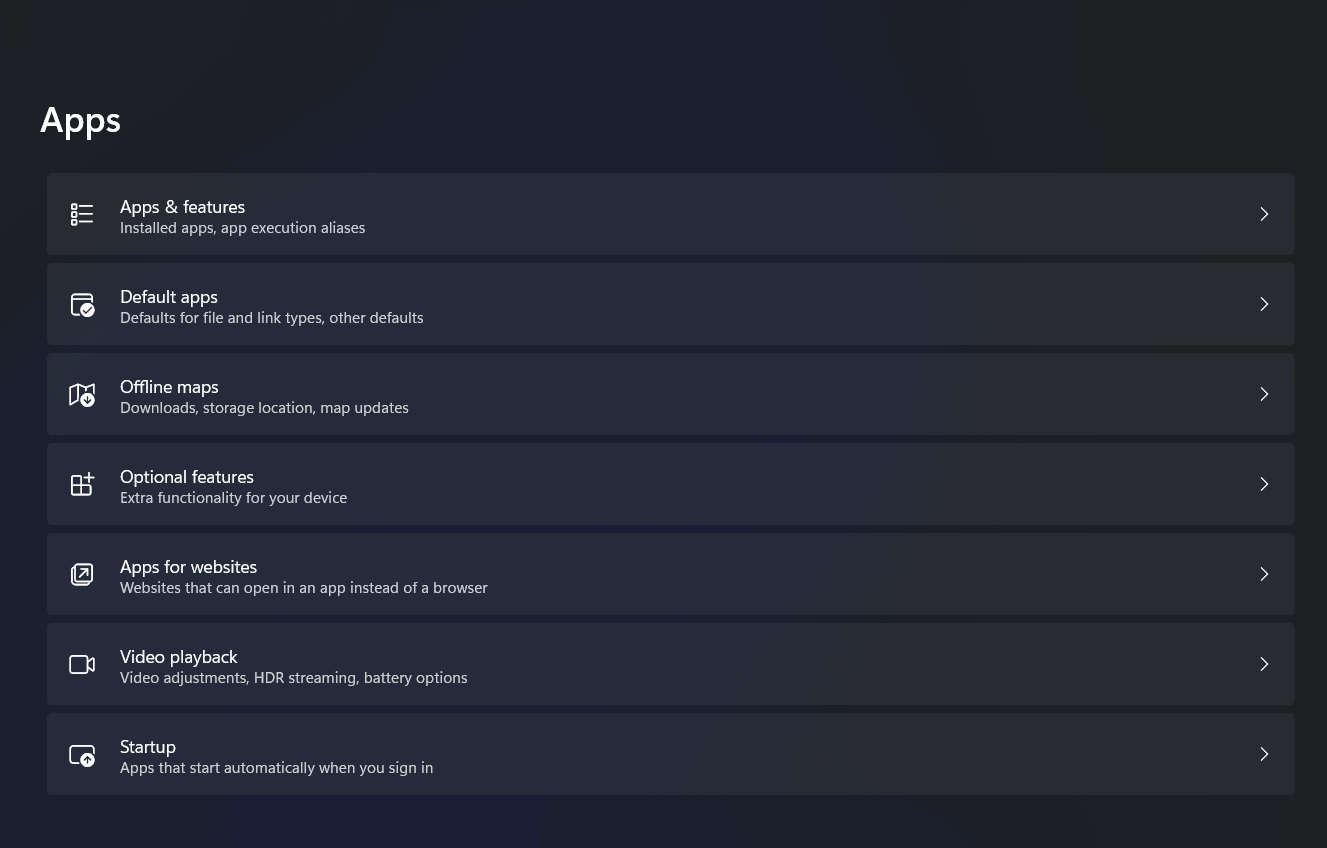- Wondershare Filmora is a popular video editing software for professionals and beginners, but many users face issues with it not working in Windows 11.
- Reasons for Filmora X not working in Windows 11 include viruses, poor updates, compatibility issues, and bugs.
- Troubleshooting steps to fix Filmora X not opening in Windows 11 include updating Windows, updating graphics drivers, running compatibility troubleshooters, and reinstalling Filmora X.
Wondershare Filmora is one of the most popular video editing software, which is meant for professionals and beginners. Everyone can edit their videos using this software, no matter if they have any experience with video editing software or not. Filmora is compatible with most of the PCs available in the market.
The program worked fine in Windows 10, but after upgrading to Windows 11, many users reported facing problems with the software. Filmora X, the newer version of Filmora, has been reported to crash in Windows 11. Users have reported that Filmora X is not opening in Windows 11.
Many users have been facing this issue ever since upgrading to Windows 11. There can be various reasons behind this issue to occur. You may come across this issue if there are viruses or malware on your system. They can corrupt the files of the software, causing it not to work on the system. Poor Windows update is another reason for one to encounter this error. Compatibility issues and random bugs are two other reasons why you are most likely to face this problem.
Fix Filmora X Not Running In Windows 11
If Filmora X is not opening in Windows 11, and you don’t know the reason behind it, you need not worry about it. We have got you covered with this guide, where we will be discussing troubleshooting steps to fix Filmora X not opening in Windows 11.
Update Windows
As we discussed, you may face this error due to poor updates. You should try updating the Windows and then check if you still face the error or not. Follow the steps given below to update the Windows-
- Open the Start Menu by pressing the Windows key on your keyboard.
- In the Start Menu, search for Check for updates and click on the first search result that appears. This will lead you to the Windows update section in Settings. Here, click on Check for updates. Now, your PC will look out for all the updates.
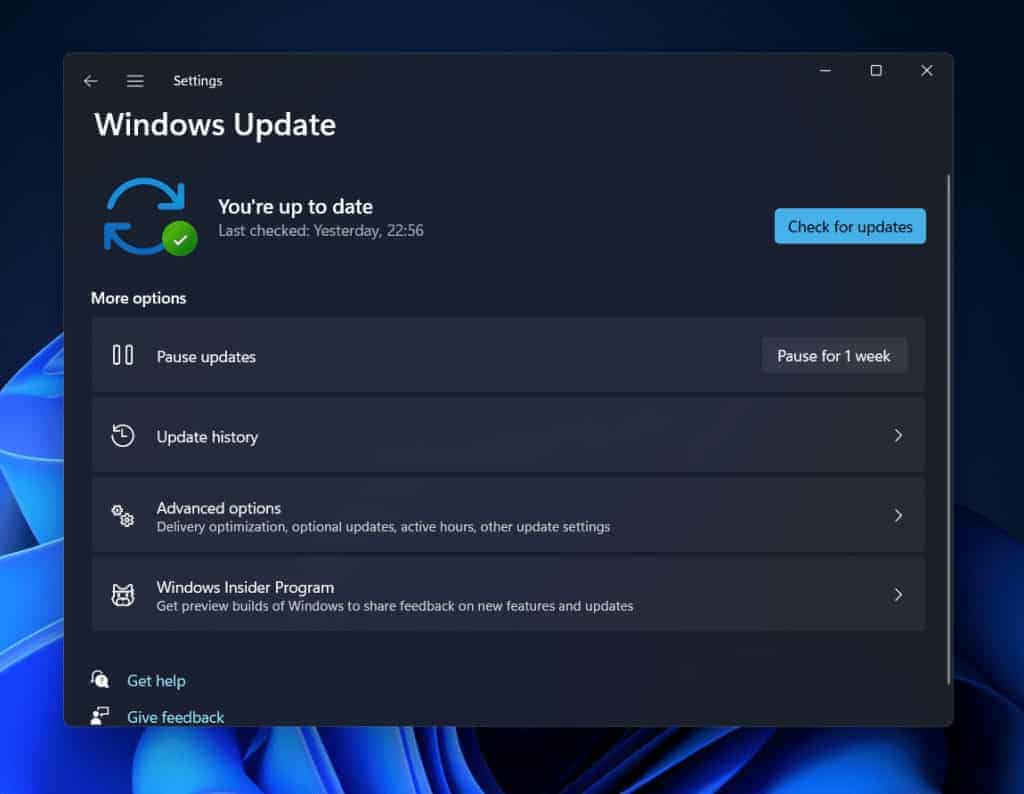
- You will shortly see all the updates for your PC. Download and install all the updates that you find here.
- Also, check out the Optional update section. You will find Drivers update in the optional update section. Download and install them as well.
- After you have installed the update for Windows 11, restart your PC.
- Now, after restarting the PC, try running the Filmora X again, and you should not face any problem. However, if Filmora X is still not opening, you can move to the next troubleshooting step.
Update Graphics Driver
Video Editing Software utilizes a graphics driver, and if you cannot use Filmora X in Windows 11, it may be because of outdated graphics drivers. You should try updating the graphics drivers and then check if Filmora X is opening in Windows 11 or not. To update the graphics drivers in Windows 11, follow the steps given below-
- Press the Windows + X key combo, and then from the menu that opens up, click on Device Manager.
- Now in the Device Manager, expand Display Adapters by double-clicking on it.
- Here you will see a list of the graphics card on your PC. Generally, there will be only one graphics card listed here, but if your PC has a dedicated as well integrated graphics card, then you will see two graphics cards listed here.
- Select the graphic card, and right-click on it. Now click on Update Driver. On the next window that pops up, click on Search automatically for drivers. This will let your PC search the internet for the drivers.
- Do the same for the second graphic card if there are two graphics cards.
- Now close the Device Manager, and restart your PC.
- Run Filmora X and check if it works or not.
Run Compatibility, Troubleshooter,
If the Filmora X is still not opening in Windows 11, you can try running the compatibility troubleshooter. If the program is incompatible with your version of Windows, then you are most likely to face this error. Run the compatibility troubleshooter, and then see if you can use the software or not.
- Press the Windows + I key combo to open the Settings app on your PC.
- Now, on the right side, scroll down to find Troubleshoot. Click on it to open Troubleshooter settings.
- Here, click on Other troubleshooters.
- In the Other troubleshooters, search for Program Compatibility Troubleshooter and click on Run to run this troubleshooter.
- Now follow the on-screen instructions to begin checking for any problem with the program.
Reinstall The Filmora X
If any of the above steps didn’t help you, then the last resort will be to reinstall the Filmora X. To reinstall Filmora X, follow the steps given below-
- Press the Windows + I to open the Settings.
- In the Settings, head to the Apps section from the left sidebar.
- Here, click on Apps & features on the left sidebar.
- Search for Filmora X here, and then click on three ellipses. Now click on Uninstall to uninstall the app. Confirm uninstalling, and you are good to go.
- Now head to the Wondershare Filmora website, and download the software on your PC.
- Install it and run the Filmora X. You should now no longer face the issue.
RELATED GUIDES:
- How To Create Virtual Desktops
- How To Stop Windows 11 From Using So Much Data
- How To Install and Enable Hyper-V In Windows 11
Conclusion
This is how you can fix Filmora X not opening in Windows 11. Follow the steps given above correctly to solve the problem you were facing with Filmora X. We hope this article helps you solve the issue you were facing.