- Fn keys on Windows 11 laptops may not work due to outdated drivers or the filter keys feature being turned on
- Restarting the PC or checking for Windows updates can resolve the issue of hotkeys not working
- Updating drivers, OEM utility, and turning off filter keys can also help fix the problem of Fn keys not working on Windows 11 laptops.
Fn keys are quite useful because they allow users to use the shortcuts behind the F keys on the keyboard of the laptop. However, many times users may find that the Fn hotkeys are not working properly in Windows 11 laptops. Hotkeys or Fn keys may not work on Windows 11 laptops due to various reasons. One of the most common reasons as to why you may face this issue is because of outdated drivers. Also, you may face this issue due to the filter keys feature being turned on. If you are facing this issue, then this article will help fix the issue.
Function Keys Not Working On Windows 11 Laptop
In this article, we will be discussing how you can fix hotkeys (Fn keys) not working on Windows 11 laptops.

Try Restarting Your PC
You may face this issue due to temporary bugs on your PC. If the Fn keys are not working on Windows 11 laptops, then you may try restarting the PC. This will fix all the temporary bugs you have on your PC. This should fix the issue for you. However, if you still face the issue, then you should move to the next step in this article.
Try Checking For Windows Update
You may try checking for Windows update to solve the issue you were facing. Windows update updates the drivers as well as brings the patches to certain bugs. It address issue you can face due to outdated drivers or due to the bugs on your PC. You can check for Windows updates, and then check if you still face the issue or not. To check for Windows updates, follow the steps given below-
- Open the Settings app on your PC. You can do so by pressing the Windows + I key combo.
- In the Settings, head to the Windows update section in the left sidebar.
- Here click on Check for the update to check for updates. You will get all the new updates available for your PC here.
- Now download and install all the updates that you find. After updating your PC, restart it, and you should no longer face the issue that you were facing.
Update The Drivers
Another thing that you can do is updating the drivers. You may face this issue due to outdated drivers of the keyboard. You may try updating the drivers, and then check whether the Hotkeys are working on your laptop or not. To update the drivers, follow the steps given below-
- In the Start menu, search for Device Manager, and then open it on your PC.
- Here expand the Keyboards section by double-clicking on it.
- Now select the keyboard, right-click on it, and then click on Update driver. You will get a prompt asking you how you want to update the drivers. You can either click on Search automatically for the updated driver software or you can click on Browse my computer for driver software.
- If you have downloaded the driver, then you can click on the second option. However, if you want to search for the driver on the internet, then you can click on the first option.
- Now follow the on-screen instruction to update the keyboard driver.
You can either use third-party apps like Driver Booster and DriverPack Solution to update the driver. This third-party software can help you automatically update the driver.
Try Updating The OEM Utility
Another thing that you can do is updating the OEM utility. These OEM utility does control various functions.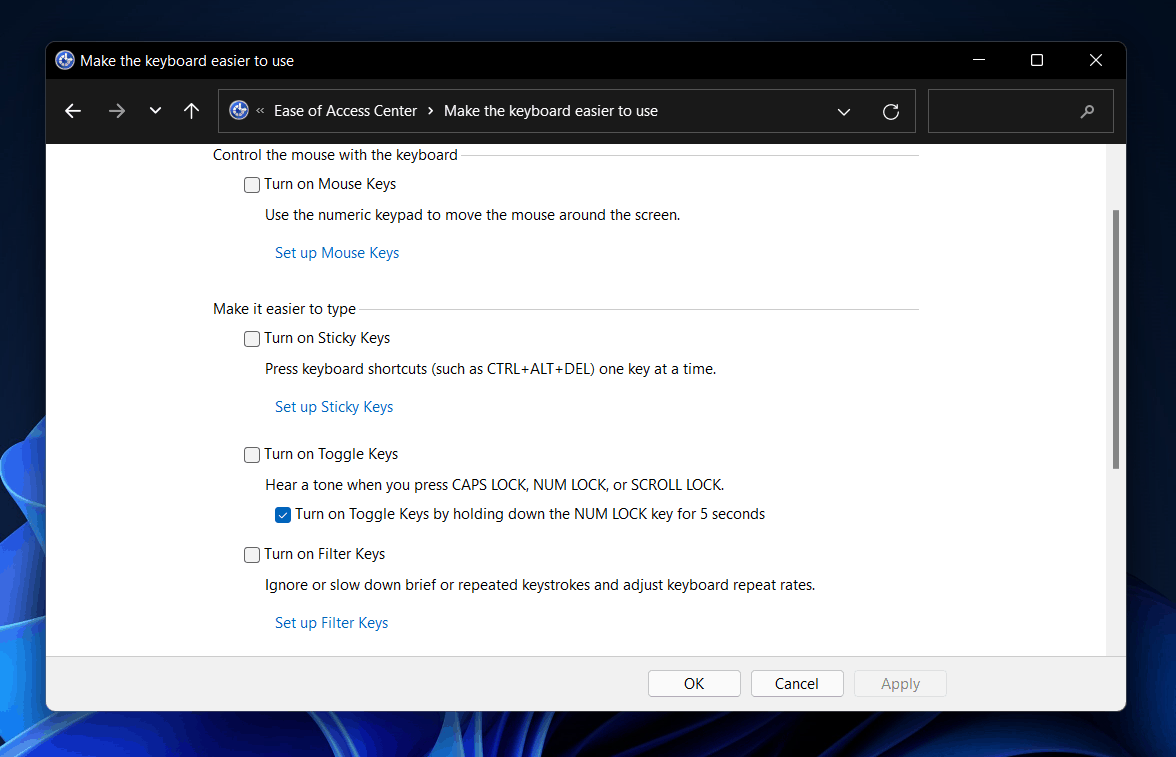
You can try updating the OEM utility and then check if you still face the issue. If the Fn keys are not working in Windows 11 laptops, then you should move to the next method.
Try Turning Off The Filter Keys
You may face this issue due to the filter keys feature being turned on. You can try turning off the filter keys, and then check if the Fn keys start working or not. To turn off Filter keys, follow the steps given below-
- In the Start menu, search for Control Panel and open it.
- Head to the Ease of Access section in the Control Panel.
- Now click on the Ease Of Access Center.
- Here, under the Explore all settings click on the Make the keyboard easier to use.
- You will Filter the keys option here. Uncheck the Turn on filter keys checkbox. Click on Apply, and then close the Control Panel.
RELATED GUIDES:
- How To Change Display Refresh Rate On Windows 11
- How To Enable Touch Keyboard On Windows 11
- Best Windows 11 Keyboard Shortcuts Guide
- How to Fix Logitech Wireless Keyboard not Working
Final Words
If Hotkeys (Fn keys) are not working on Windows 11 laptops, then you can follow the steps mentioned in this article to solve the issue. These methods will help you solve the issue and you will be able to use the Fn keys without any issue.



I updated my Lenovo to windows 11, after which some function keys, like mic mute/unmute, airplane mode aren’t working. I tried everything, but still the same. Help me out.
I am having same issue with Lenovo Legion, and still couldnt find any solution, if you found please let me know!
hey same here