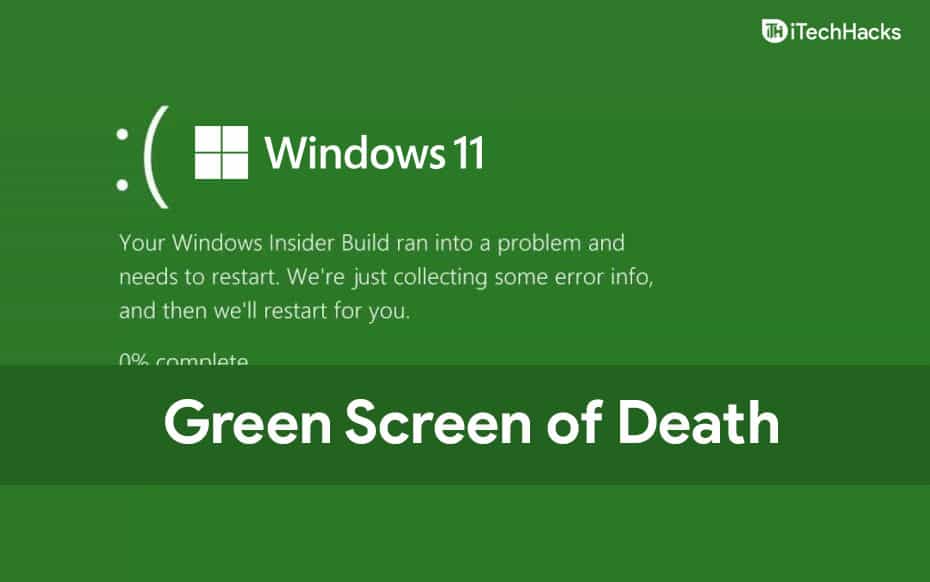- Green Screen of Death (GSOD) is a common error in Windows 11, only present in the Insider Preview Build, causing system crashes.
- Fix 1 involves updating the graphics card driver to resolve the green screen error, ensuring system stability.
- Additional fixes include uninstalling incompatible applications, disconnecting peripherals, updating Windows, uninstalling updates, and resetting the PC to troubleshoot the GSOD error effectively.
Green Screen of Death (GSOD) is a common error that many users face when they upgrade to Windows 11. The Blue Screen Of Death (BSOD) issue may be familiar to you. Both BSOD and GSOD are flaws that prevent your computer from running properly. The main difference is that the green screen problem with Windows 11 is only present in the Insider Preview Build.
Fixing Windows 11 Green Screen of Death Errors
If you are also facing the Windows 11 Green Screen Error, you need not worry about that. This article will discuss the fixes for the Windows 11 green screen error.
Fix 1: Update The Graphics Card Driver
The very first thing that you should do is update the graphics card driver. Most probably, this error occurs due to outdated graphics drivers. If the graphic card drivers on your PC are not updated, then you should try updating them and then check if the Windows 11 green screen error is solved or not. To update the graphics card driver on your PC, follow the steps given below-
- Open the start menu, search for device manager, and open it.
- In the device manager, expand display adapters by double-clicking on them.
- This will show the list of the graphics cards on your PC. Right-click on the individual graphic card, and then click on update driver.

- This will update the graphic driver on your PC. Do this individually for all the graphics cards on your PC.
- Once done, restart your PC, and then check if the issue persists.
Fix 2: Uninstall Applications From Your PC
If you are getting the Windows 11 green screen error after installing any program, then you may try uninstalling that program.
- To uninstall the application on your PC, head to the settings of your PC. You can do so by pressing the Windows + I key combo on your PC.
- In the settings, head to the apps section from the left sidebar.
- Click on Apps & features in the Apps section.
- Now from the list of applications that appear, uninstall the unwanted applications. Click on the three ellipses right next to the application you want to uninstall, and then click on uninstall.
Fix 3: Disconnect Peripherals From Your PC
If you are using any peripheral that is incompatible with your PC, then you may face a green screen error. Windows 11 is a newer version of Windows, and most Windows 10 peripherals are compatible with Windows 11. However, some peripherals may face compatibility issues with Windows 11, and you may face the green screen error. You may try disconnecting peripherals from your PC and then check if you still get the error or not.
Fix 4: Update The Windows 11 (Build 22000.65 Dev)
Windows 11 may have a bug and may cause system crashes. If you face a green screen error in Windows 11, it may be because of some temporary bugs in Windows. You might try updating Windows and check if it solves the issue for you.
Windows update has bug fixes and patches, and updating the Windows may solve the issue for you. To update Windows, follow the steps given below-
- In the start menu, search for settings and open it.
- Head to the Windows Update section, and then click on check for updates.

- Download and install the updates, and then restart your PC.
- After restarting the PC, check if you still get the error.
Fix 5: Uninstall Updates
Many times updates may also mess with your system and cause it to crash. If you are getting the error after installing any update, you can try uninstalling the update.
- Head to the Windows update section in the settings.
- Click on update history in Windows update.
- Click on uninstall updates, and you will uninstall the updates that you have recently installed.
Most probably, the error should be solved after uninstalling the updates.
Fix 6: Reset The PC
If any of the above methods didn’t solve the issue for you, then the last option will be to reset the PC. Ensure you have a backup of your files before you continue with resetting your PC
- To reset the PC, open the settings from the start menu.
- In the settings, visit the Windows update section from the left sidebar.
- In Windows update, click on advanced options and then on recovery.
- Here you will find the option to reset the PC. Click on reset PC.

- You will now be given two options, whether to keep the files or remove everything.
- Select any of the options as per your preference and continue.
- Follow the on-screen instructions to reset the PC.
By doing so, you will be able to reset the PC. If you want, you can reinstall the fresh version of Windows. To do that, you will have to make a bootable USB media for Windows 10, and install Windows 10 on your PC, and remove the Windows 11 that is currently running. Then you can upgrade Windows 10 to Windows 11. This should fix the Windows 11 green screen error for you.
More information and answers to frequently asked questions about Windows 11 may be found in the following articles:
- How To Change Windows 11 Virtual Memory Size
- Windows 11 Media Creation Tool: How To Install/Upgrade
- How To Repair Windows 11 Easily
Final Words
These were some major fixes for the Windows 11 green screen of death error. Following the methods mentioned in this article, you will troubleshoot the green screen error. We hope this article helps you with solving your problem.