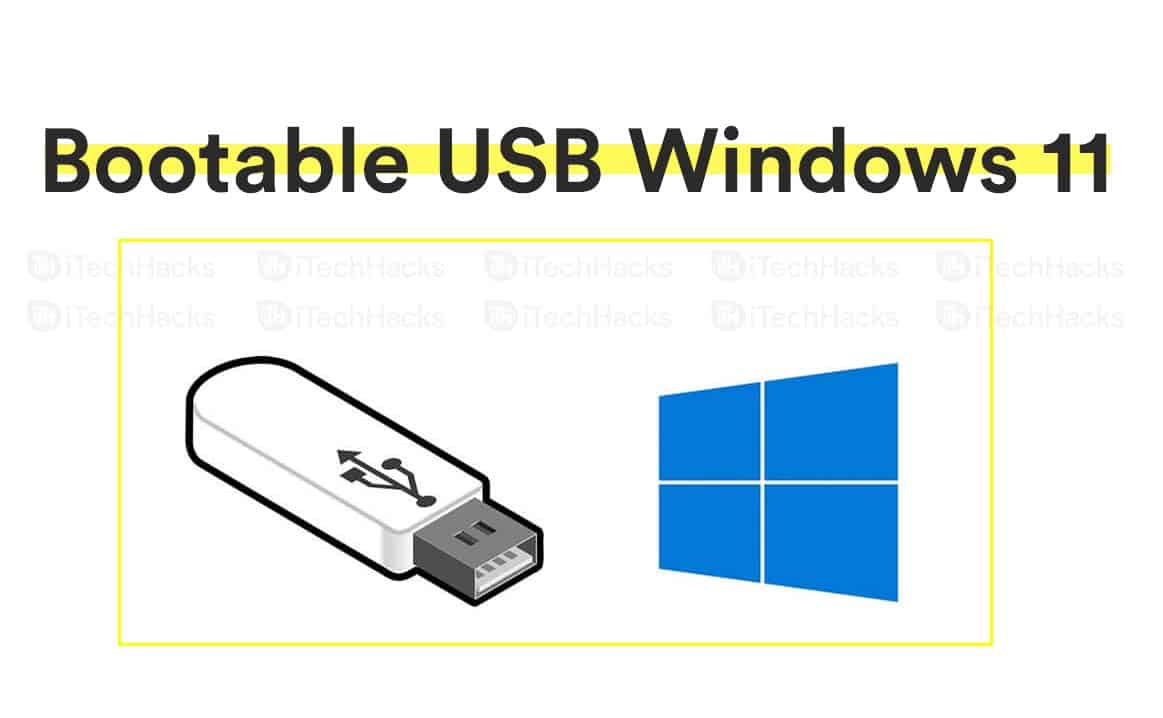- In Windows 11, creating a bootable USB drive is essential for system repair or OS installation. Two methods are discussed in this article.
- The first method involves using the Windows Media Creation Tool to create a bootable USB drive for Windows 11, requiring a license for the OS.
- The second method utilizes Rufus to create a bootable USB drive, involving steps like selecting the Windows 11 ISO file and formatting options.
In Windows 11, making a bootable USB is quite simple and almost similar to Windows 10. If you need to repair your system or install a new version of your operating system, a bootable USB of your Windows 11 OS can be useful. In this article, we will go through two ways for creating a bootable USB for Windows 11.
It is now official that Windows 11 will be the successor to Windows 10 on June 24. A preview ISO copy of it has been available for download on the internet before the announcement. As a result, many users have already experienced it. The key feature that is clearly new to everyone is Windows 11’s revamped interface.
How To Make Windows 11 Bootable USB Drive ISO
1. Creating Bootable USB Using Windows Media Creation Tool
Using this method, you have the bootable USB to the official Windows 11 operating system. However, to use the bootable USB, you should have a license for Windows 11. Ensure that your PC did come with Windows 11, or you should have the key to use Windows.
Laptops and desktops come with Windows 11. They have Windows 11 OEM, so whenever you try to install Windows 11 on these computers, it will automatically detect the key. You won’t have to enter the key again manually.
To create a bootable USB of Windows 11 using Windows Media Creation Tool, follow the steps given below:
- Search for Windows Media Creation Tool on the internet and visit the official link from Microsoft. You can either click here to enter the Windows 11 Media Creation page.
- When you visit the page, you will see a ‘Download tool now button. Click on that button to download the tool. The download will begin once the download is completed; run the program.
- Accept the license terms to continue ahead.
- You will see two options- ‘Upgrade this PC now’ and ‘Create installation media.’ Click on the second option to create installation media to create a bootable USB.

- Now you will be asked to select the language, edition, and architecture (x34-bit and x64-bit). Once done, click on next.
- Now you will see two options- USB flash drive and ISO file. If you want to create a bootable USB drive, then click on the first option. If you want to download the ISO file of Windows, click on the second option.
- As we want bootable media, click on USB flash drive. Connect the USB drive. Ensure the USB flash drive you connect should be at least 8GB. After connecting the USB drive, click on next.
- After connecting the USB drive, you will see it in the list of removable drives on the next page. Select the drive and click on next. If you don’t see the USB drive, then reconnect it and refresh the list.
- The Windows Media Creation Tool will download the file and make your USB drive bootable.
- Once done, you will get the completion message. You will be asked to remove the drive and close the tool. Once done, you are all set to install Windows from the USB flash drive.
CHECK: How To Create Bootable USB In Windows 10
2. Using Rufus to create a Bootable USB Pendrive
1. Download and Install a tool called Rufus.exe.
2. Plug in your Pendrive (USB) to your computer.
3. You should select the VM and click Connect if it is a virtual machine.
4. Choose the Windows 11 ISO file under Boot Selection.
6. Select the scheme for partitioning.
7. Select the file system and cluster size under the Format options.
8. Click Start, finally. Wait until the process is finished.
ALSO CHECK: Windows 11 Start Menu Not Working: Here’s How To Fix?
Final Words
That’s how you can create a bootable USB for Windows 11. We hope you didn’t find the process too difficult. Using any of the two methods, you can easily convert any Pendrive to a bootable one. Make sure you follow the steps carefully. If you find this article helpful, do let us know in the comment section below.