- Windows 11 Media Creation Tool allows users to upgrade to Windows 11 or create a bootable drive for installation on other devices.
- Requirements for using the tool include a computer, data backup, stable internet connection, and a USB drive with at least 8GB storage.
- Steps to use the tool involve downloading it from the Microsoft website, selecting upgrade or creation options, and following the prompts to install or create installation media for Windows 11.
Windows 11 media creation tool allows users to upgrade their current version of Windows to Windows 11. They can also create a bootable drive that allows them to install Windows 11 on any other device they are using. Windows media creation tool is one of the most popular ways of upgrading Windows or installing a fresh version of Windows.
If you want to upgrade your system to Windows 11, then you can use Windows 11 Media Creation Tool to do so. The tool is easy to use, and following the correct guide, you will be able to upgrade to Windows 11 easily. If you don’t know how to use the tool, then you are at the right place. In this article, we will be discussing how you can use Windows 11 Media Creation Tool.
What You Will Require?
Before we continue with the guide to using Windows 11 Media Creation Tool, let’s discuss a few things that you will need throughout the process. There are certain things that you require to continue with the process of upgrading Windows with the media creation tool.
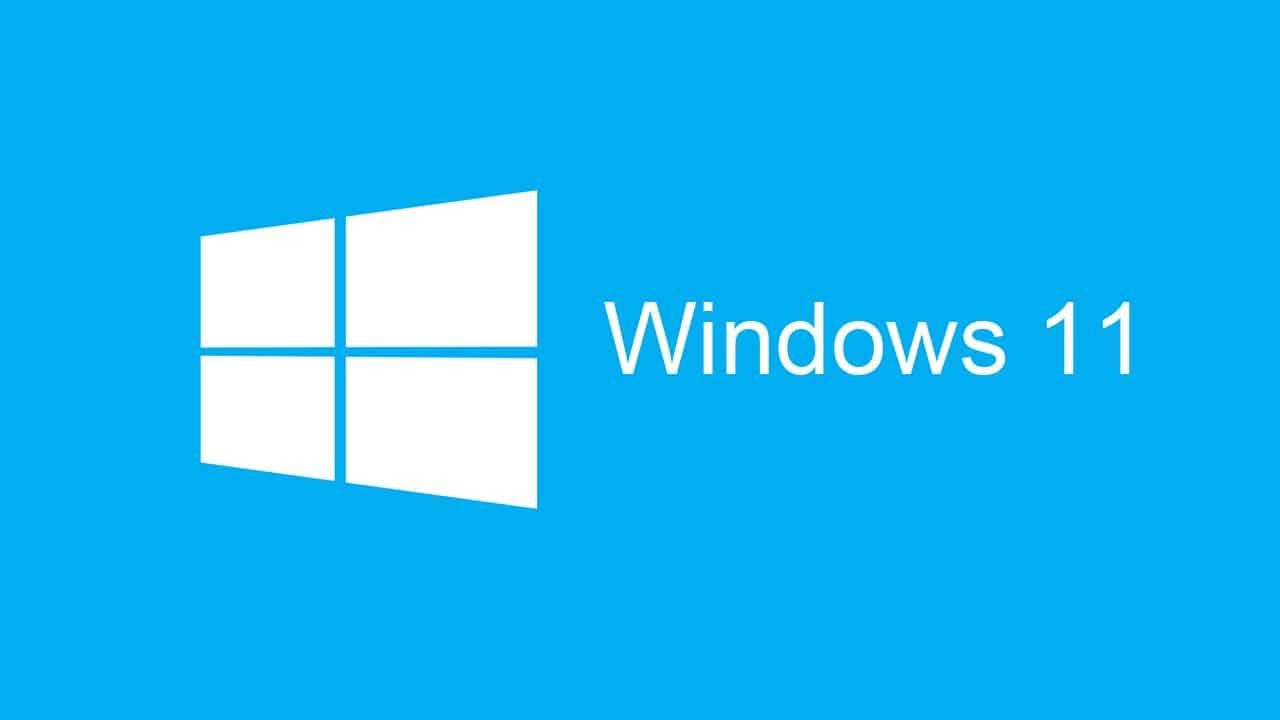
- Ensure you have a computer to install Windows.
- Take a backup of your data before you continue with the process. In case of data loss, you can easily restore the data if you have a backup of it.
- Ensure you have a stable internet connection. You will need a good speed internet connection to download Windows and then upgrade your Windows or create a bootable USB drive.
- Ensure you have a USB drive with at least 8GB of storage. You will need this if you are not upgrading your Windows but creating a bootable USB drive from the Media Creation tool.
How To Use Windows 11 Media Creation Tool
Once you have all the things you require, you can get ahead with upgrading your Windows through the Media Creation Tool. This part of the article will be discussing how you can use Windows 11 media creation tool to upgrade to Windows 11.
- First, click on the link that leads you to the official Microsoft website. Choose “Windows 11“.
- Now, There you will get all the information related to Windows 11. Click on “Download Now”
- After you have downloaded the media creation tool for Windows 11, run it on your PC. You will be asked to accept the license terms. Once you do that, you will see a screen stating ‘Getting a few things ready.’
- Next, you will see two options on the screen – ‘Upgrade this PC now,’ and ‘Create Installation Media (USB flash drive, DVD, or ISO file) for another PC.’

-
- Upgrade this PC- Choose this Option if you want to upgrade the PC on which you are running the Media Creation Tool.
- Create Installation Media for another PC- Select this option, if you want to create a bootable USB drive for another PC.
ALSO READ: How To Make Windows 11 USB Bootable
Download Media Creation Tool Windows 11
| Developer | Microsoft |
| Version | MediaCreationTool Windows 11 |
| Size | 9.4 MB |
| Price | Free |
| Architecture | 64 BIT |
| Download Link | Download here |
Upgrade This PC option: Install Windows 11
If you select, ‘upgrade this PC now option, then follow the steps given below-
- The Windows Media Creation will begin downloading Windows 11.
- Once the Windows has been successfully downloaded, you will be able to install it on your PC.
- Complete the installation process, and your PC will be prompted to complete the setup. Finish the setup for Windows 11, and you will be able to use Windows 11 on your system.
Create Installation Media For Another PC Option
If you select ‘Create installation media for another PC option’, then follow the steps given below-
- When you select the option, you will be asked to select the language, edition, and architecture of the Windows you want to install.
- You can click ‘Use the recommended options for this PC,’ if you want the Media creation tool to automatically select the options for the machine. Once done, click on next.
- Next, you will see two options on the window- ‘USB flash drive,’ and ‘ISO file.’
- USB flash drive- If you select this option, the Windows media creation tool will create a bootable USB drive for you.
- ISO file- If you select this option, the media creation tool will download the ISO file. You will be able to burn the ISO file later to create a bootable USB drive or a DVD.
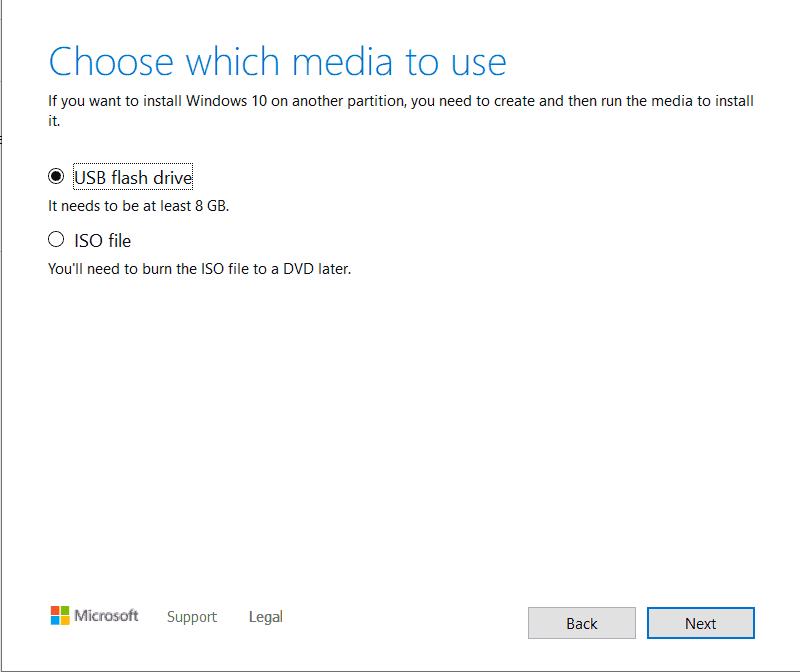
- If you select the ‘USB flash drive’ option, ensure you connect a USB drive that is at least 8GB in storage. The media creation tool will begin downloading the Windows 11 and will burn it to the USB flash drive automatically.
- If you select the ‘ISO file’ option, the ISO file of Windows 11 will be downloaded. You can later burn it with the help of burning tools like Power ISO. You can use such tools to burn the ISO file to a USB drive.
- Once you have created the bootable USB drive of Windows 11, plug the USB drive into the computer which you want to upgrade to Windows 11.
- After plugging in the USB drive, boot into BIOS and install the Windows.
ALSO READ: How to Upgrade Windows 10 to Windows 11
Final Words |Windows 10/11 Media Creation Tool Not Working
That’s how you use Windows 11 media creation tool to upgrade your PC to Windows 11. Follow the steps mentioned in this article correctly to use Windows 11 media creation tool.


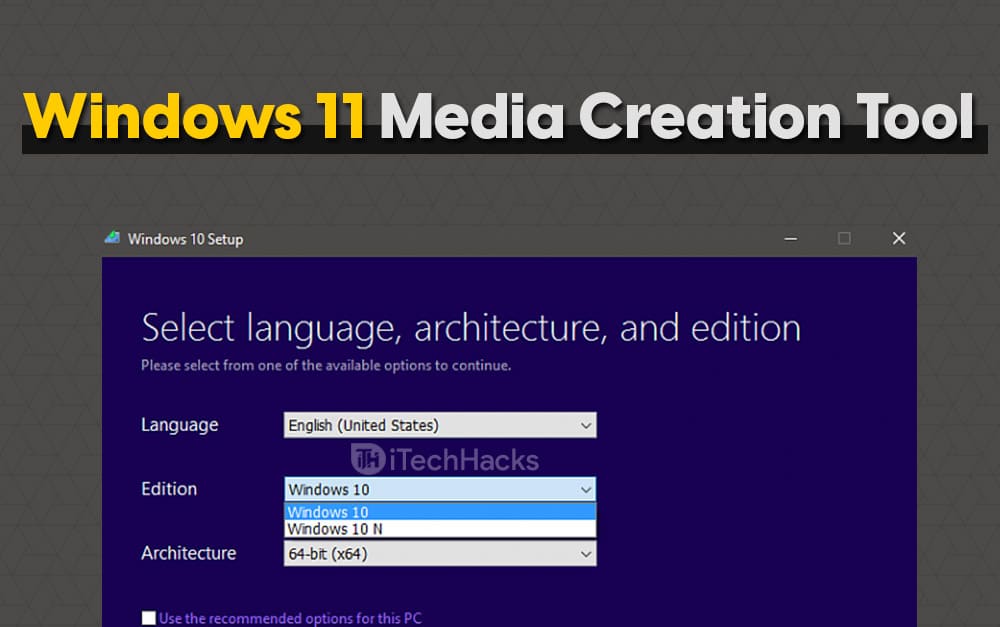


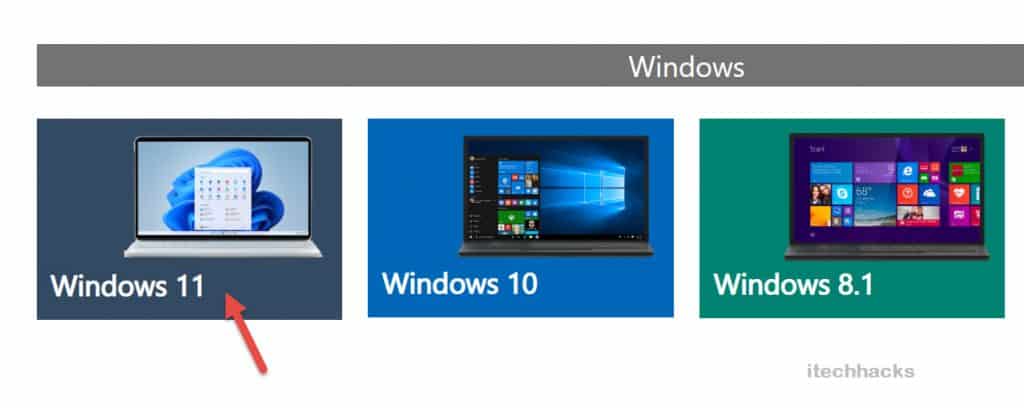


Windows 11 isn’t showing up
They took it off the list, but it will reappear on June 27th. If there are any leaks, we will update them as soon as possible.
Still not there
Yes, But you can download the Windows 11 Manually and make a USB bootable. We have already posted all guides.
than make it happen, why publishing it the social media.
Batter off win10.