- The macOS Sequoia update can cause slow login issues due to various factors like beta version bugs, excessive login items, or lack of storage space.
- Other helpful methods include turning off FileVault, creating a new user account, checking the disk for errors.
- If all else fails and you are using a beta version of macOS Sequoia, switching back to a stable version.
The macOS Sequoia update is almost perfect. Well, I said almost ‘perfect,’ so that means there are a few hiccups that you might face on your way to trying the new features of macOS Sequoia.
I have been using macOS Sequoia for quite a while now, and one issue that I noticed with this update was slow login. My Mac was taking time to log in after I entered the password.
If you are here searching for the fix to this issue, then you are not the only one facing this issue. Fortunately, I did a few things that helped me fix the slow login issue on my Mac. This article will guide you on how you can fix slow login after the macOS Sequoia update.
Fix Slow Login After macOS Sequoia Update
The latest macOS Sequoia update does have some issues. If you are facing slow login issues then probably it’s due to upgrading your macOS to the beta version. So what to do to fix this issue? You can try following the steps given below to fix the slow login after the macOS Sequoia update.
1. Clear Login Items
Login items often affect the startup speed. Login items open up as soon as your Mac boots up; these items may take up system resources and can slow down the login process. Check the login items and remove the unwanted ones and that should fix the slow login issue. Below are the steps to do so:
- Click on the Apple Icon at the top left corner and then on System Settings.
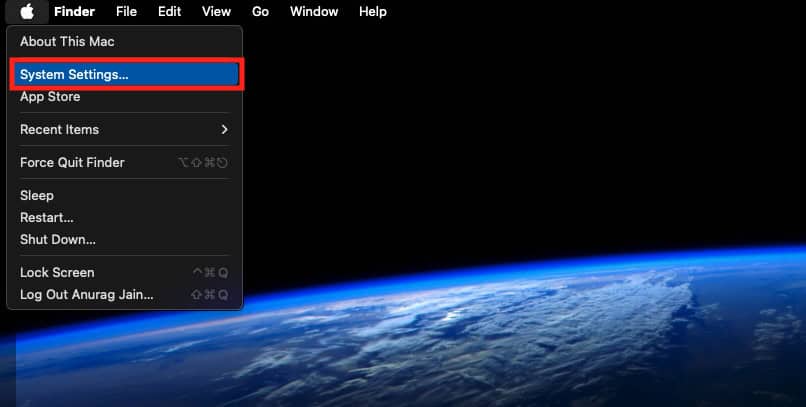
- Under the General tab, click on Login Items & Extensions.
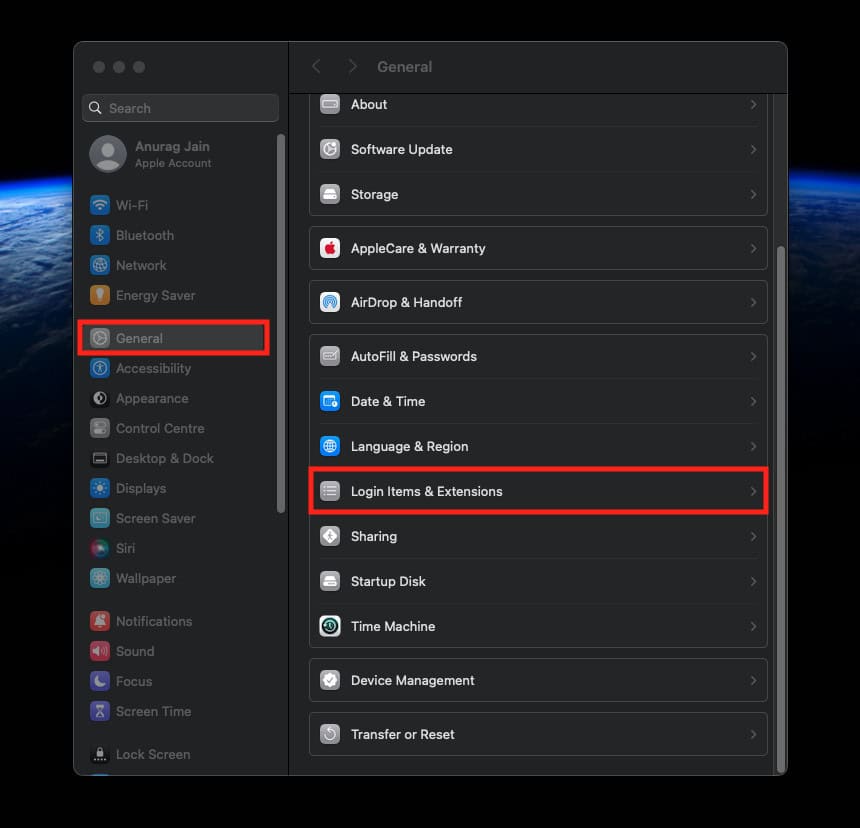
- You will see all the startup apps under the Open at Login section.
- Select one of the apps, and click on the Minus (-) icon to remove it.
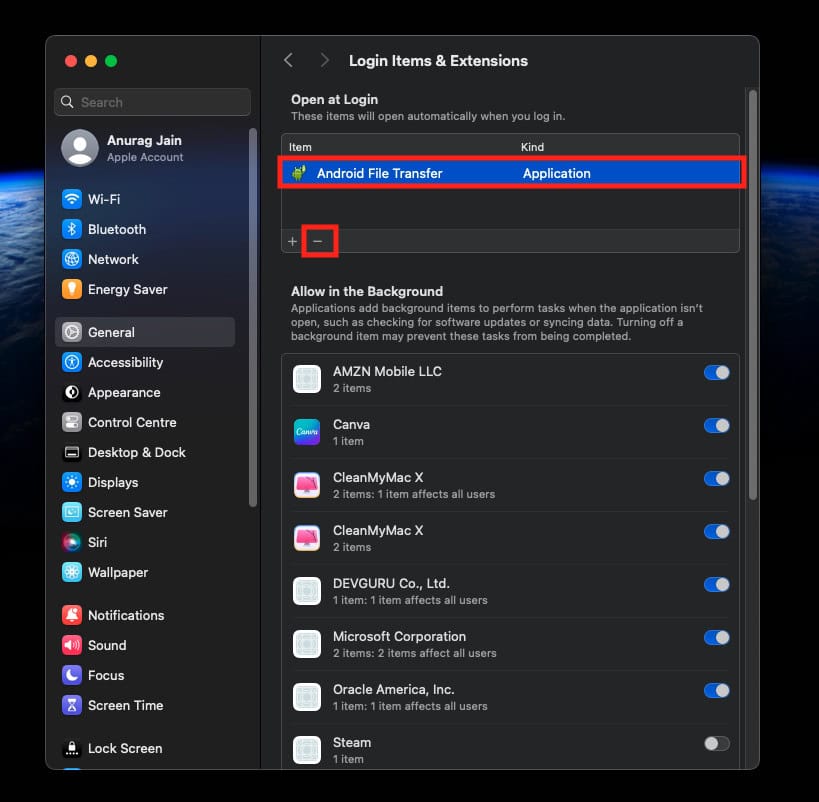
- Do this for all the apps to clear login items.
2. Restart Mac
If you are still facing this issue then try restarting your Mac. Slow login can be a performance issue due to background processes or temporary bugs, and a simple reboot should help fix that issue.
3. Check Storage
The next thing to do is check the storage space. If the disk is almost full then that can also be a reason for slow login on macOS. Low disk space usually results in the lack of swap space, slow spotlight indexing, the system’s struggle in creating and handling temporary files, and more such issues.
You can check the disk utilization from System Settings, through the steps given below:
- Click on the Launchpad icon and search for System Settings.
- Press Enter to launch System Settings.
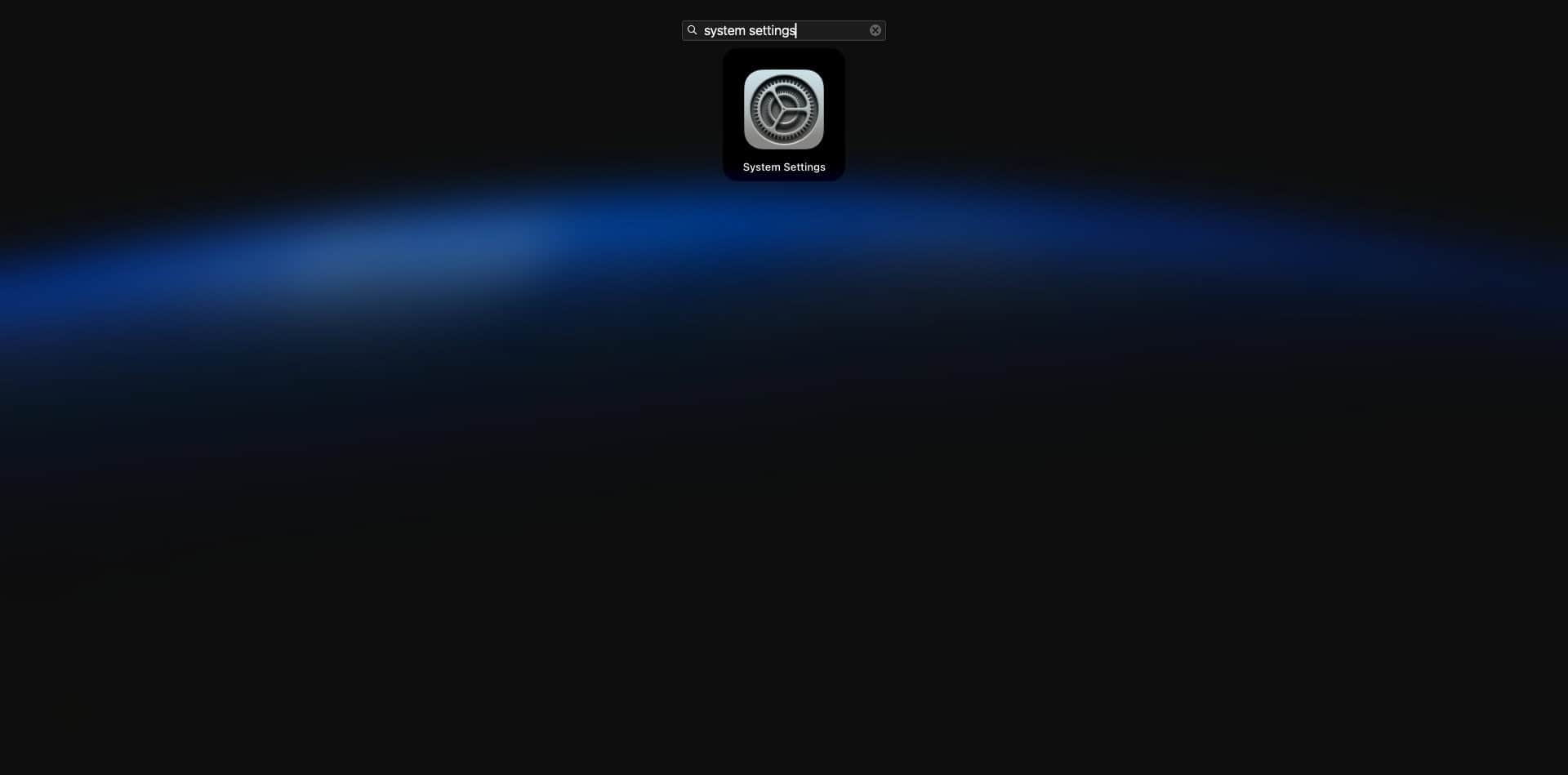
- Click on the General tab on the left pane.
- After this, click on Storage.
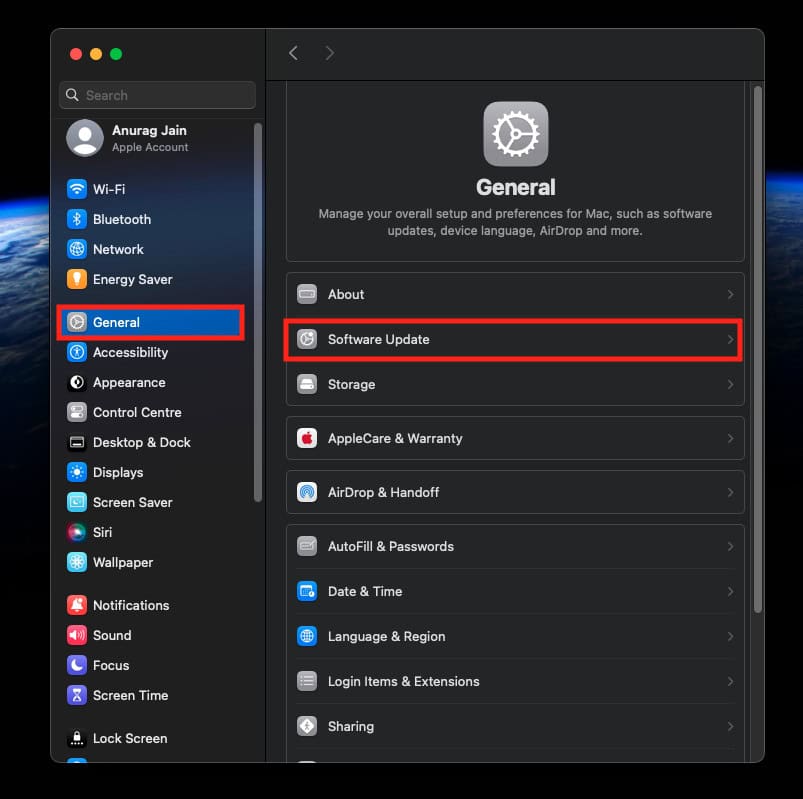
- You will see the remaining storage on your Mac along with the complete breakdown of storage utilization.
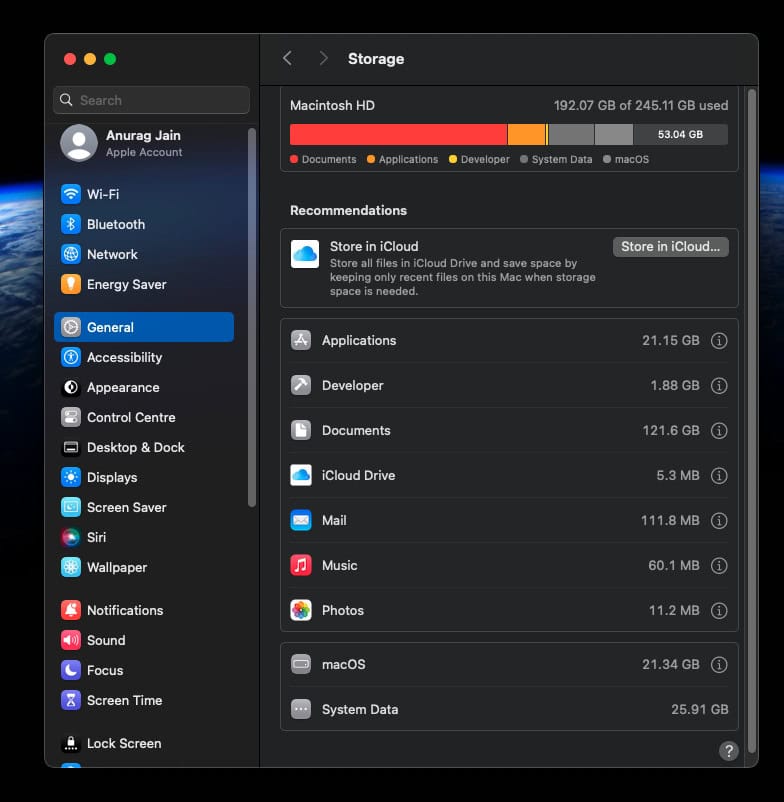
A part of the storage will be occupied by applications, macOS, System Data, and other files. Remove unwanted files from your systems including files on desktop, documents, videos, etc. If system data takes up a huge chunk of storage, then you can follow this guide to clear System Data on Mac.
4. Turn Off FileVault
FileVault is an added security benefit on Mac, and it is turned on by default. It encrypts the content on disk automatically thus making it more secure. Turning it off will increase the login speed to some, but it will increase the security risks as well.
If you want to turn off FileVault, then you can do it by following the steps given below:
- Launch the System Settings on your Mac.
- Click on the Privacy & Security on the left pane.
- Scroll down to the bottom on the right side and click on FileVault.
- Click on the Turn Off option.
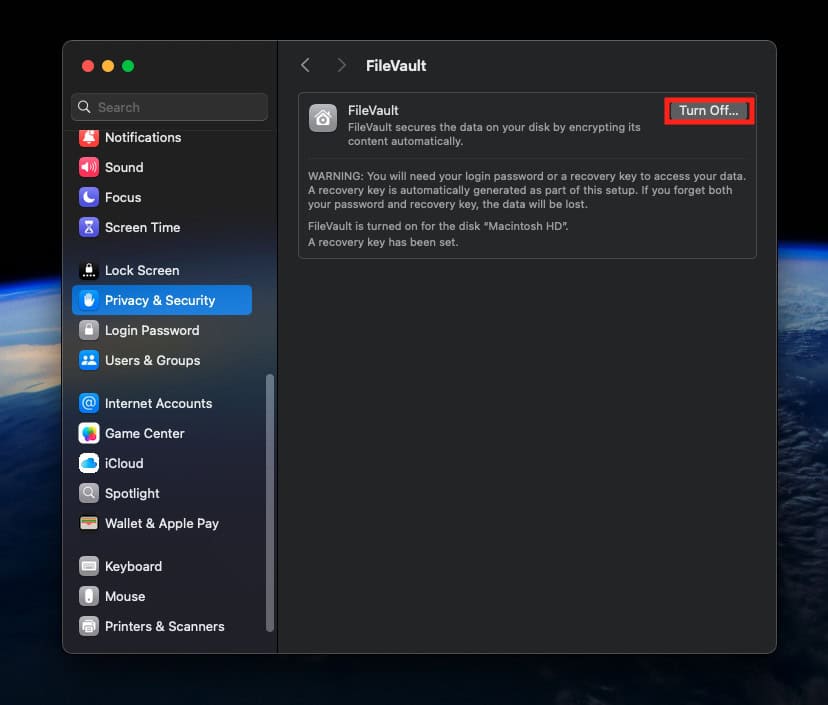
- Enter the system’s password and click on Unlock.
5. Create a New User Account
Ultimately, this was the one troubleshooting step that did help me solve this slow login issue after the macOS Sequoia update. Some issues can be solely isolated to a particular user account. It can be due to misconfigured settings, or corrupted files in your account that is causing your Mac to start slow.
What you can do is create a new user account and log in to that account. Here’s how you can go ahead with it:
- Launch System Settings on your Mac.
- Head over to the Users & Groups tab on the left pane.
- Now, click on Add User.
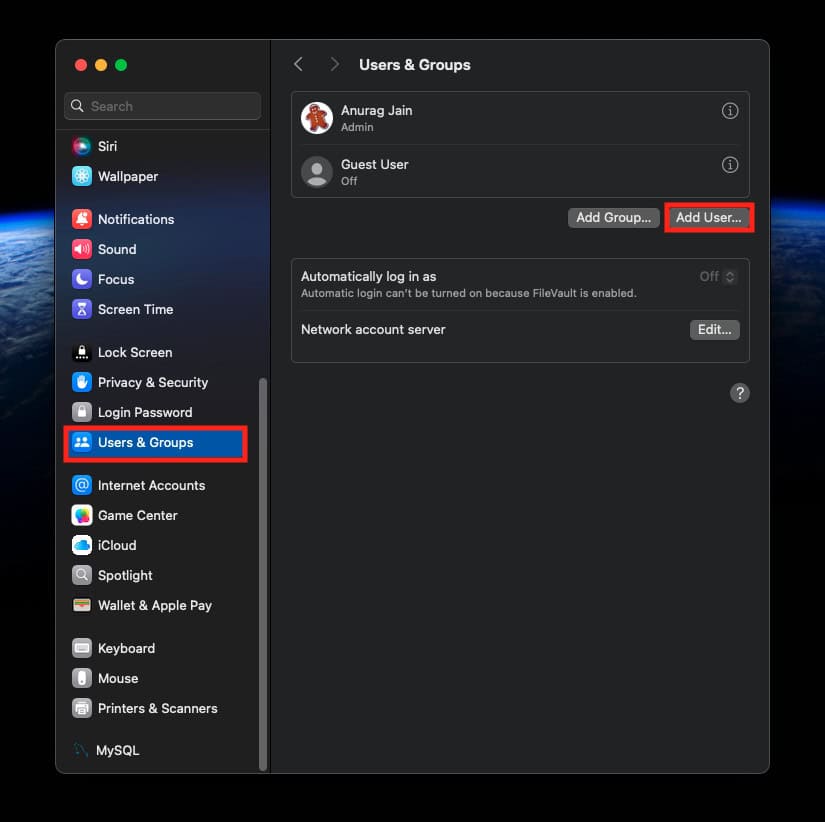
- Enter your system’s password and then click on Unlock.
- Click on the drop-down menu next to New User and select Administrator.
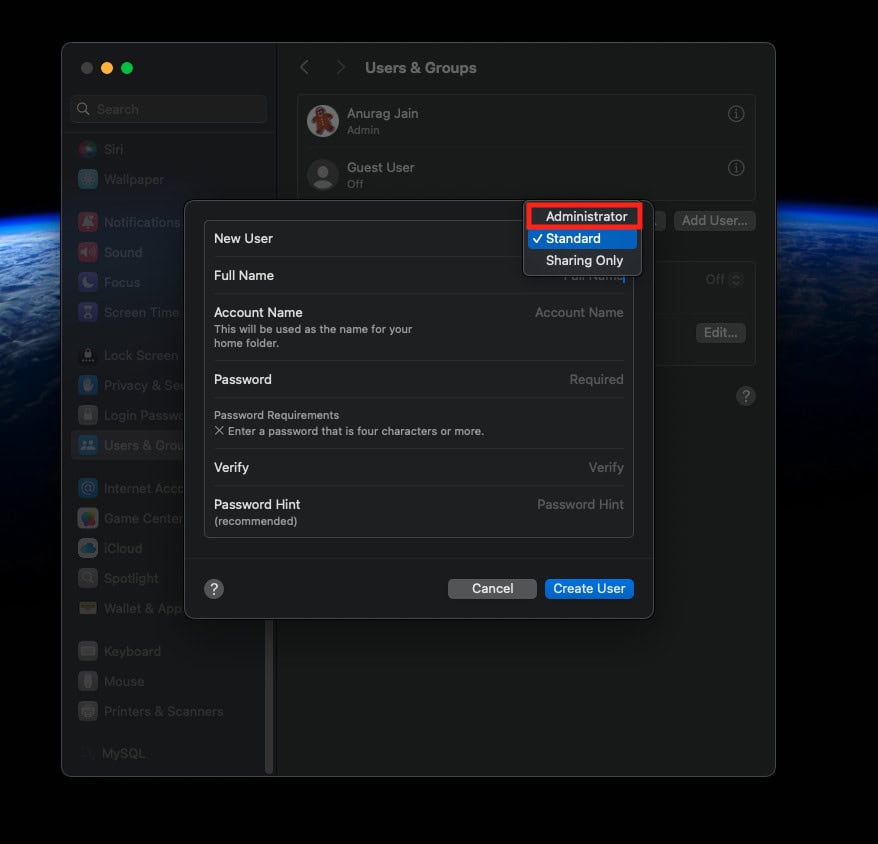
- Set the Full Name, Account Name, Password, and fill in other details.
- Now, click on the Create User button.
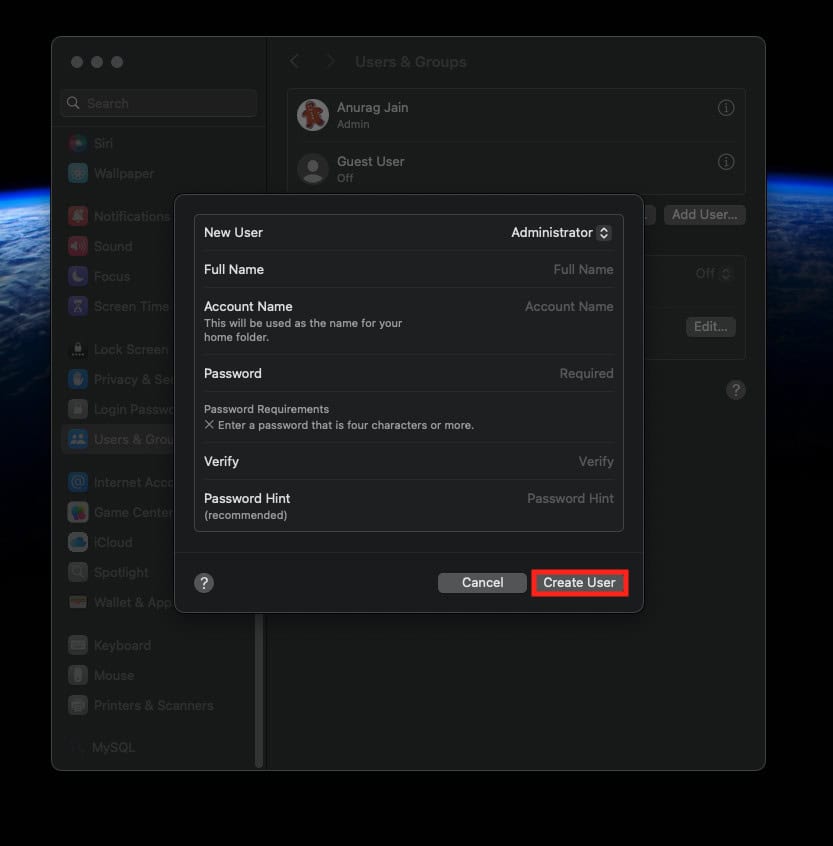
- After this, restart your PC.
- Now, on the login screen select the new account you created and enter the password to sign in.
See if the login process is faster with the new account or not. If you can log in faster then that means there’s some issue with the old account, so you can continue using the new account for faster login.
6. Check Disk for Errors
Errors in the disk can also be a reason behind slow login. You can use the first aid tool in the Disk Utility to scan your disk for errors and repair them. The steps to do this are discussed below:
- Press Command + Spacebar to launch Spotlight Search.
- Type Disk Utility and press Enter.
- After this, select your internal storage and click on First Aid.
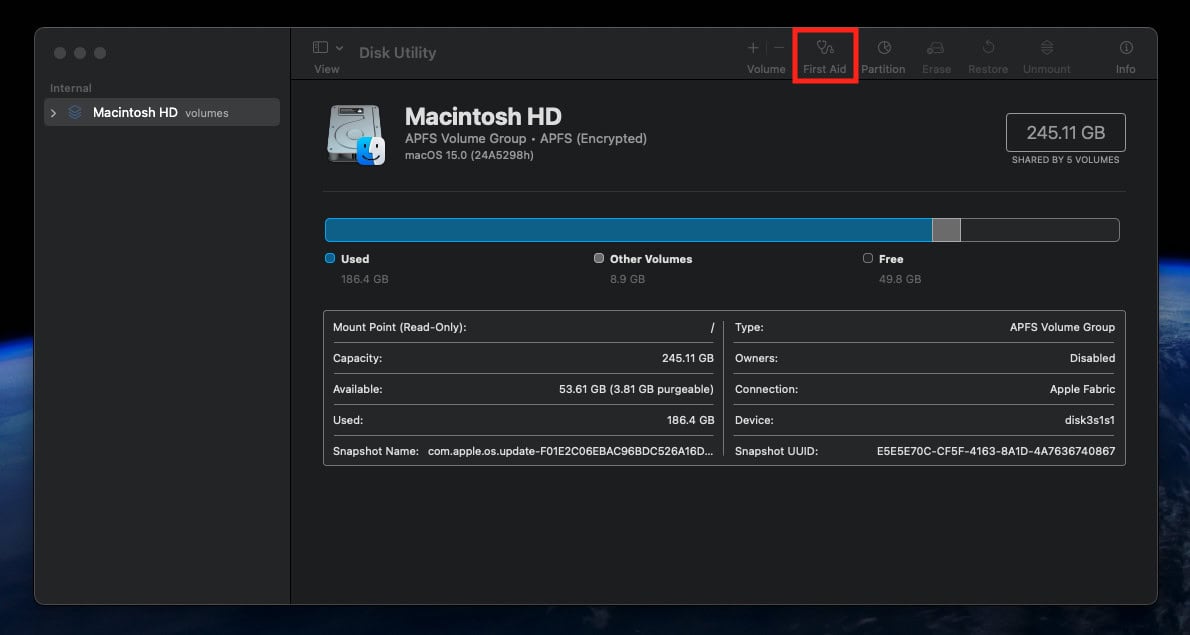
- Click on Run to start First Aid.
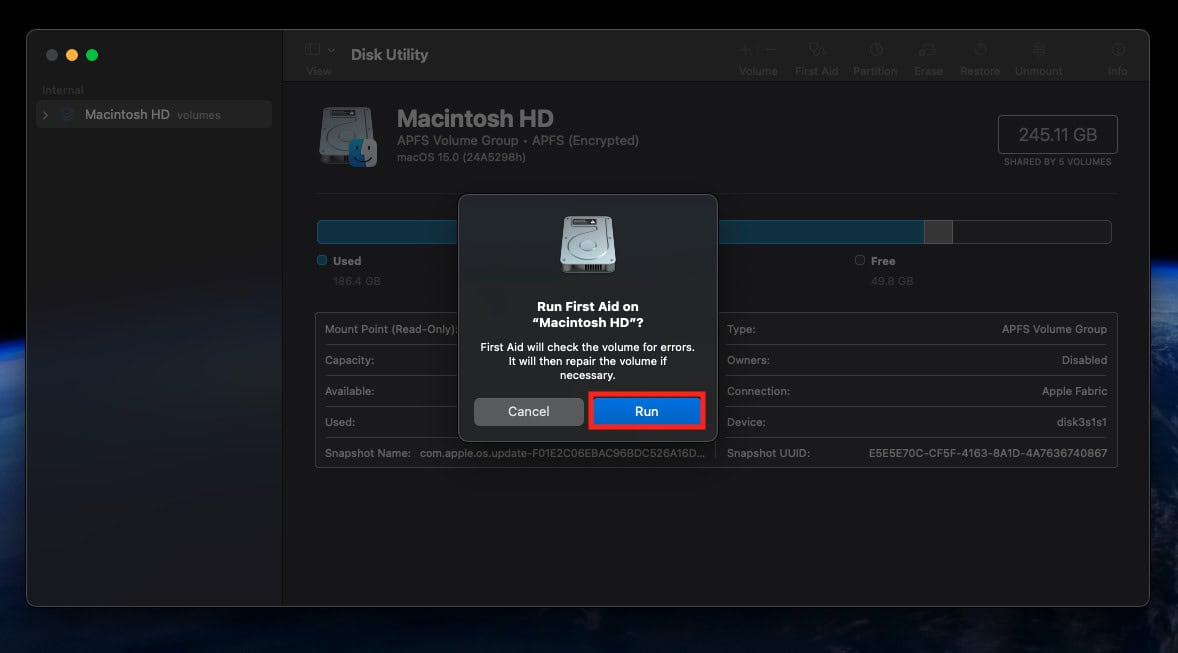
7. Update macOS
As of writing this article, Apple has released the fourth beta update of MacOS Sequoia, and with their latest update, they have improved a lot of things and fixed potential bugs. If you still haven’t updated your Mac to the latest update then why not give it a shot? Below are the steps to update macOS:
- Click on the Launchpad icon, search for System Settings, and open it.
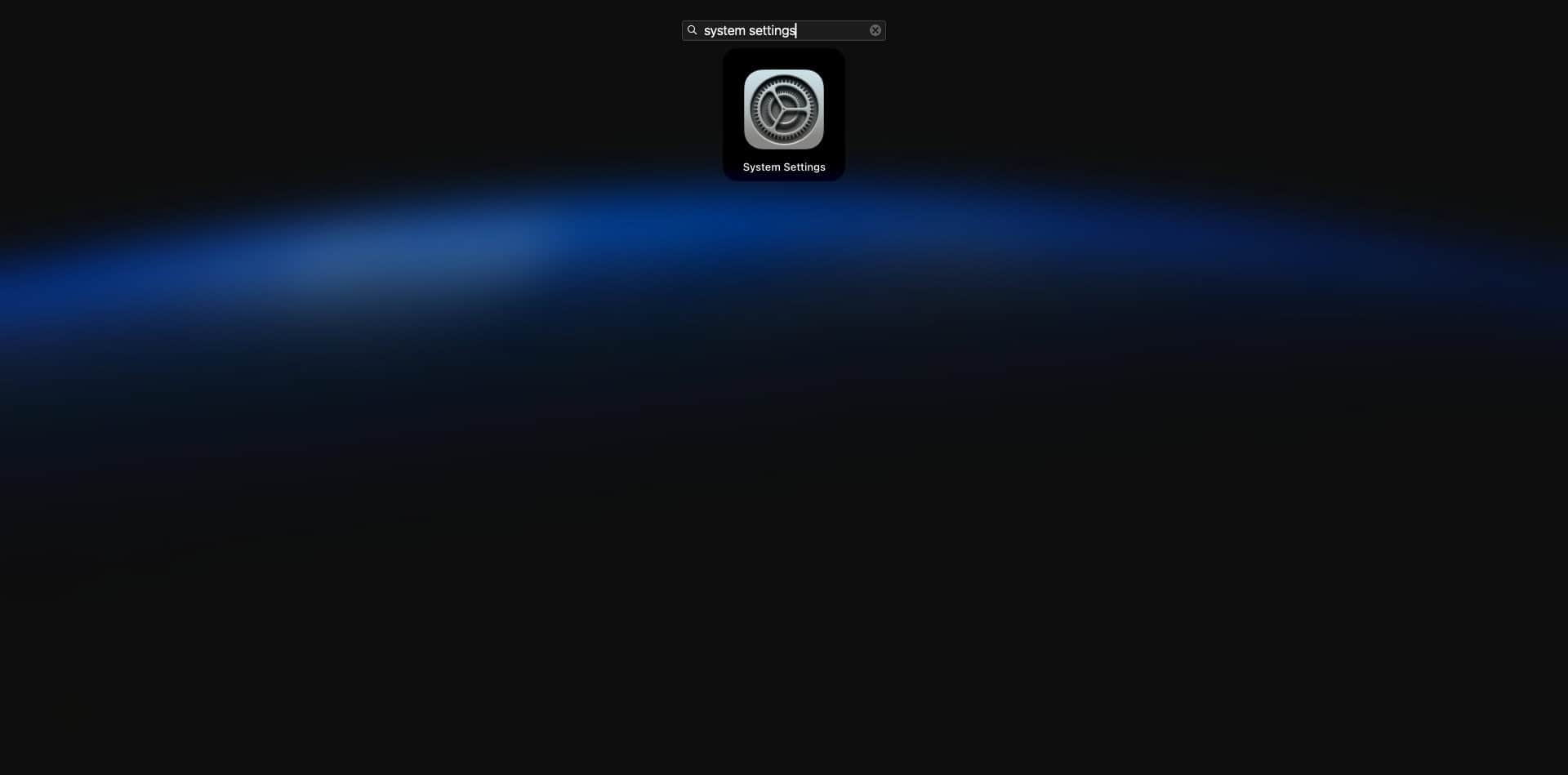
- On the left pane, select the General tab.
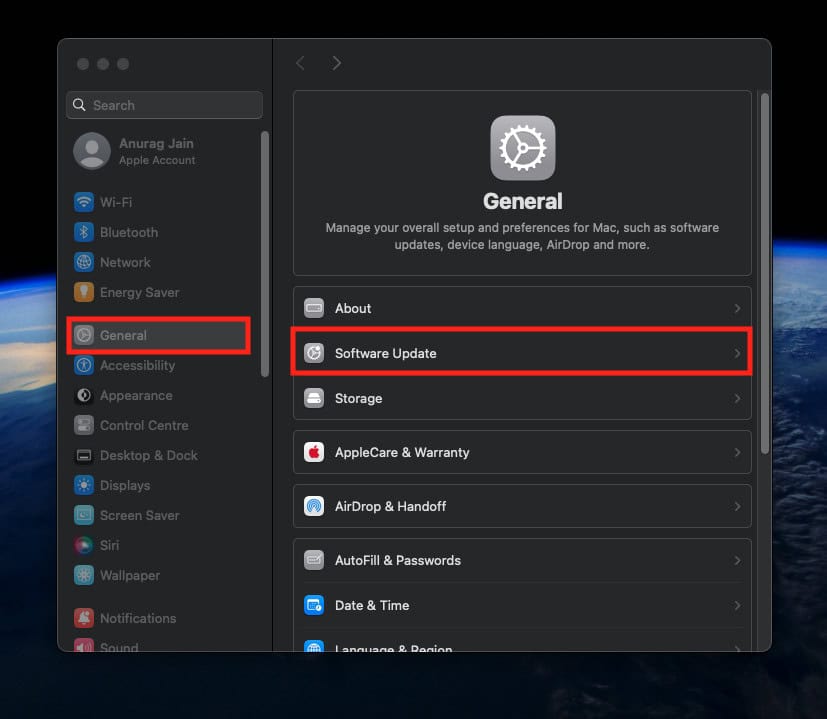
- Click on the Software Update option.
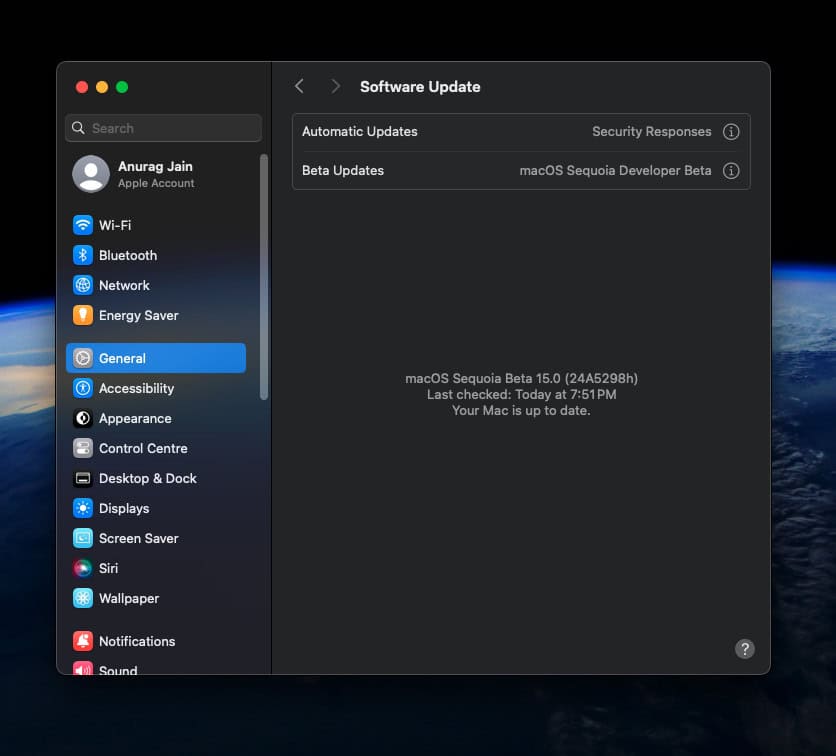
- Settings will search for the latest update.
- Download and install the latest update and see if that fixes the issue.
8. Scan Your Mac for Malware
Malware and viruses can corrupt the system files, and make the performance slow, resulting in slow login. You can use CleanMyMac X to scan your Mac for malware and fix issues caused due to them.
- Head over to the CleanMyMac X page, and click on Download Free Version.
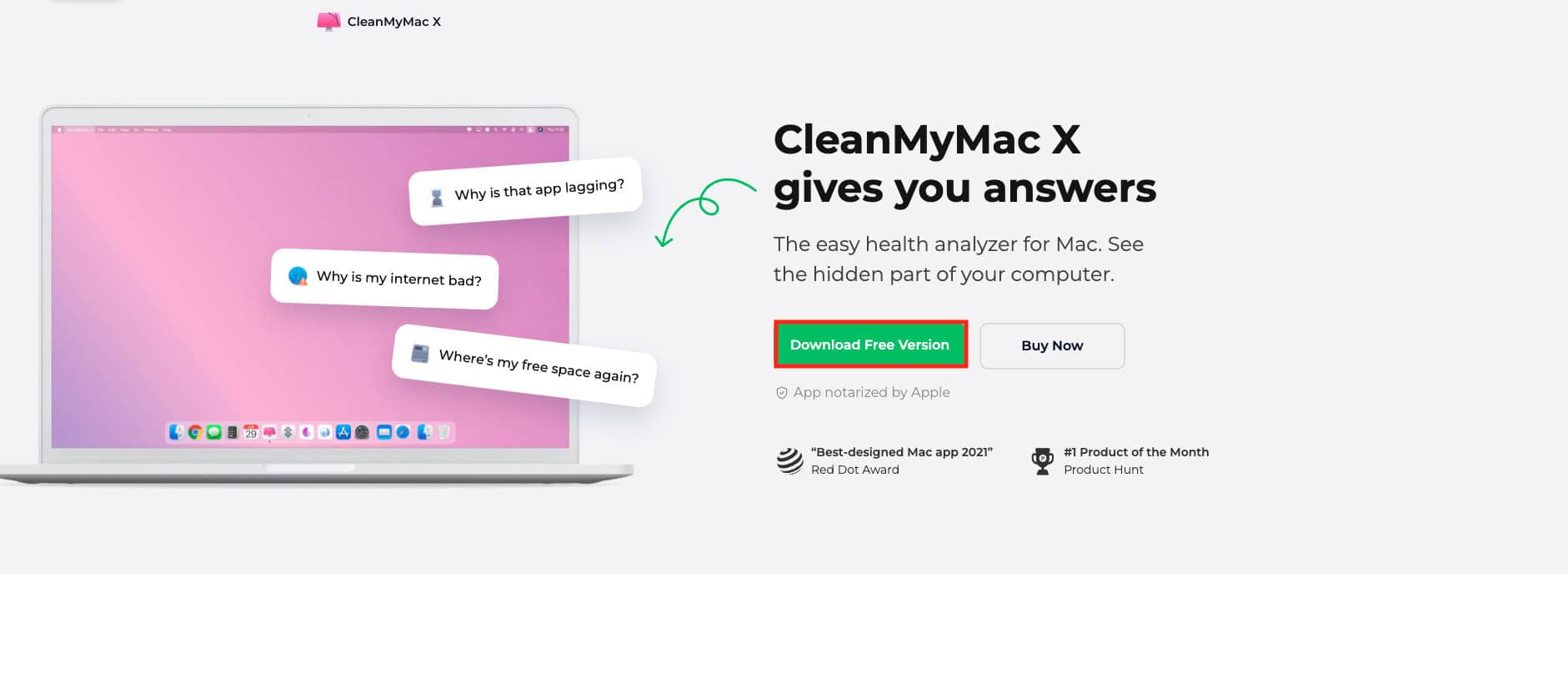
- Install CleanMyMac X from the downloaded setup file.
- Once done, click on the Launchpad icon on the dock, and launch CleanMyMac X.
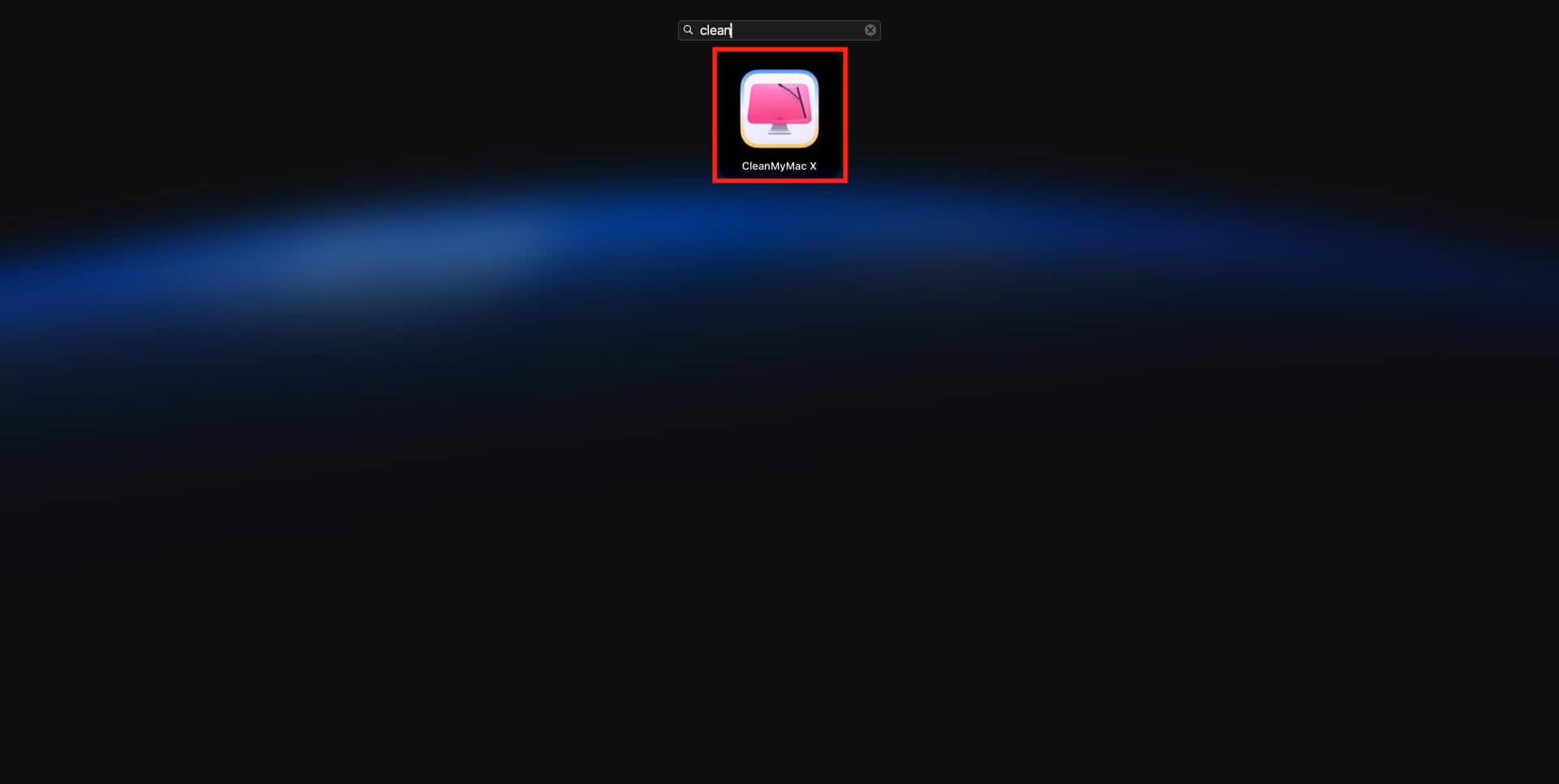
- On the left sidebar, click on the Malware Removal option.
- Now, click on the Scan option.
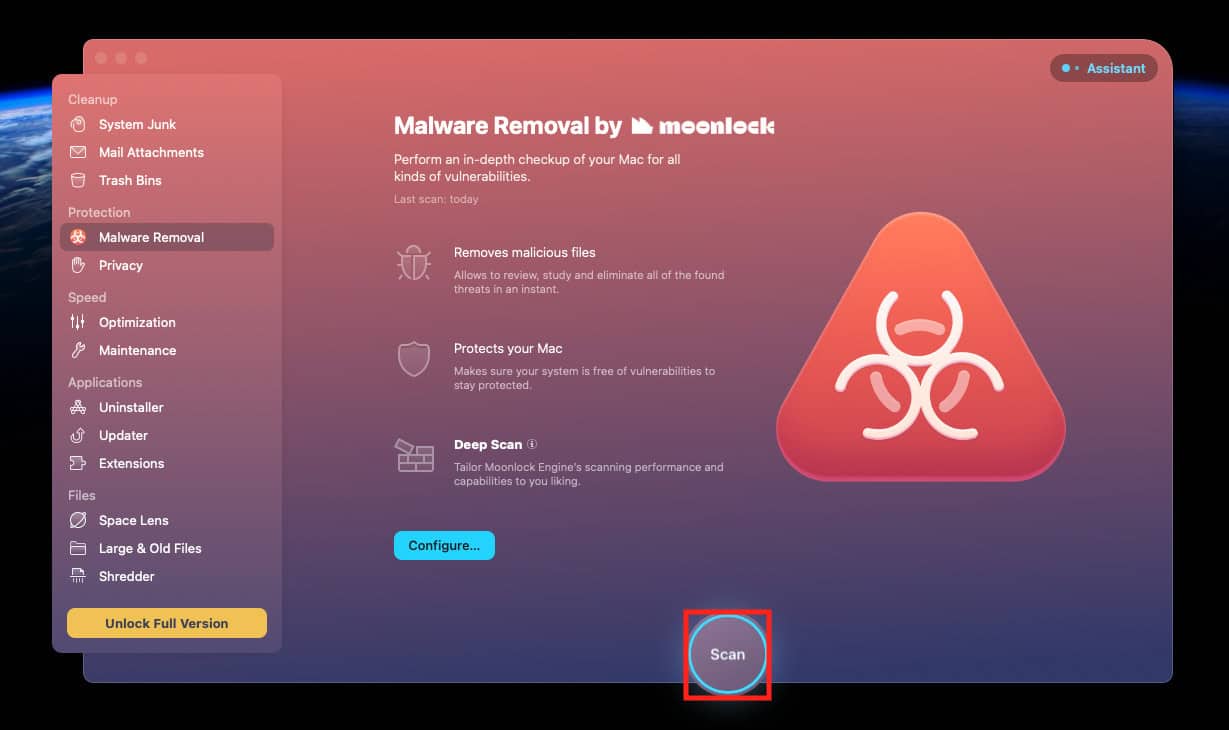
- The software will now scan for the malware and then you can proceed ahead.
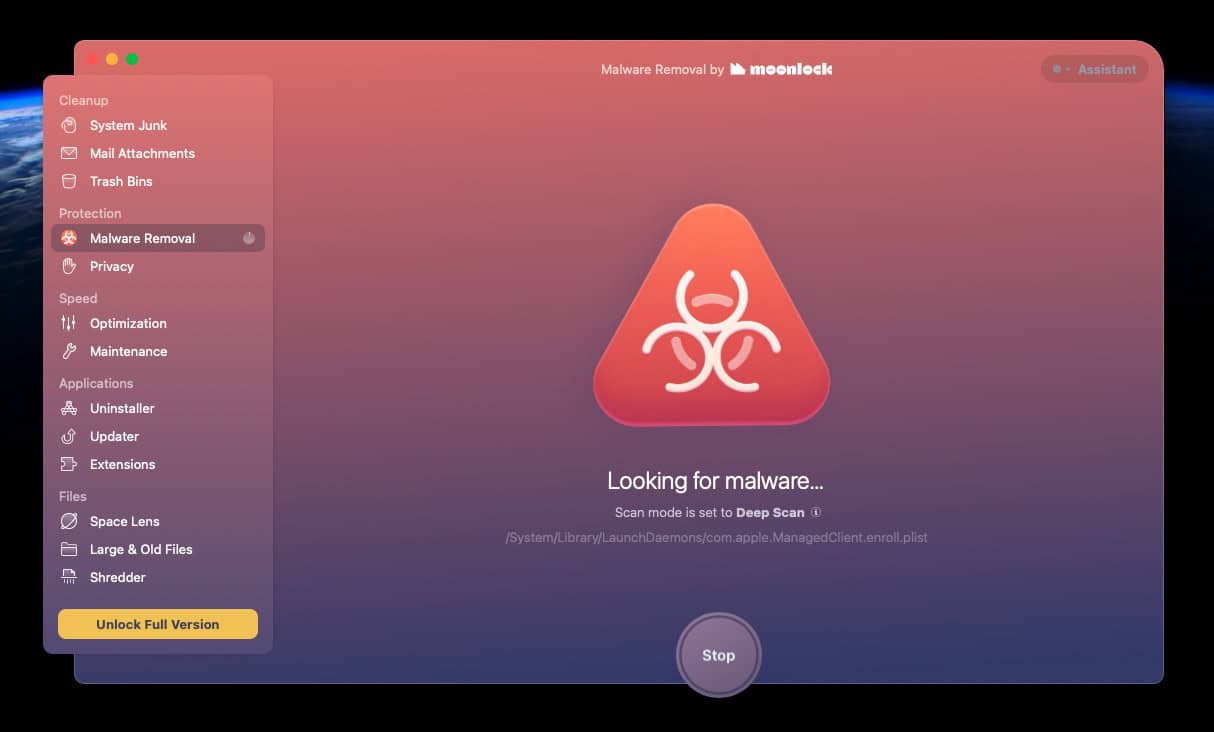
9. Revert to the Stable Version of macOS
Beta versions are likely to have a lot of bugs, and slow login is one of them. You are likely to face slow login issue if you keep using the Sequoia beta update.
If you have tried everything that we have mentioned above, but the issue is still not solved then the only option remaining is to revert to the stable version of macOS. You can do it by following the steps given below:
- Open the System Settings on your system.
- Click on the General tab and then on Software Update.
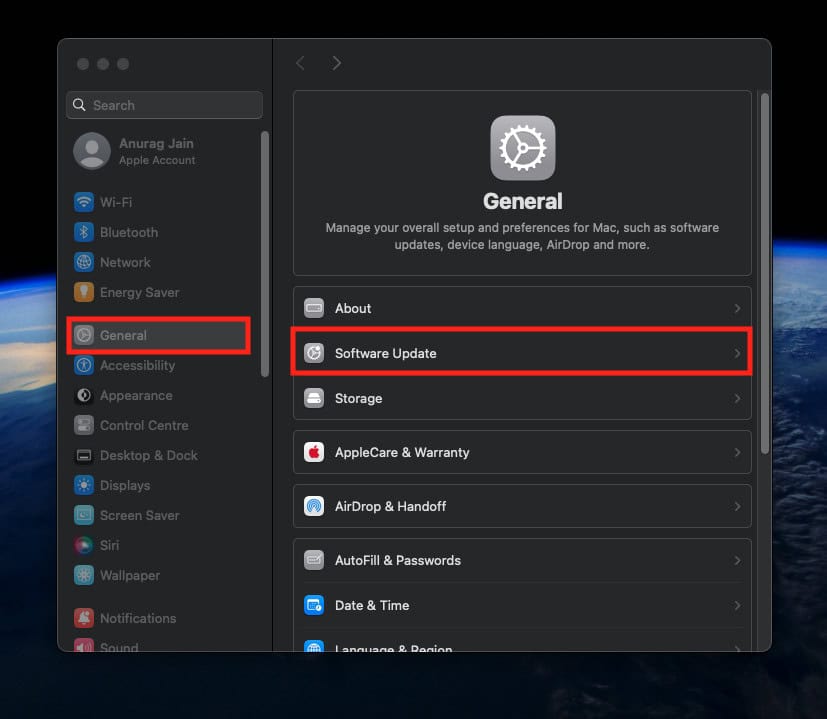
- Now, click on the i button next to Beta Updates.
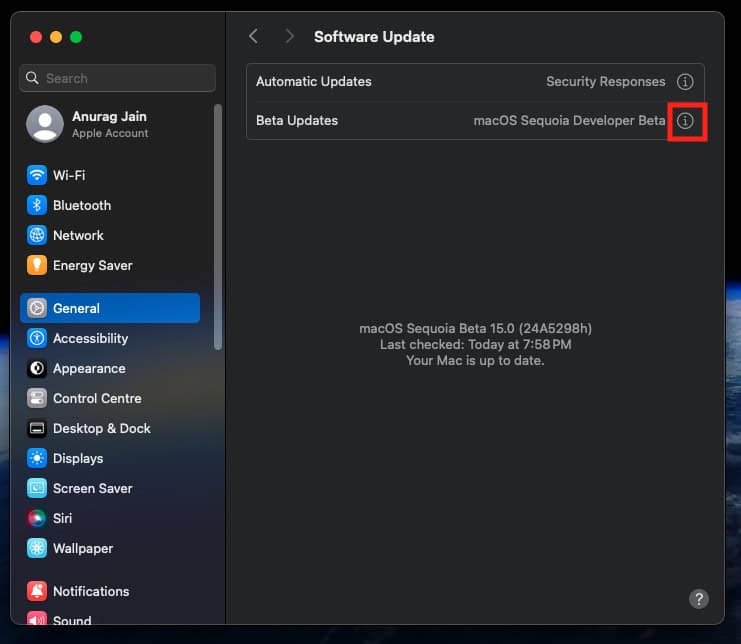
- Click on the Beta Updates drop-down menu and select Off.
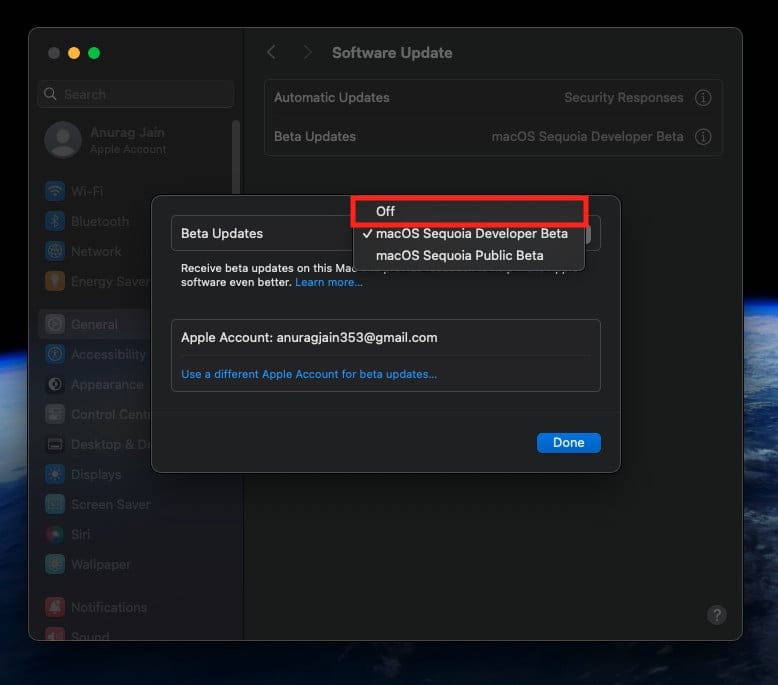
- Click Done to save changes.
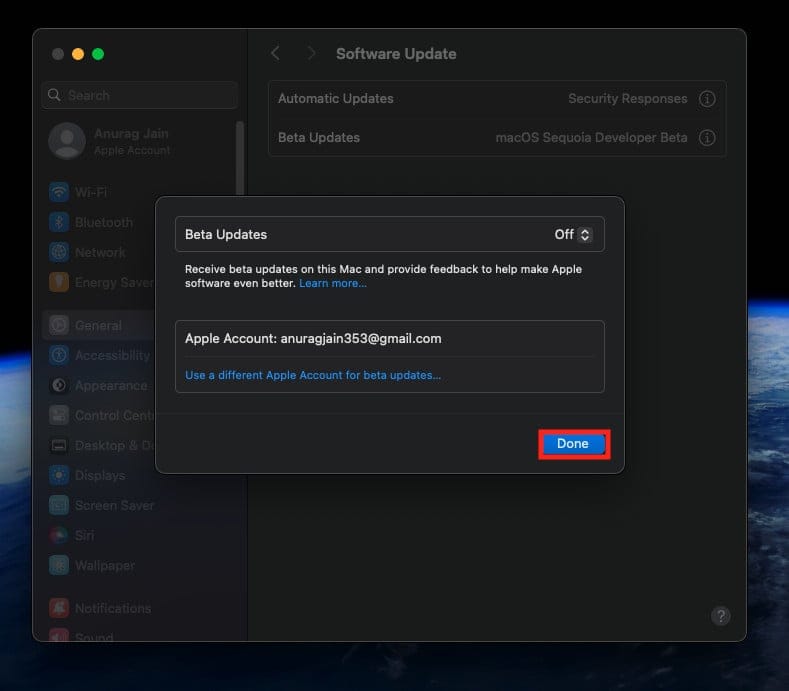
This won’t directly install the stable update on your system. You will have to wait for the next update and then install it to revert your system to the stable version.
Bottom Line
It’s intimidating to try new features of macOS Sequoia, but it’s not a good idea to get the beta to try out the latest update. While the macOS Sequoia is still in the beta phase, you are likely to face slow login issues with your system.
It is either you enjoy all the new features with some bugs here and there or don’t install Sequoia until the stable version is released. Nonetheless, if you are facing slow login after the macOS Sequoia update then the above guide should help you fix this issue.
READ MORE:

