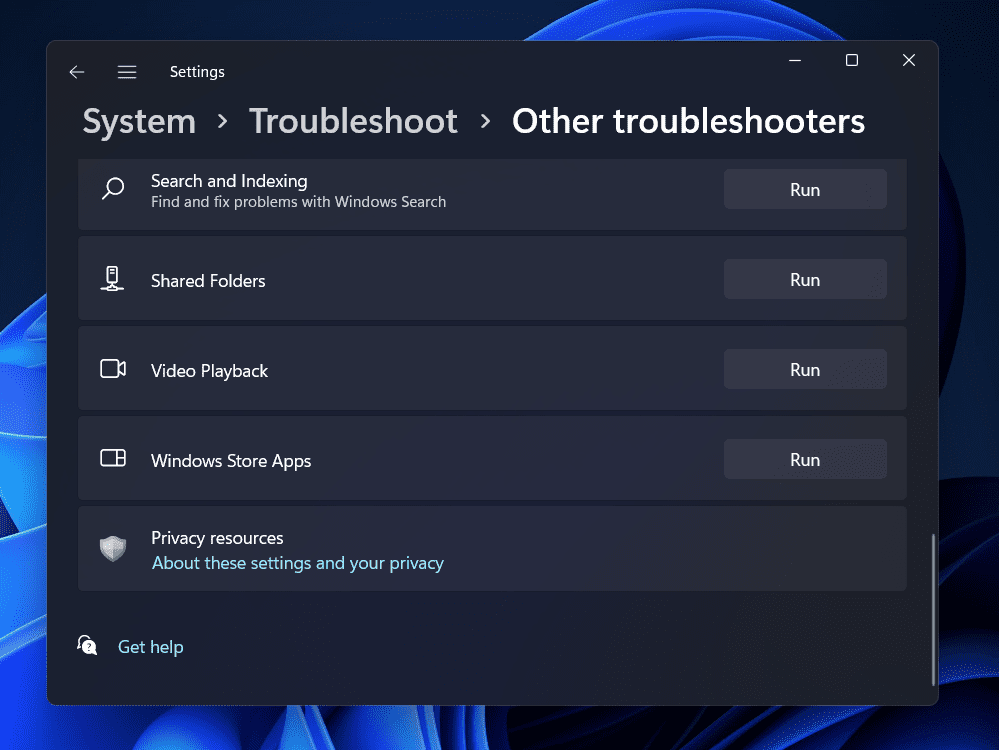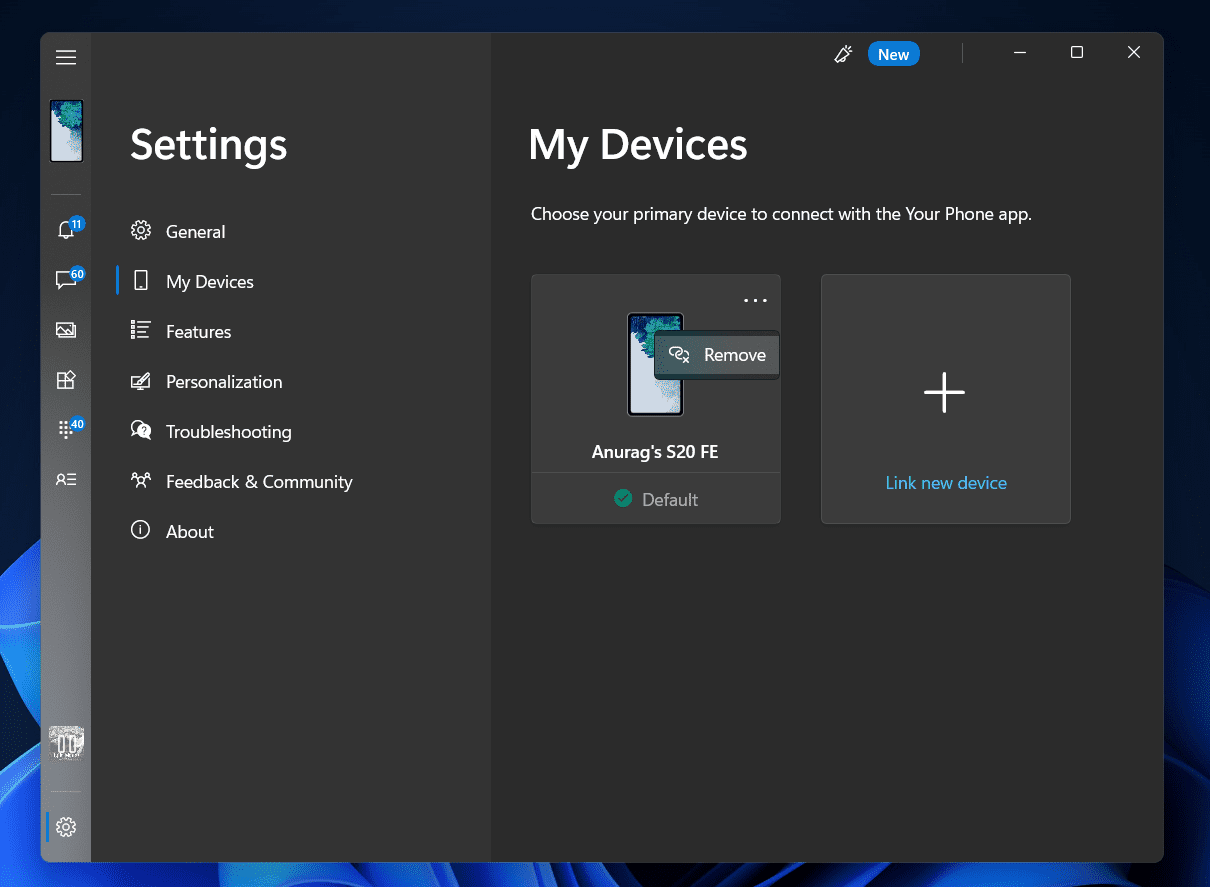- Many Windows 11 users are experiencing issues with the Your Phone application, such as not opening, notification problems, or unclear voice.
- Basic troubleshooting steps like ensuring devices are on the same network and enabling Bluetooth can help resolve Your Phone app issues.
- Running the Windows Store App troubleshooter, allowing the app to run in the background, and resetting the app can also help fix problems with the Your Phone app on Windows 11.
Many users have been facing issues with the Your Phone application in Windows 11. Users have reported issues like the app, not opening, not getting notifications, voice not clear, etc. There are various reasons for this error, including cache, accumulated, the app stopped in the background, and various. If you are also facing issues with Your Phone App, and you cannot resolve the issue you are facing with it, then this article will help you with it.
Fix our Phone App is not working in Windows 11
In this article, we will be discussing how you can fix Your Phone App not working in Windows 11.
Try Basic Troubleshooting Steps
If the Your Phone app is not working on Windows 11, you should try the basic troubleshooting steps first. Ensure your phone and your PC are connected to the same network. If both the devices are not connected to the same network, you should face the issue while using Your Phone app. Also ensure, the BlueTooth is enabled on your phone as well as PC. You may face errors due to random bugs; therefore, you should prefer to restart your PC to fix the issue. If you have tried all these basic troubleshooting steps, then you should move ahead in this article.
Run The Windows Store App Troubleshooter
If you are facing any problem with the Your Phone App, you should prefer running the Windows Store App Troubleshooter. To run the Windows Store App troubleshooter, follow the steps given below-
- Open the Settings app on your PC. To do so, open the Start Menu by pressing the Windows key and then search for the Settings app. Open the Settings app from the search result, or you can press the Windows + I key combo to open the Settings app.
- Now, on the right side of the Settings, click on the Troubleshoot option.
- On the next screen, click on the Other troubleshooters.
- Here, scroll down to find the Windows Store Apps option. Click on the Run button beside the Windows Store Apps to run the troubleshooter for apps from Windows Store.
- Now follow the on-screen instructions, and you will be able to fix all the issues you face with the Your Phone app.
Allow The Your Phone App To Run In The Background
Ensure you are giving the permissions to the app to run in the background. Many times, the app may require to run in the background to carry out some process. If you have not given permission to run the Your Phone app in the background, then you may face problems with it. To allow the Your Phone App to run Your Phone app in the background, follow the steps given below-
- Firstly, head to the Settings app on your PC. Windows + I is the shortcut to open the Settings app on your PC.
- On the left pane of the Settings app, click on the Apps section. Then on the right side, click on Apps & Features.

- From the list of apps that open up, search for Your Phone app. Click on the three ellipses next to the Your Phone app, and then click on Advanced Options.

- Under the Background apps permissions, click on the drop-down menu.
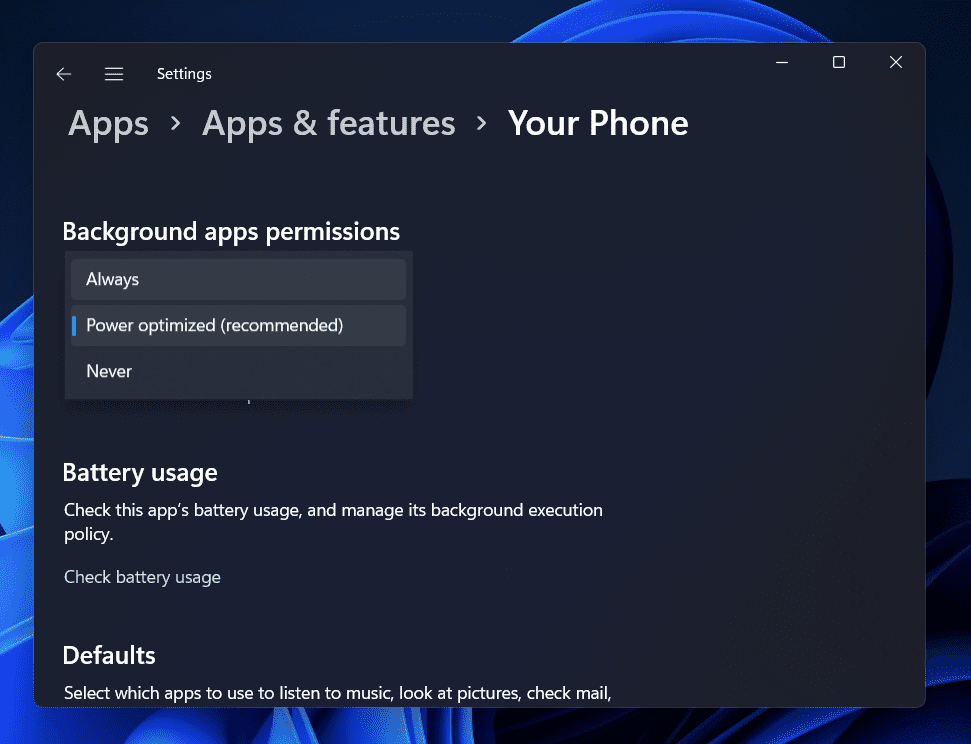
- By default, Power Optimized (recommended) will be selected. Select Always to allow Your Phone app to run in the background.
Check if doing so fixes the issue or not. If the Your Phone app is still not working, then you should move to the next step.
Unlink And Link Your Device Again
If you are still facing the issue, you should prefer unlinking the device and linking it again. If this error is caused due to some connectivity issues between your devices, it may be fixed by unlinking and then linking your device again. To do so, follow the steps given below-
- Open the Your Phone app on your PC.
- Click on the Settings (gear) icon at the bottom left corner of the Your Phone app.
- Click on the My Devices option in the Settings.
- Here, select your device and click on the three ellipses that you see. Now, click on Remove to unlink your device.
- Once you are done unlinking your device, link it again, and then check if you still face the same issue or not.
Reset Your Phone App
If any of the above steps didn’t help you fix the issue, you could reset the Your Phone app. You are most likely to face this error because of the cached files accumulated on your PC. These cached files that are accumulated on your PC may be corrupt and can cause issues with the proper functioning of the app. To reset Your Phone app, follow the steps given below-
- Head to the Settings app on your PC.
- In the Settings app, click on the Apps section in the left sidebar, and then click on the Apps & Features.
- You will see a list of apps here. Select Your Phone app from the list. Click on the three ellipses next to the Your Phone app and then select Advanced Options.
- Under the Reset section, click on the button that says Reset. This will reset the Your Phone app, and all the data of the app will be cleared.
You should try resetting the Your Phone app and check if this fixes the issue or not.
RELATED GUIDES:
- How To Turn Animation Effects On/Off Windows 11
- How To Update Apps In Microsoft Windows 11
- How To Disable Cortana on Windows 11
- How To Fix Windows 11 Can’t Find One Of The Files In This Theme
Final Words
If Your Phone app is not working on Windows 11, this article will help you solve it. We have discussed some of the working troubleshooting methods to help you fix the issue with the Your Phone app in Windows 11.