- If your Windows 11 sound is not working, it might be due to hardware or software problems, but you can try some easy steps to fix it. Start by running the audio troubleshooter from the settings, which can find and fix issues automatically.
- Make sure your chosen audio output device, like speakers or headphones, is set correctly in the settings menu under system and sounds. If you face problems, ensure the device is connected properly or consider using a different audio output device.
Sound not working is a common issue that Windows 11 users may experience. There could be a number of reasons why your Windows 11 sound isn’t working. The issue could be triggered by both hardware and software failures. There is no need to be concerned if you are experiencing this issue. Let’s look at some troubleshooting ways to fix Windows 11 sound not working.
Fix Audio Not Working in Windows 11
The sound issues with Windows 11 will be discussed in this article.
Try Running The Audio Troubleshooter
You can try running the troubleshooter to fix the Audio Not Working issue. The troubleshooter will detect the issue and fix it for you. To run the troubleshooter, follow the steps given below-
- Open the settings on your PC. To do this, press the Windows + I key combo on your keyboard.
- In the system section, scroll down to find troubleshoot option, and click on it.
- In the troubleshoot settings, click on other troubleshooters. Here you will find playing audio option. Click on the Run button on the playing audio option.

- This will run the audio troubleshooter. It will detect any problem with the audio device or driver and fix it for you.
That should fix the problem for you. If that doesn’t fix the problem for you, then you follow the next step.
Check The Audio Output Setting
If you are using an external audio device like a speaker or headphone, and you do not hear any audio from them, you should ensure that you select the audio device as the output for audio. Before that, ensure the audio device is connected to your PC. If the device is connected properly and you are still facing the issue, then you can follow the steps given below-
- Open the settings of your PC from the Start menu.
- In the system section in settings, click on the sounds option.
- Here you will see two sections, output, and input.
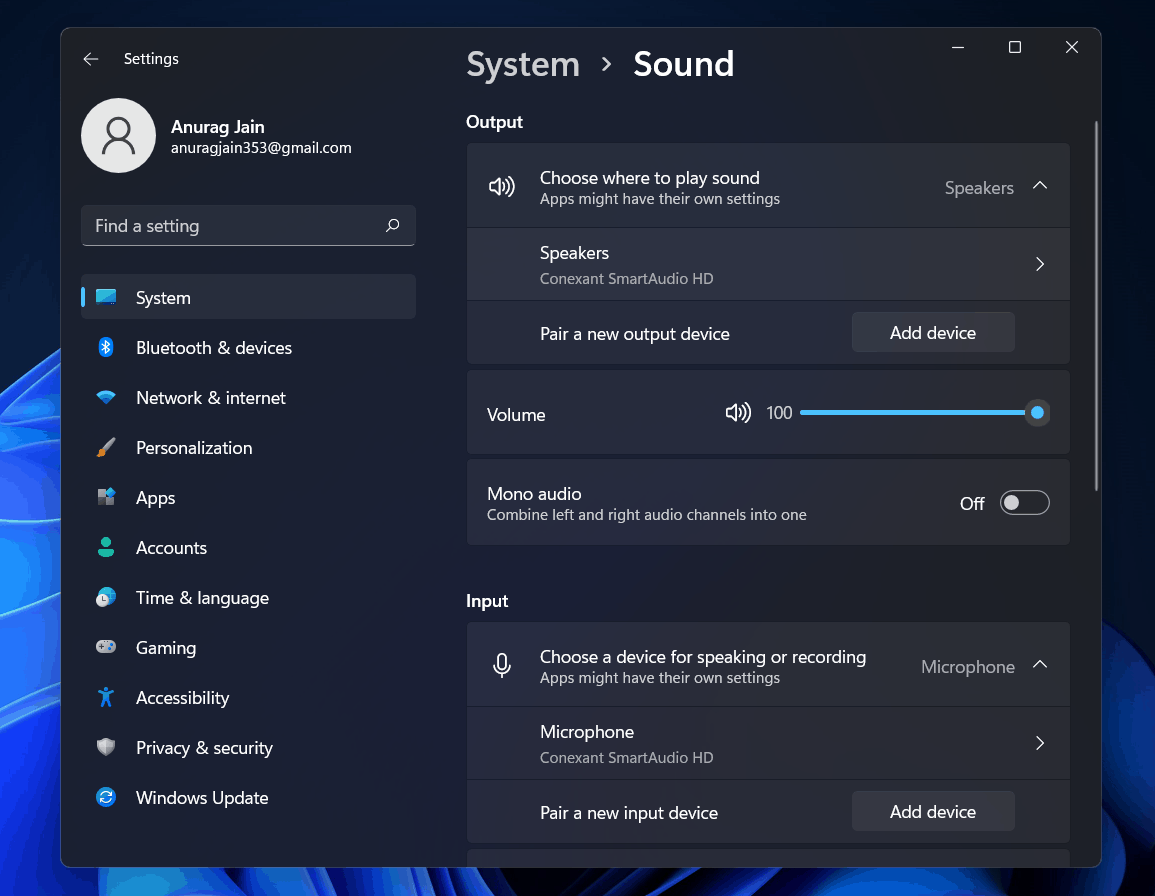
- You can select the output device for your PC and adjust your device’s volume in the output section.
- You can also add a new output device for the audio output of your PC.
Update Audio Drivers
If the sound on your PC is not working, it can probably be because of outdated audio drivers. You can try updating your audio drivers and then check if you still face the issue or not. To update the audio drivers, follow the steps given below-
- Click on the start icon to open the start menu. In the start menu, search for device manager and open it.
- You will see a list of all the hardware and peripherals in the device manager.
- You have to scroll down to find the sound, video, and game controllers option.
- Double-click on it to expand it.
- Here you have to update the drivers of your audio card.
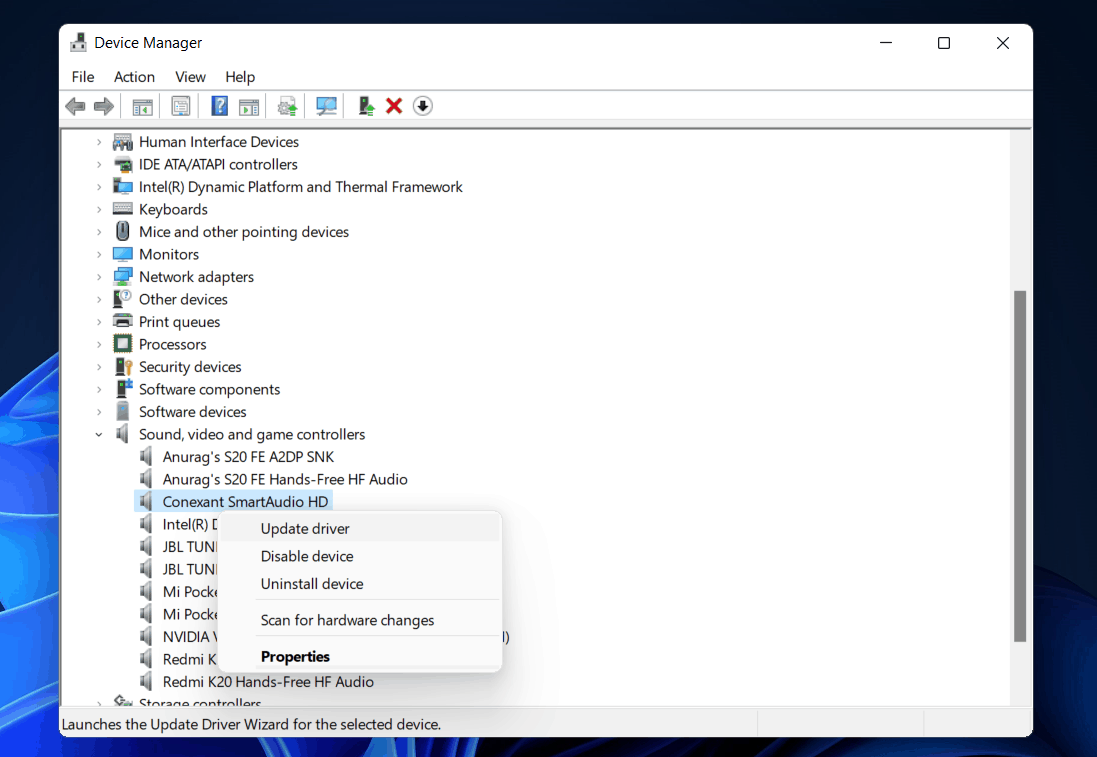
- Select the audio device, and then right-click on it. Then click on update driver to update the driver of the audio card.
- Do this for all the audio devices individually.
- Once done, restart your PC, and you may no longer face the issue.
If that doesn’t help you find the correct driver for the audio device you use, you can prefer using third-party apps to find the drivers. You can either go to your sound card manufacturer’s website and search for your audio card model, and you will find the driver for it. If you are using a laptop, you can head to the website of your laptop and search for your laptop. You will find all the drivers for your laptop there and not just audio drivers.
Restart Speaker Audio Device
If any of the above fixes didn’t work, and speakers not working on windows 11 then there may be some settings issues. You can try restarting the audio services and then check if the Windows 11 sound not working issue still persists or not.
Follow the steps given below to restart audio services-
- Open the start menu, and here search for services and open it.
- In the services, search for Windows Audio and select it.
- Now right-click on it, and then click on the restart option to restart the audio service.

- After doing so, restart the Windows Audio Endpoint Builder and Remote Procedure Call.
This will help solve the problem of Windows 11 sound not working that you were facing.
Check Whether Your Audio Device Is Working Or Not
Many times the problem with the audio device can also cause this issue. If you are using a speaker or Bluetooth headphones, you may try using them with your mobile or another device. If they work fine, then probably there is some problem with your PC. If they did not work fine, then the audio device is faulty.
If you are using wired headphones, then check with the audio jack. You can try using any other headphones. If they work fine, then the audio jack may be faulty.
However, if all of your audio devices are working fine on other devices, you should get your PC checked. You can head to the service center to get it fixed.
RELATED GUIDES:
- Windows 11 Media Creation Tool
- How to Fix Windows 11 Widgets Not Working
- How to Upgrade Windows 10 to Windows 11
Final Words
These were some possible fixes to help solve Windows 11 sound not working problem. We hope this article helped you with solving the problem you were facing.


