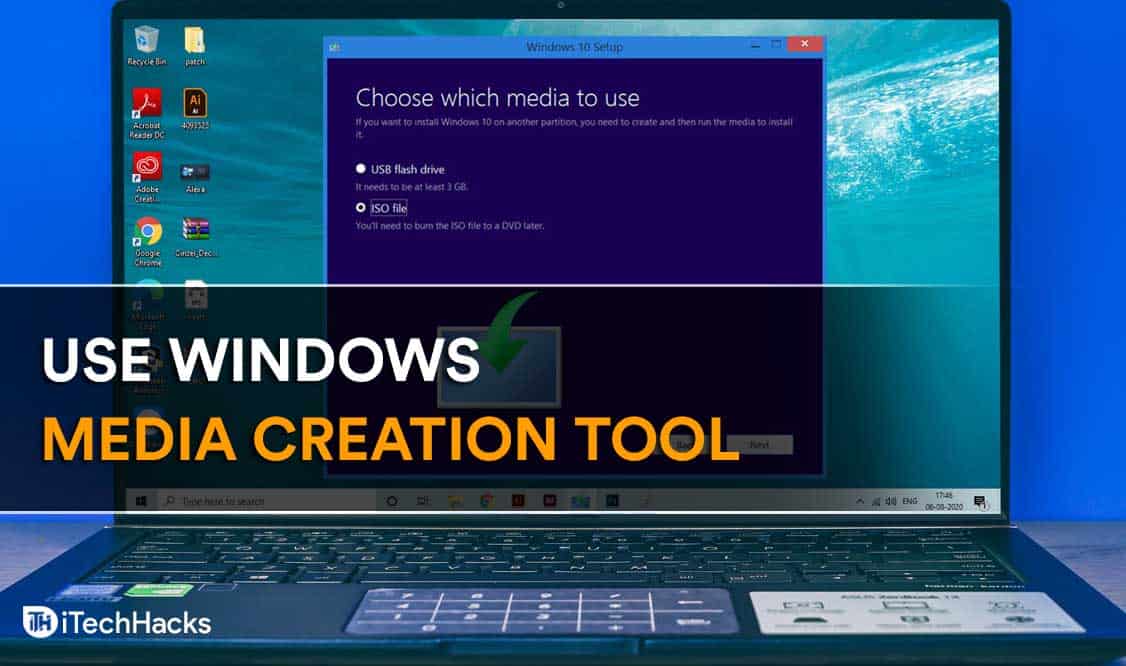- Windows Media Creation Tool is ideal for creating bootable media or upgrading current PC without hassle.
- Download the tool from Microsoft's official website for the latest Windows version, such as Windows 11.
- Run the tool, agree to license terms, select upgrade options, and create bootable media for successful installation.
Windows Media Creation Tool allows you to create a bootable media or upgrade the current PC you are using without any hassle. You can easily download the Media creation tool for the latest version of Windows available and upgrade your PC to that version of Windows.
The best part about this is, you can even update the Windows on your PC with the latest version, even if the version is not made available to your PC via the Windows Update. You can use the media creation tool to upgrade to the latest version of Windows 11. If you want to know how you can use the media creation tool to upgrade to the latest version of Windows, then continue reading this article.
Downloading The Windows Media Creation Tool
Firstly you will have to download the Media Creation tool to be able to upgrade to the latest version of Windows. The latest version of Windows is the 21H2. You can download the media creation tool for this version from the official website of Microsoft.
Clicking on the above link will lead you to the official download page of the media creation tool for Windows 10. Here you will see two options, update now if you want to upgrade to the Windows 10 21H2 version and download the tool now for creating Windows 10 installation.
As we are discussing how one can use the Media creation tool to upgrade to the latest version of Windows, simply click on the download tool now button.
Once you click on the button, your PC will download the tool.
This tutorial is for the following Windows Version:
- Windows 11 Media Creation Tool
- Media Creation Tools for Windows 10
- Windows 8 media creation Tool
- Microsoft media creation tool for Windows 7
ALSO CHECK: Windows 11 Start Menu Not Working: Here’s How To Fix?
Using Media Creation Tool for Windows 7, 8, 10, 11
Now that you have downloaded the tool, let’s discuss how you can use it. To use the media creation tool, follow the steps given below-
- Run the tool file that you have downloaded.
- The tool may take some time to load. You will then see license terms which you will have to agree to so that you can continue with using the tool. Click on accept to agree to the license terms.
- Next, you will see a screen stating ‘Getting a few things ready.’ Wait for the content of the tool to load.
- You will see two options now- upgrade this PC now, and create installation media for another PC. We will discuss what to do if you select either of the options.
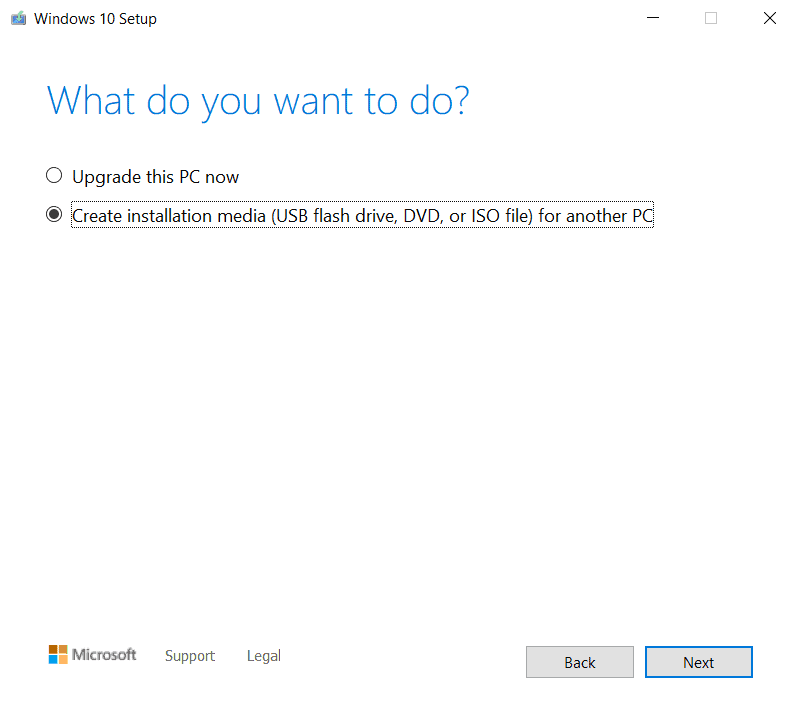
Upgrade this PC now
If you select the upgrade this PC now option, then you will simply have to follow the steps mentioned below.
- Select the Upgrade this PC now option and then click on next. Now the tool will begin downloading the latest version of Windows.
- After the download is completed, Windows will get installed on your PC.
- After installation, you will have to restart your PC to complete the setup and your PC will be running on the latest version of Windows 10. You can follow the on-screen instructions that the setup gives you, to set up Windows 10 or Windows 11 successfully.
Create Installation Media for Another PC
If you select the create installation media for another PC option, then follow the steps given below to get ahead with the process.
- When you select the creation installation media for another PC option, then firstly you will be asked to select the language, architecture, and edition of the Windows. If you are downloading Windows for the current PC, then you can simply check Use the recommended options for this PC toggle.
- You can either manually select the language, architecture, and edition of the Windows. Once done, click on next.

- You will again be given two options- a USB flash drive, and an ISO file. If you select the USB flash drive, then the Media creation tool will download and burn the ISO to the flash drive for you. You will not have to do anything by yourself.
- The tool will do everything for you. You will have to plug in a USB flash drive having minimum 8Gb storage, to be able to create the bootable media.
- If you are selecting the ISO file option, then the tool will download the ISO for Windows, which you can later burn to DVD or USB flash drive.
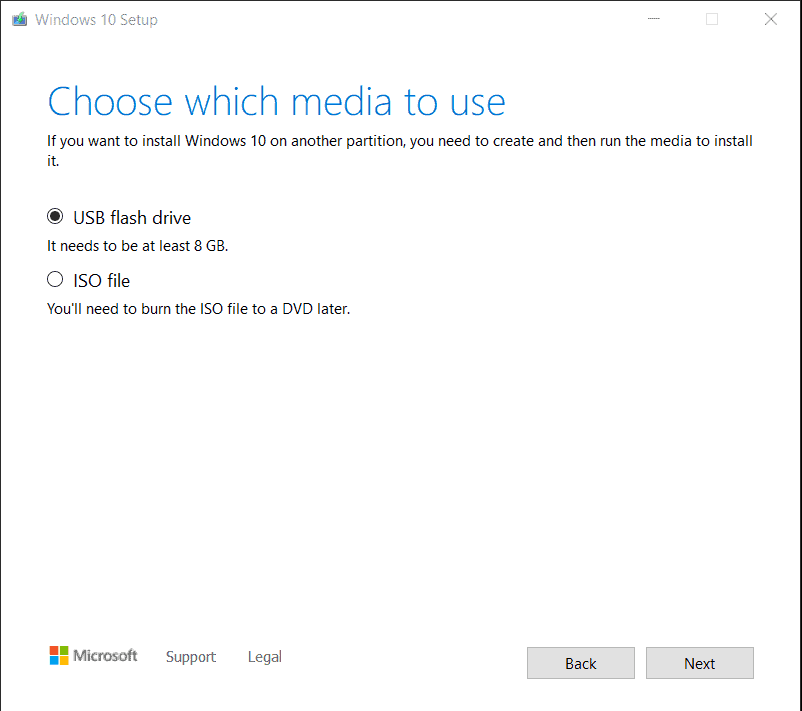
- Select any of the options, and then click on next. Once done, you will have successfully created a bootable installation media. Now you can install the Windows using the bootable installation media that you created.
Final Words
That’s how you can use the media creation tool to upgrade to the latest version of Windows. Using the tool isn’t tough and you can follow the steps above to be able to use it properly.