- Error message "This Website is Not Allowed" on browser indicates blocked or restricted access by network admin or ISP.
- Reasons for error include network restrictions, parental controls, firewall protection, corrupted cache, server issues, and geo-restrictions.
- Solutions to fix error: check internet connectivity, disable browser extensions, flush DNS, change DNS, disable firewall/antivirus, and change browser.
Unable to access the website on your PC’s browser and stuck with the ‘This Website is Not Allowed’ error. Your browser will throw this error message if you are trying to access a website that is blocked or not allowed by your browser.
Your browser may throw this error due to several reasons:
- Network Restrictions- You may encounter this issue if the website you are trying to access is blocked by your ISP or the network admin.
- Parental Controls- Devices have parental controls to prevent minors from accessing suspicious or spammy websites. If you are not able to access a website then probably it’s blocked due to parental controls.
- Firewall Protection- Firewall and antivirus installed on your system scan all the websites before you visit them. These softwares automatically blocks suspicious websites to protect the system from online threats.
- Corrupted Cache- The Corrupted browser cache is also a reason behind facing this issue.
- Server Issues- You may not be able to access the website if it’s facing some server issues.
- Geo-restrictions- The government may block certain websites in the region if they are found to be involved in fraudulent activity or illegally collecting user’s data.
This error is pretty common for unsecured websites, but sometimes, it may block the websites that you want to visit. Here is a guide with all the ways to fix the ‘This Website is Not Allowed’ error.
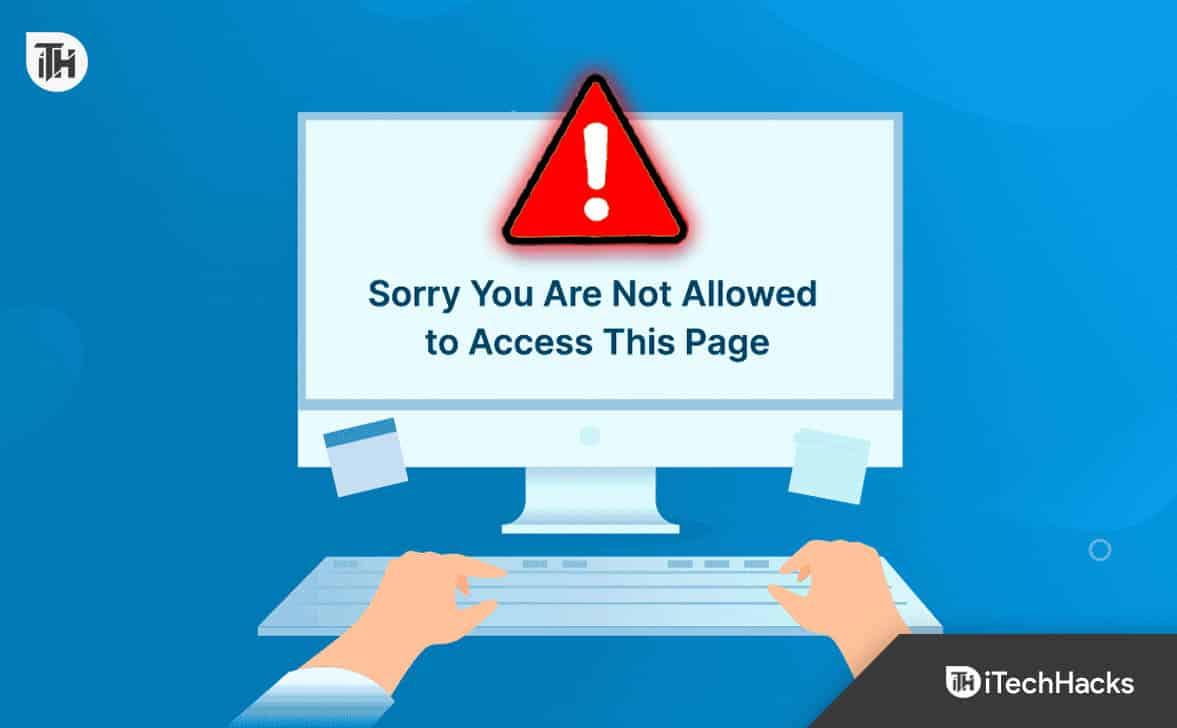
Ways to Fix This Website is Not Allowed Error
If you encounter this error when trying to visit some website then the website is blocked for particular reasons. Here’s what you can do to get past this error and access the website without any trouble-
1. Check Internet Connectivity
Firstly, you must ensure that you have a stable internet. To check this, there are various internet speed test tools that you can use to check the speed of your internet. 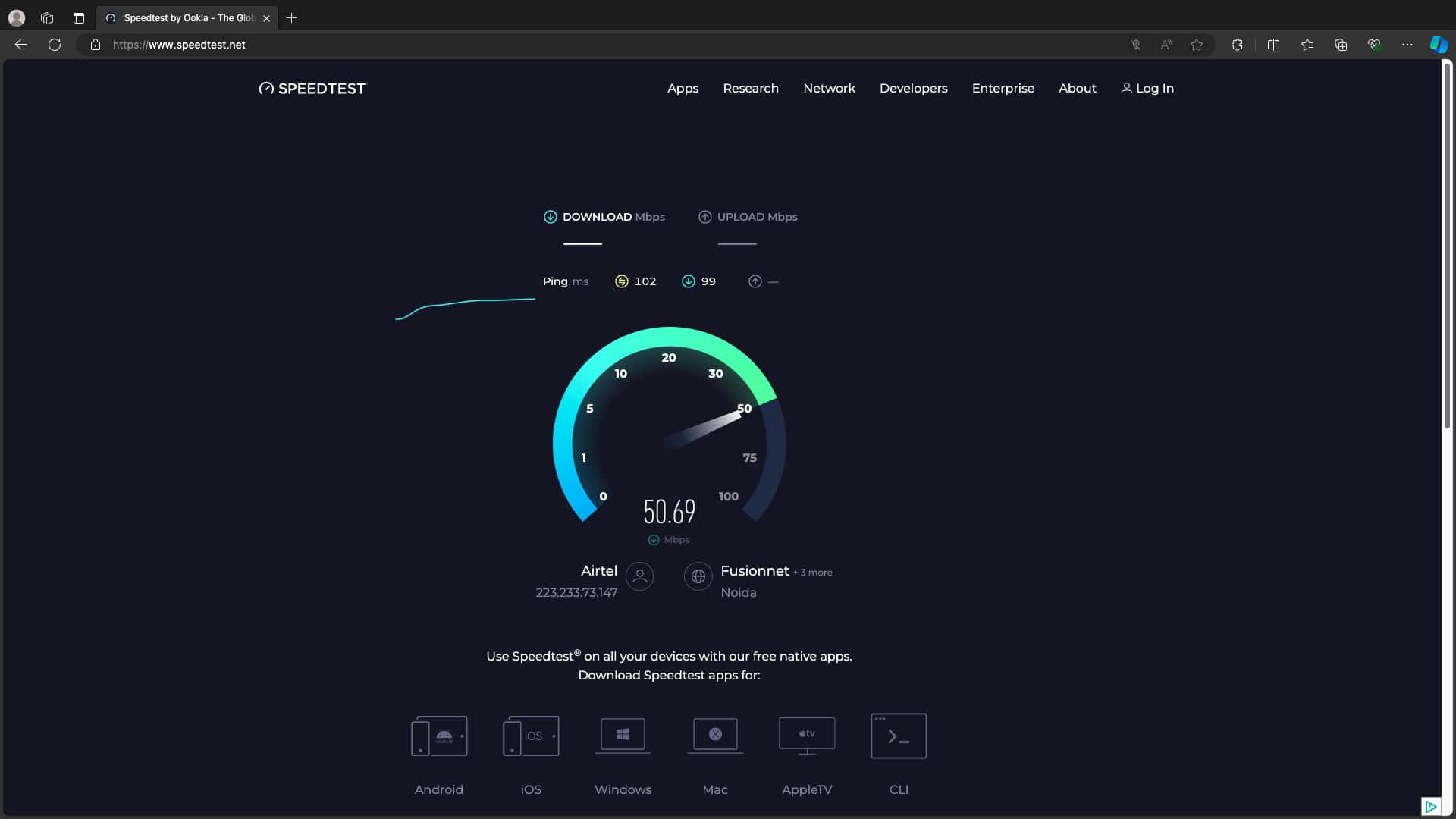
You may encounter slow internet speed due to various reasons, such as interference with Wi-Fi, trouble due to VPN or firewall, background data consumption, physical obstruction, network congestion, etc. If you are facing a problem with the internet then you can follow this guide to increase the internet connection speed.
2. Disable Browser Extensions
If you have extensions or plugins installed on your browser then that can also cause trouble with the website you visit. This generally happens if you have security extensions like an ad blocker. You can disable the browser extensions to fix this issue.
Edge
- Head over to the following page on the Edge browser-
- edge://extensions/
- Turn off the toggle next to the extension to turn it off.
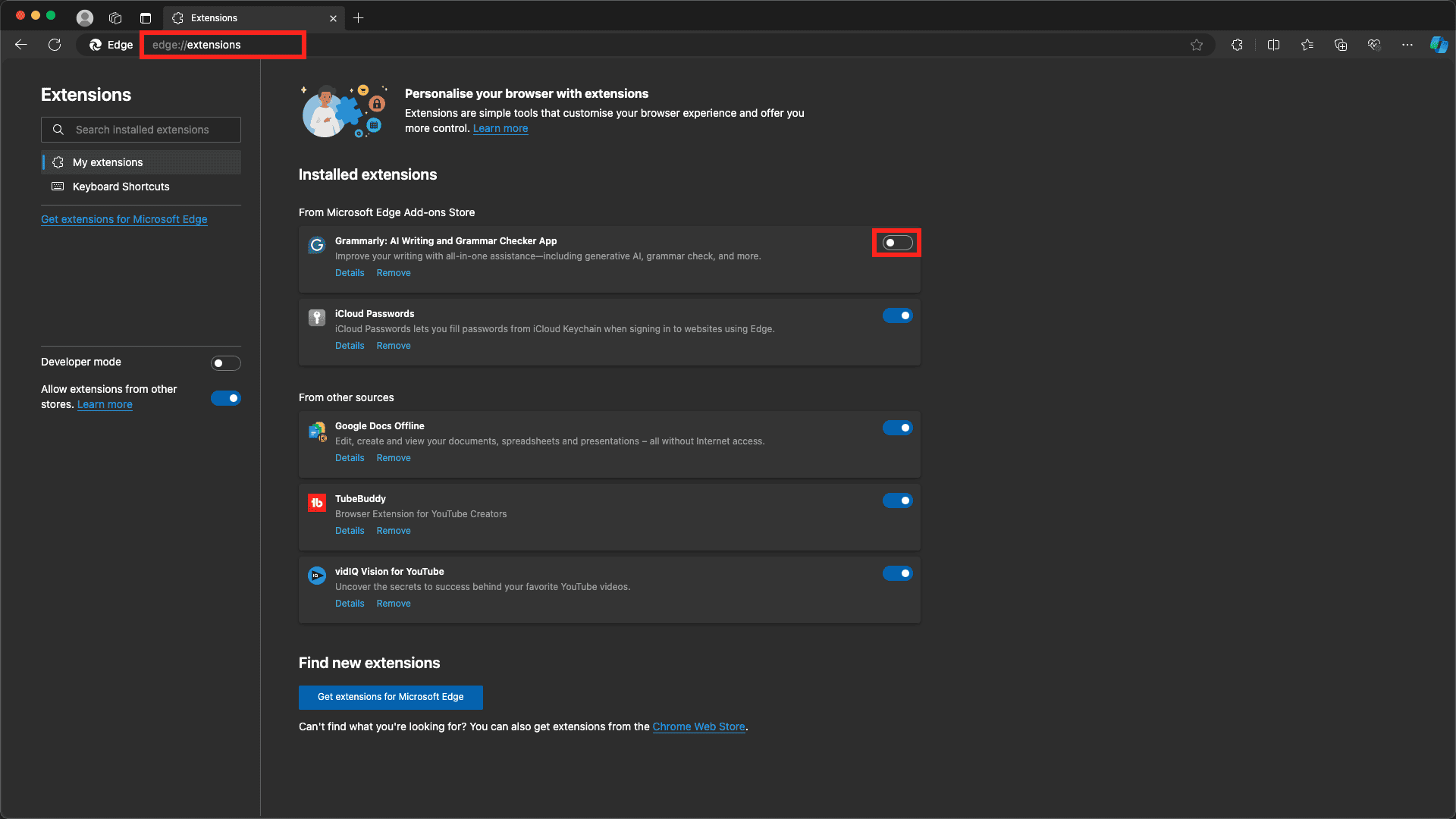
- Disable all the toggles one by one to see which one is causing the issue.
Chrome
- Click on the menu icon at the top left.
- Hover over Extensions and then click on Manage Extensions.
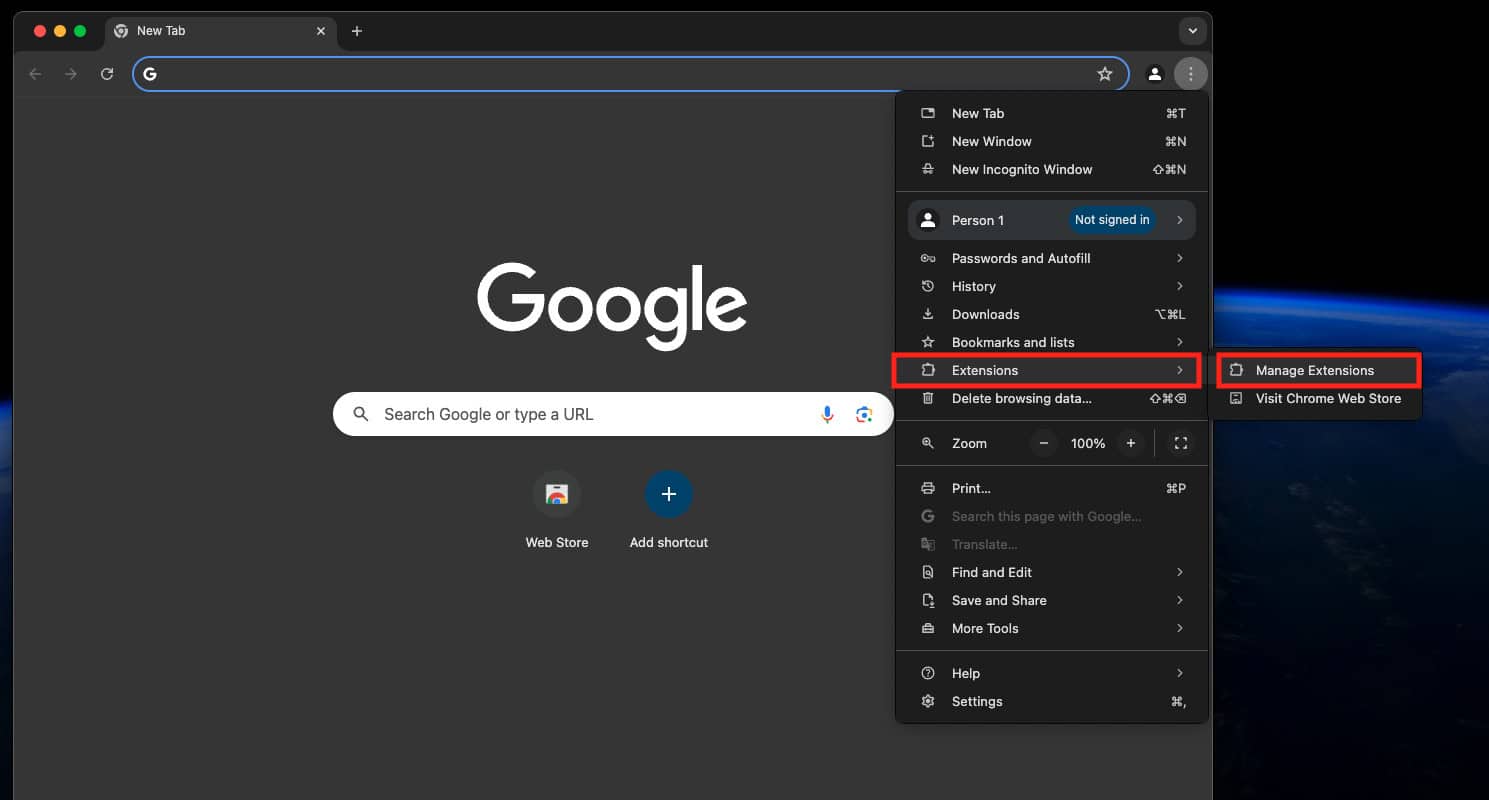
- Turn off the toggle under the extension.
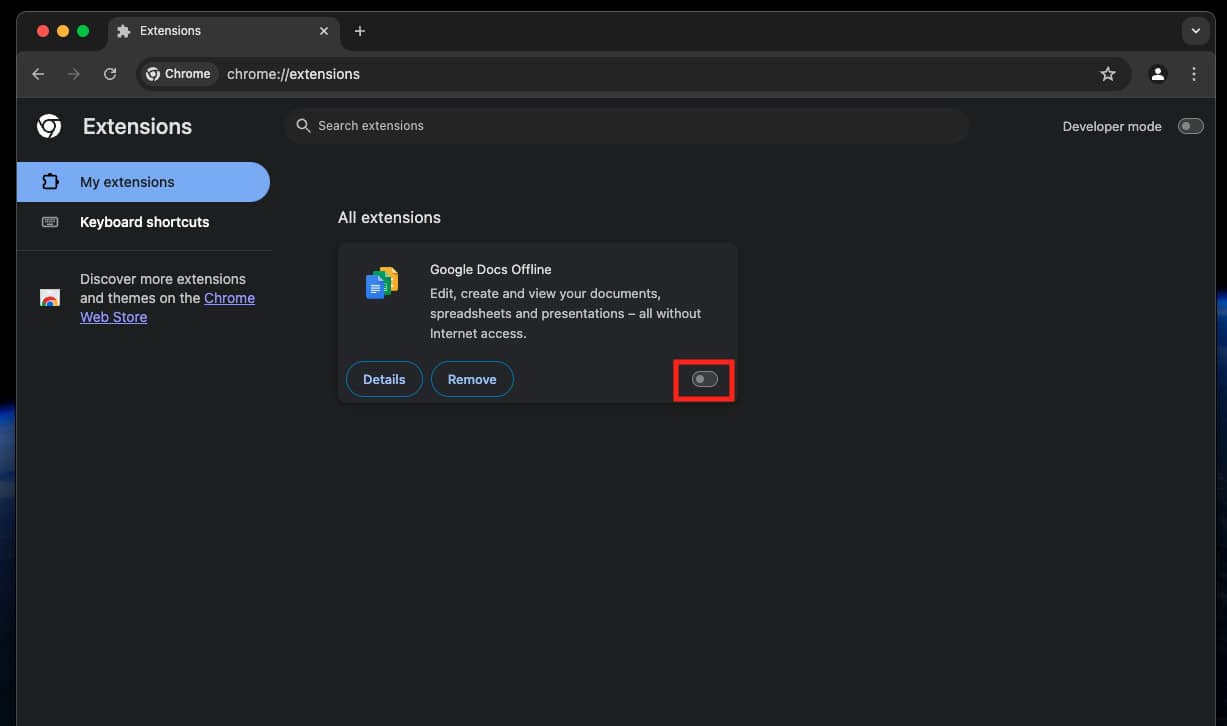
Safari
- Launch the Safari browser on your Mac.
- Click on the Safari button at the top left corner and then on Settings.
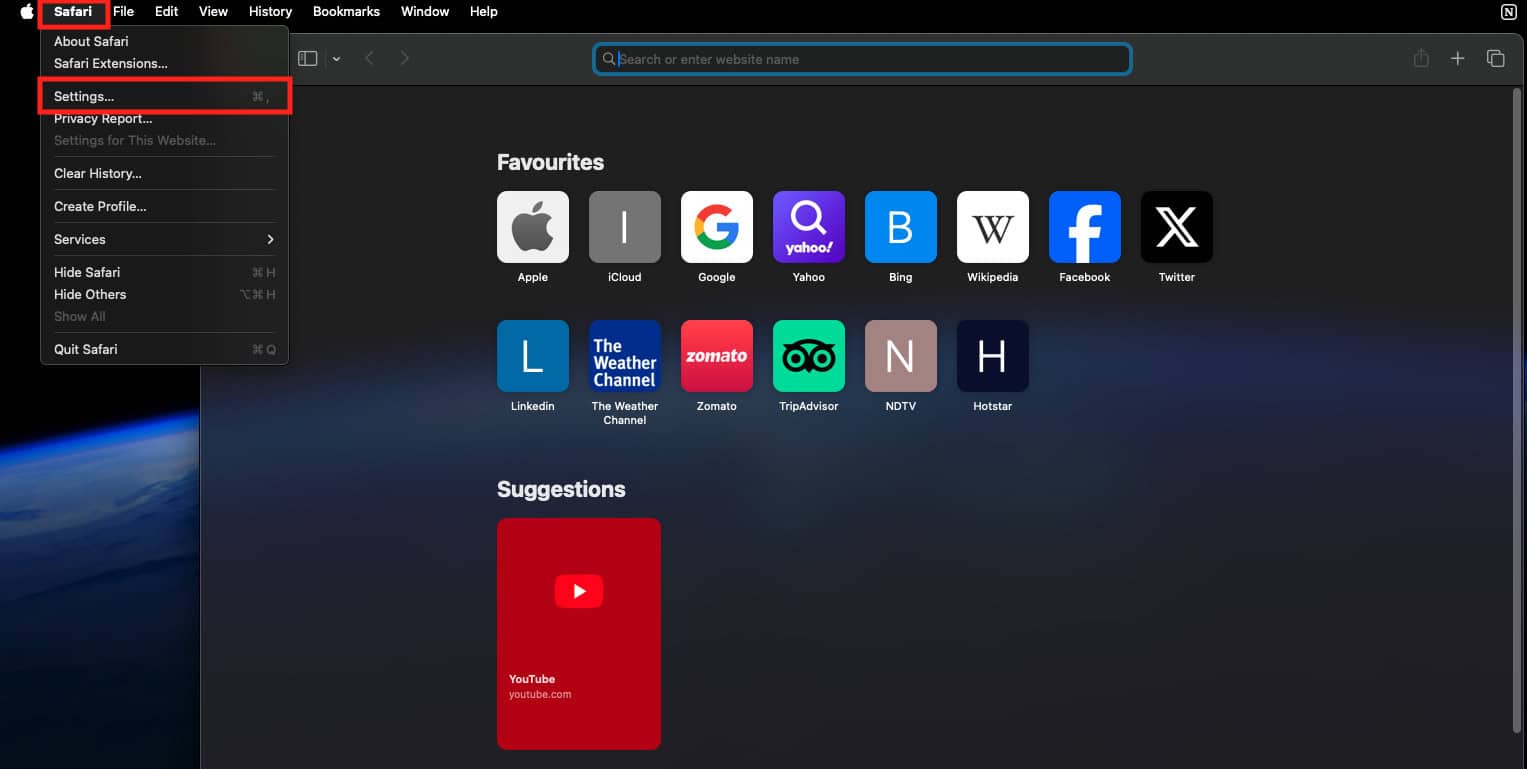
- After this click on the Extensions tab.
- On the left pane, uncheck the extension that you want to disable.
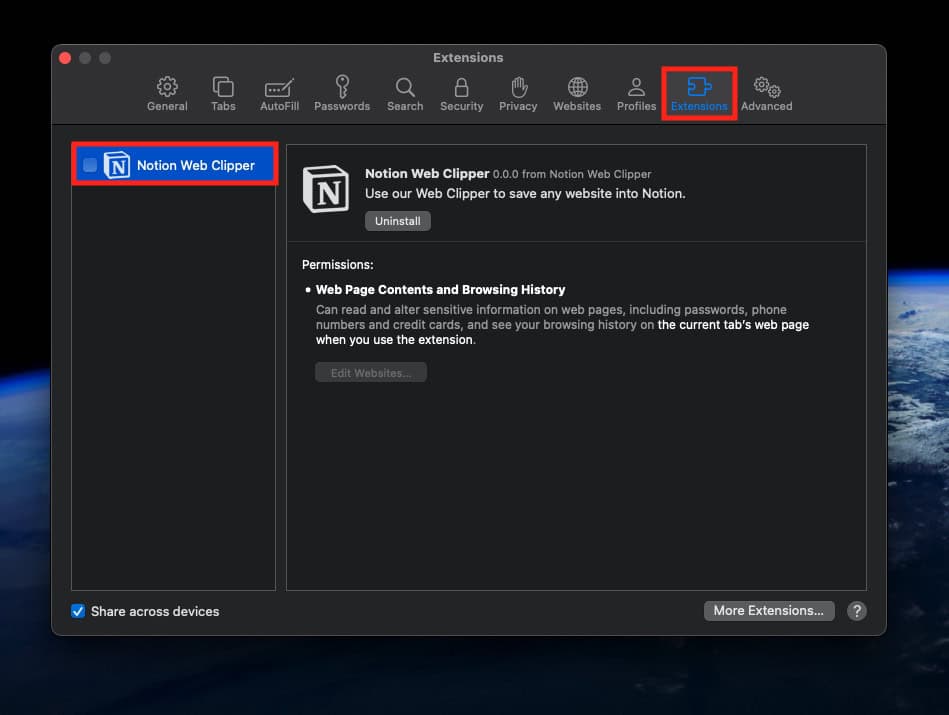
3. Disable VPN
VPN is a good option to bypass geo-restrictions, but some websites block VPNs. If you are connected to a VPN network then try accessing the website after turning it off. You don’t have to uninstall it, just temporarily disable it while you are using the website.
4. Clear Browser’s Cache
If you are facing the ‘Looks like this page isn’t allowed’ error then it can be due to the corrupted cache of the browser. For this, you can clear the browser’s cache and that should fix this issue.
Edge
- Navigate to the following URL on the Edge browser-
- edge://settings/clearBrowserData
- Now, click on the drop-down menu under Time Range and select All Time.
- Check the checkbox next to Cookies and Other Site Data and Cached Images and Files.
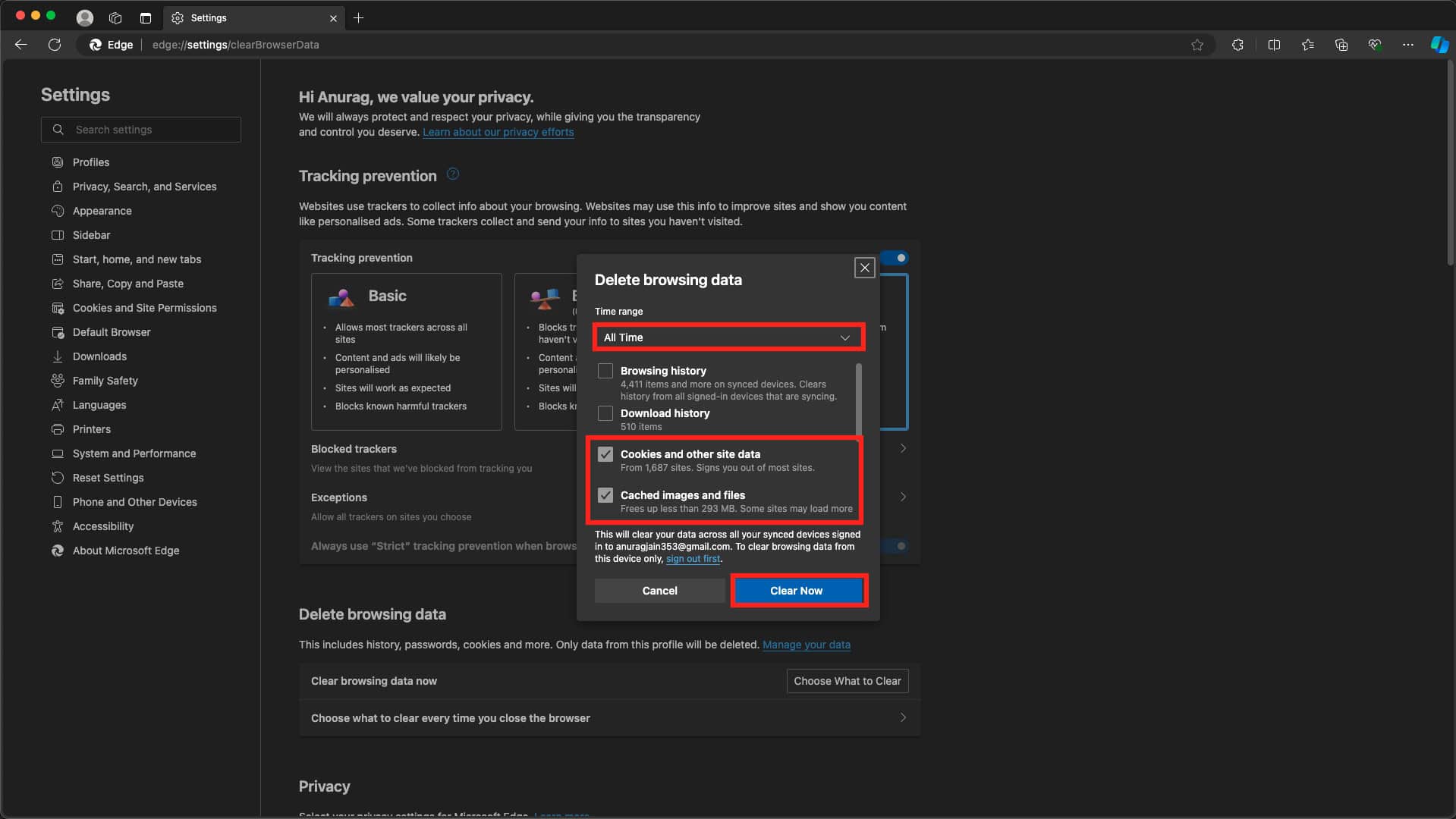
- After this, click on Clear Now.
Chrome
- Click on the Three Dots icon (menu icon) at the top right corner.
- Hover over History and then click on the History option.
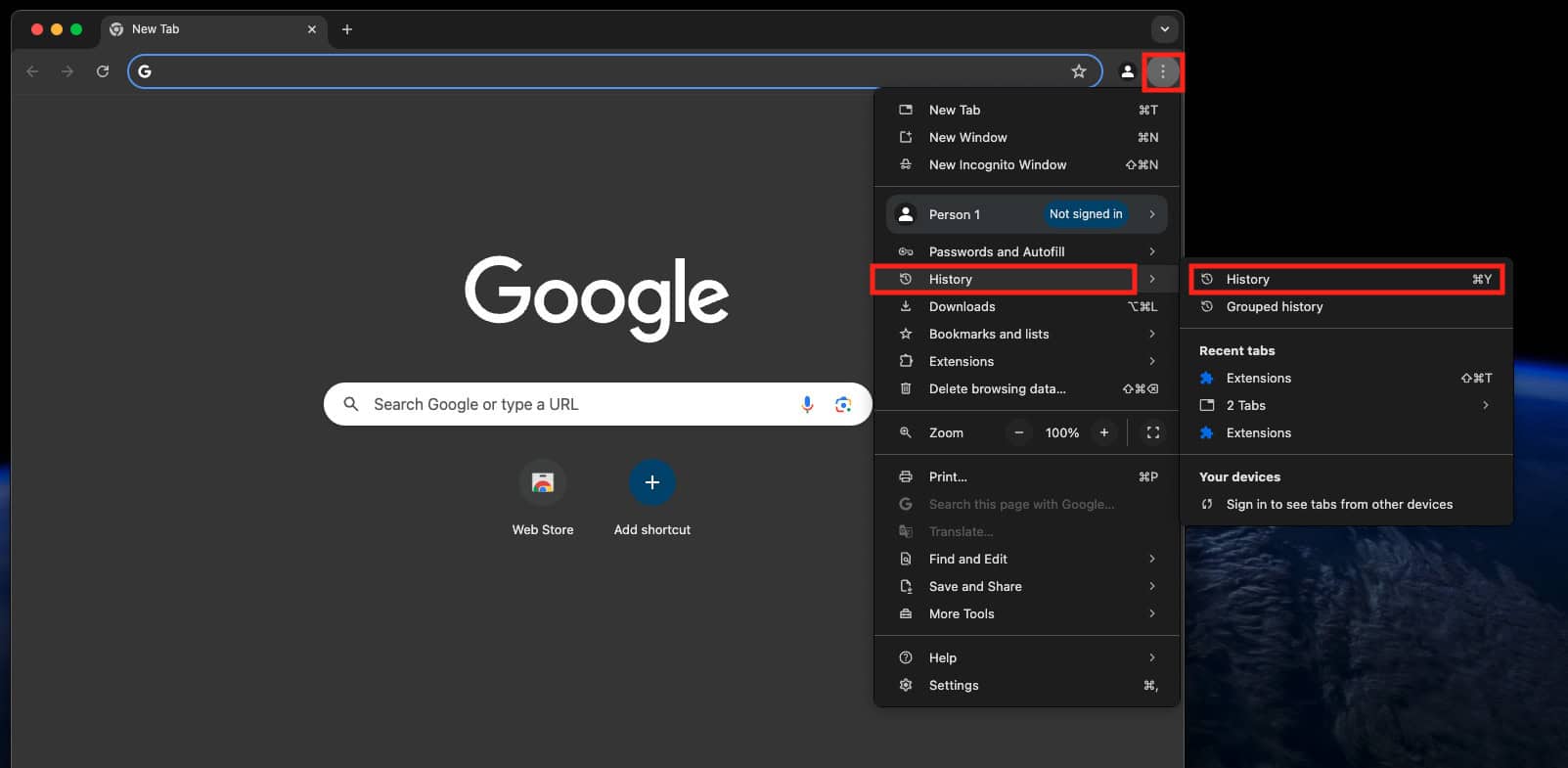
- After this, click on the Delete Browsing Data option.
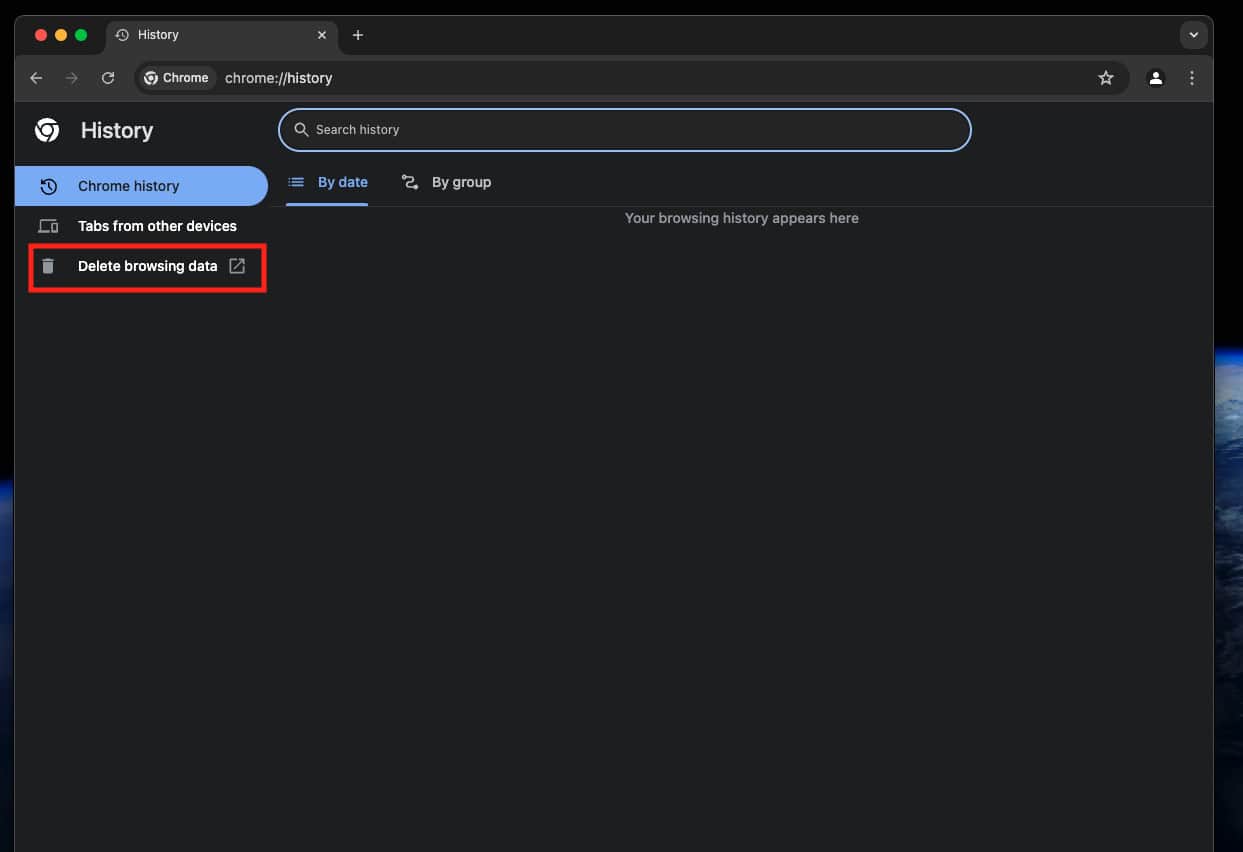
- Select Time Range as All Time.
- Check the Cookies and Other Site Data and Cached Images and Files options.
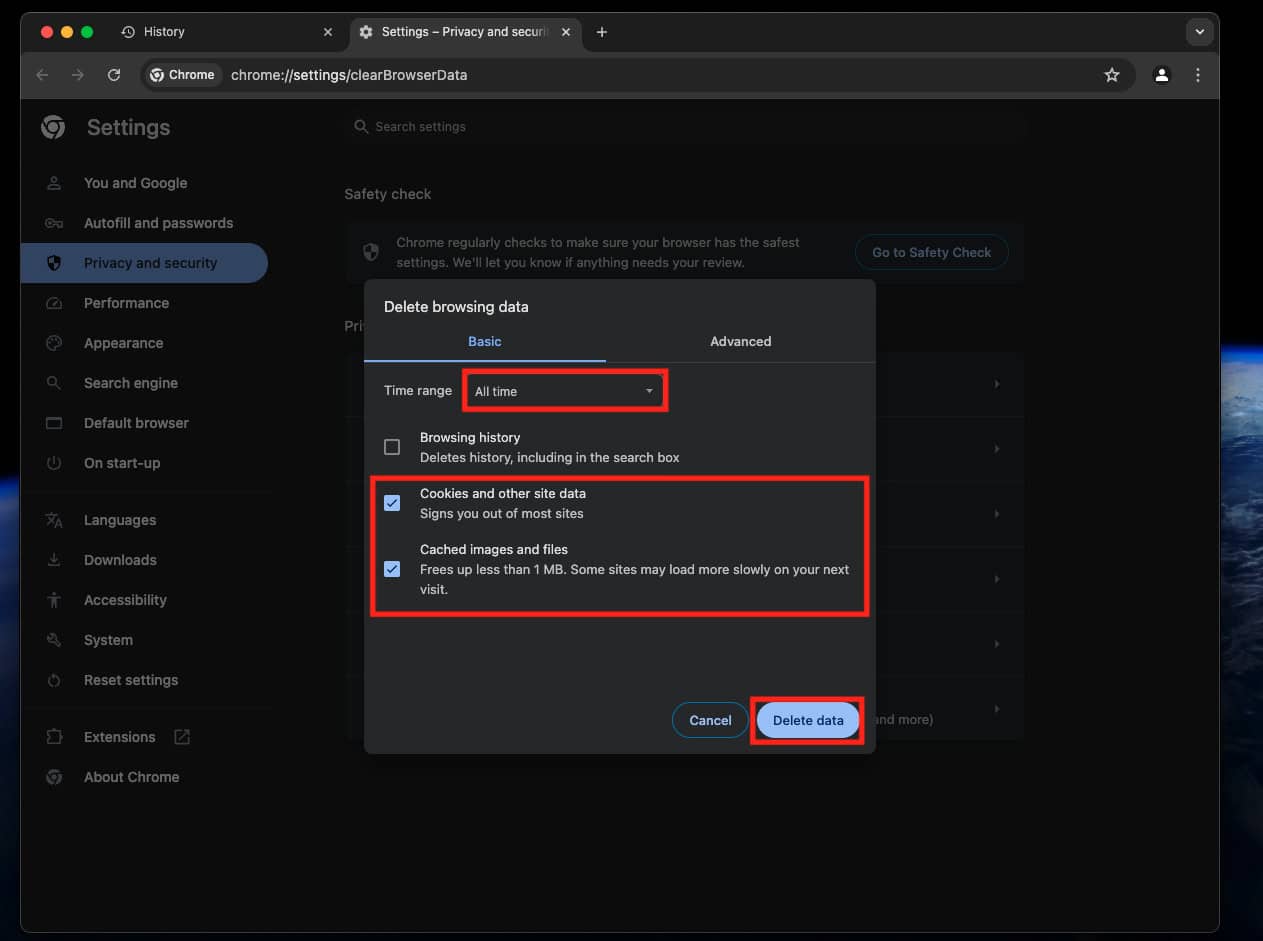
- Once you have selected both options, click on Delete Data to clear the corrupted cache.
Safari
- Launch Safari and click on the Safari option from the top left corner.
- From the menu that opens up, click on Settings.
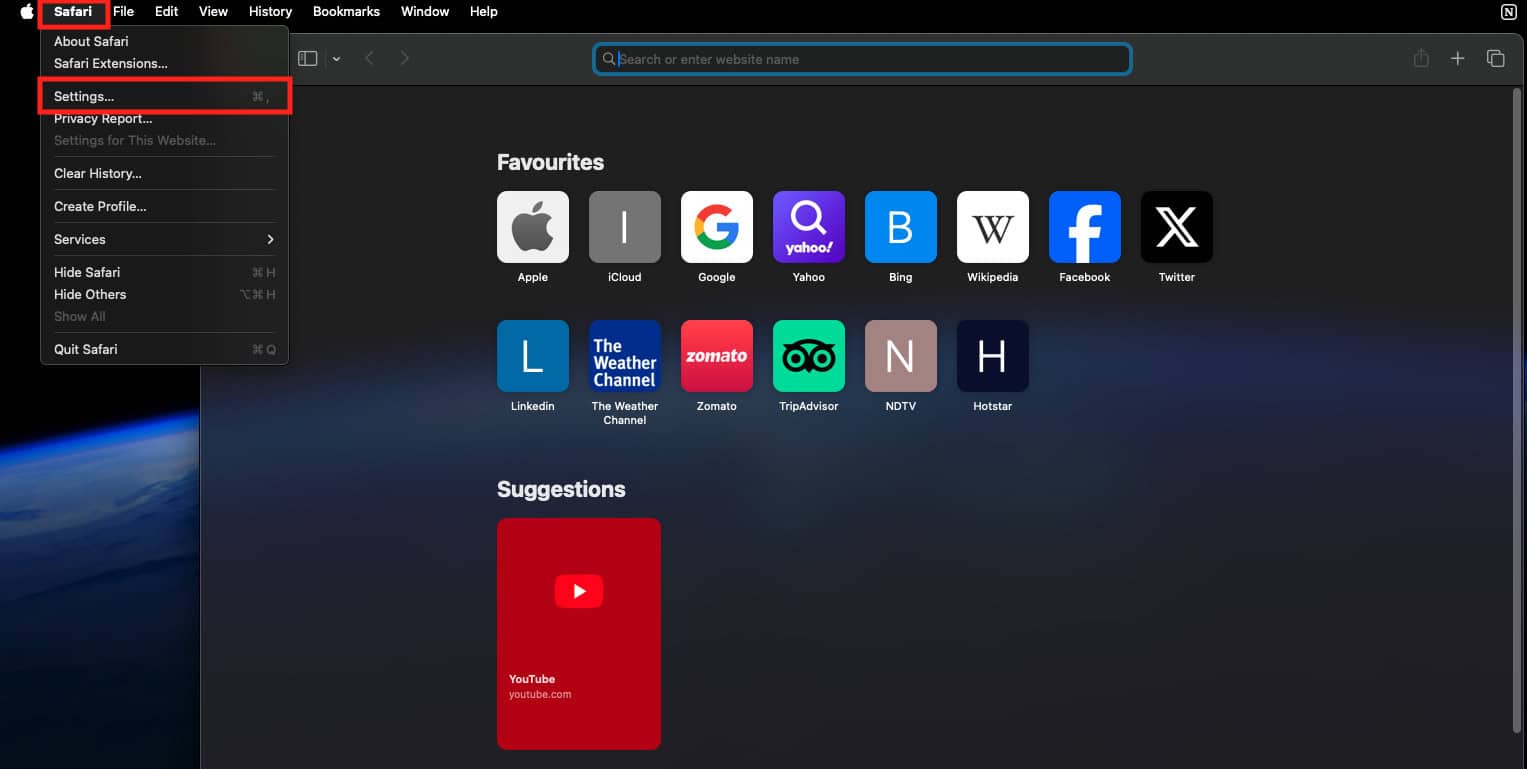
- Under the Privacy tab, click on the Manage Website Data button.
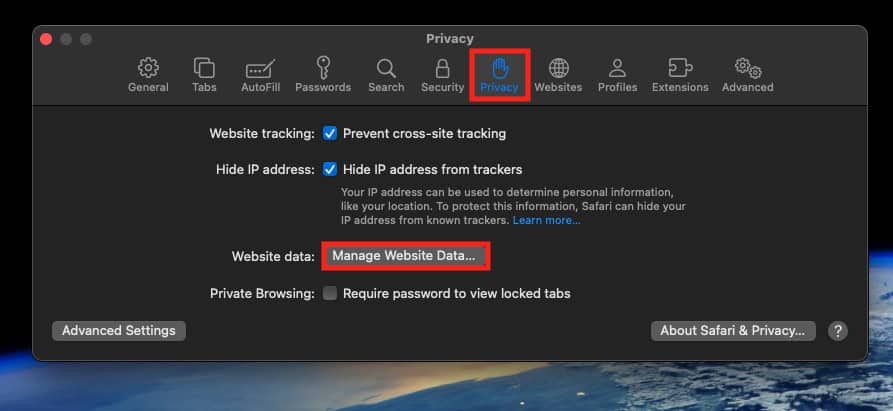
- You will see all the websites for which the cache and cookies have been stored.
- Click on the Remove All button.
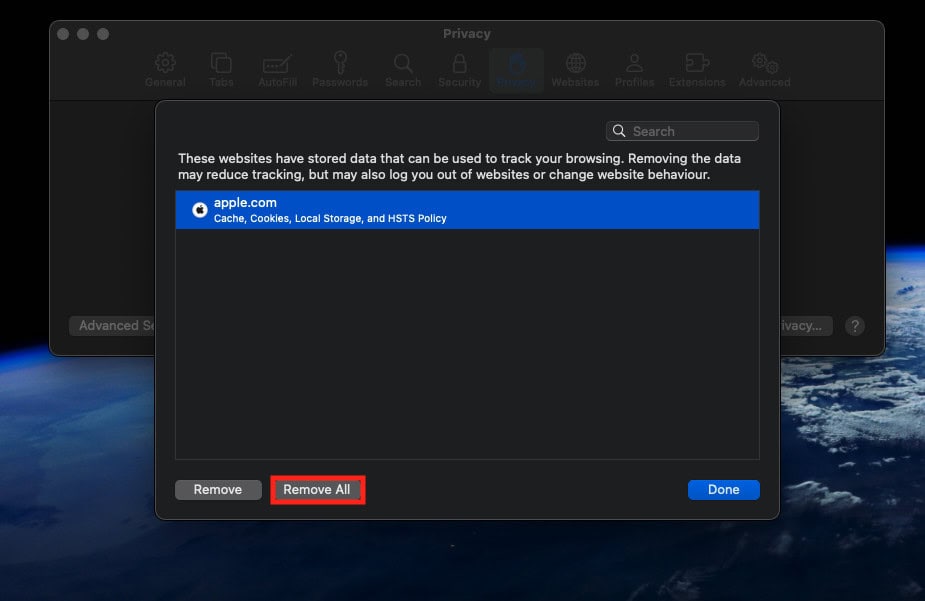
- Confirm clearing the cache by clicking on the Remove Now button.
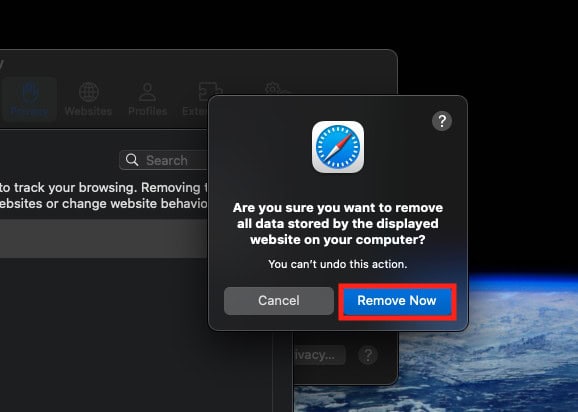
- Click on Done.
5. Disable Firewall and Antivirus
Firewalls and antivirus block suspicious websites that can cause some harm to your PC. Windows and Mac by default come with an in-built firewall and antivirus protection which works fine for blocking various suspicious websites. Here’s how you can disable the firewall on Windows and Mac-
Mac
- Click on the Apple icon at the top left corner and then on System Settings.
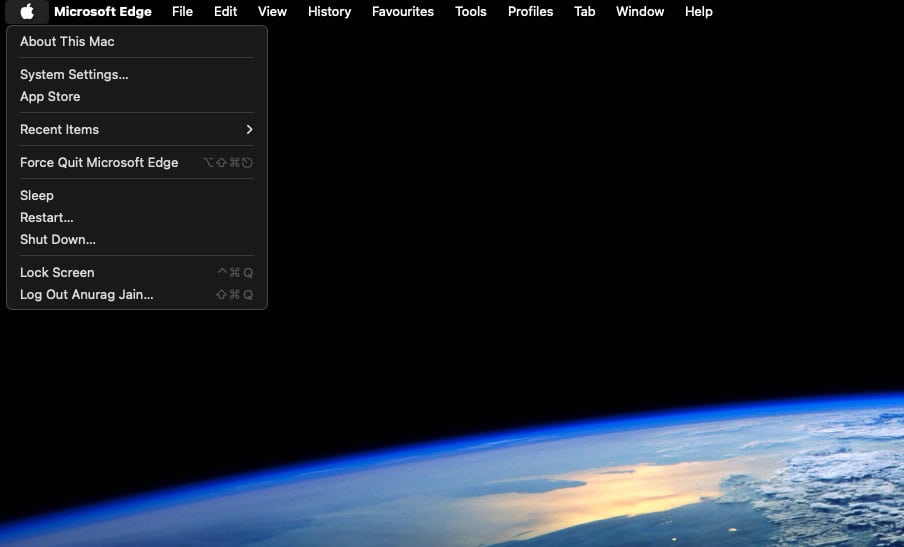
- On the left pane, click on Network.
- Now, click on the Firewall.
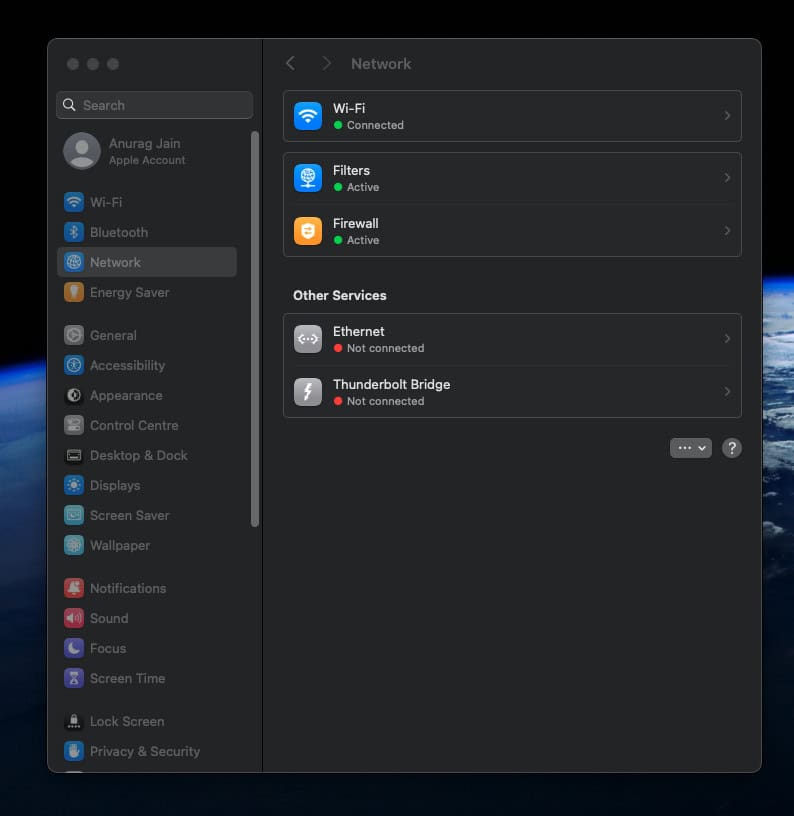
- Turn off the Firewall toggle to disable the firewall on Mac.
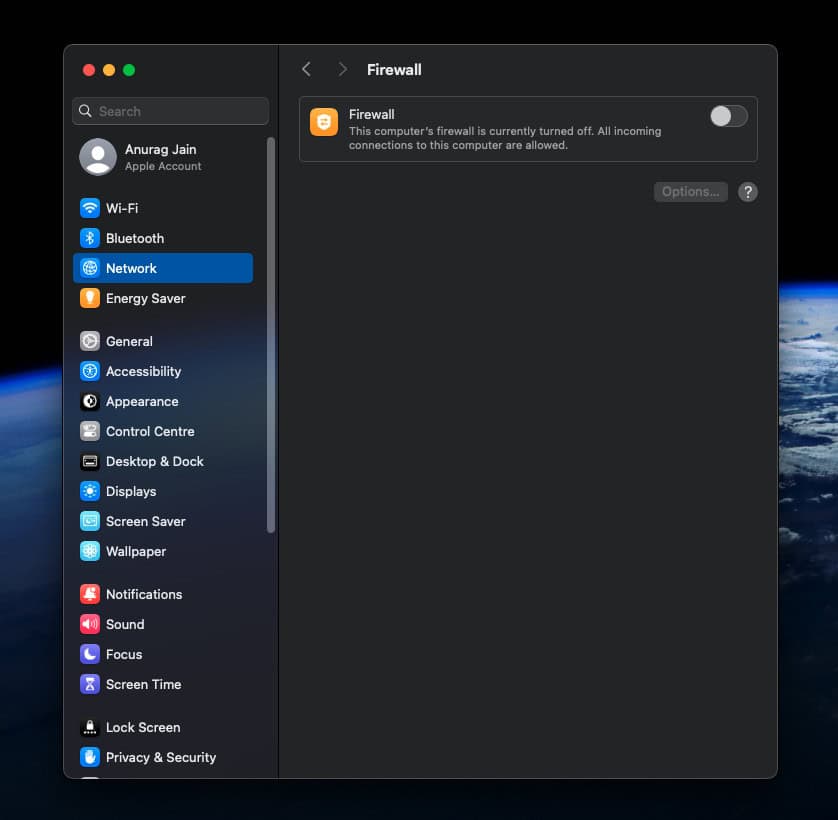
Windows
If you are using Windows, then you can follow these guides to disable the Firewall as well as to disable Antivirus.
Note- If you are using any third-party antivirus and firewall then disable them as well.
6. Flush DNS
The DNS cache stores the data of all the websites you visit. Sometimes, the DNS cache stored by your OS can cause issues when visiting this website. You can flush the DNS and then try visiting the website again.
macOS
- Click on the Launchpad icon, search for Terminal, and open it.
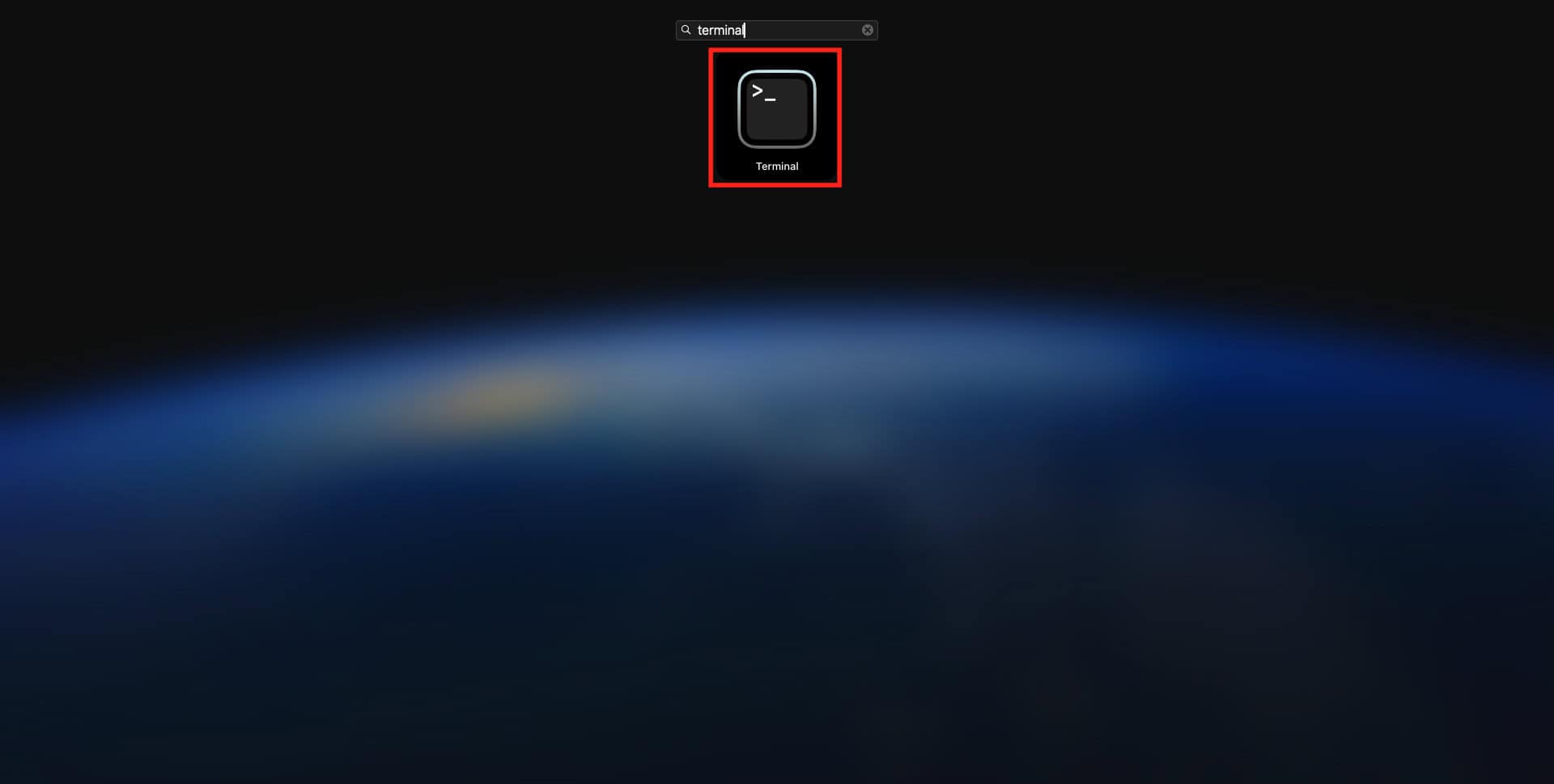
- Here, execute the following commands one by one-
- sudo dscacheutil –flushcache
- sudo killall -HUP mDNSResponder
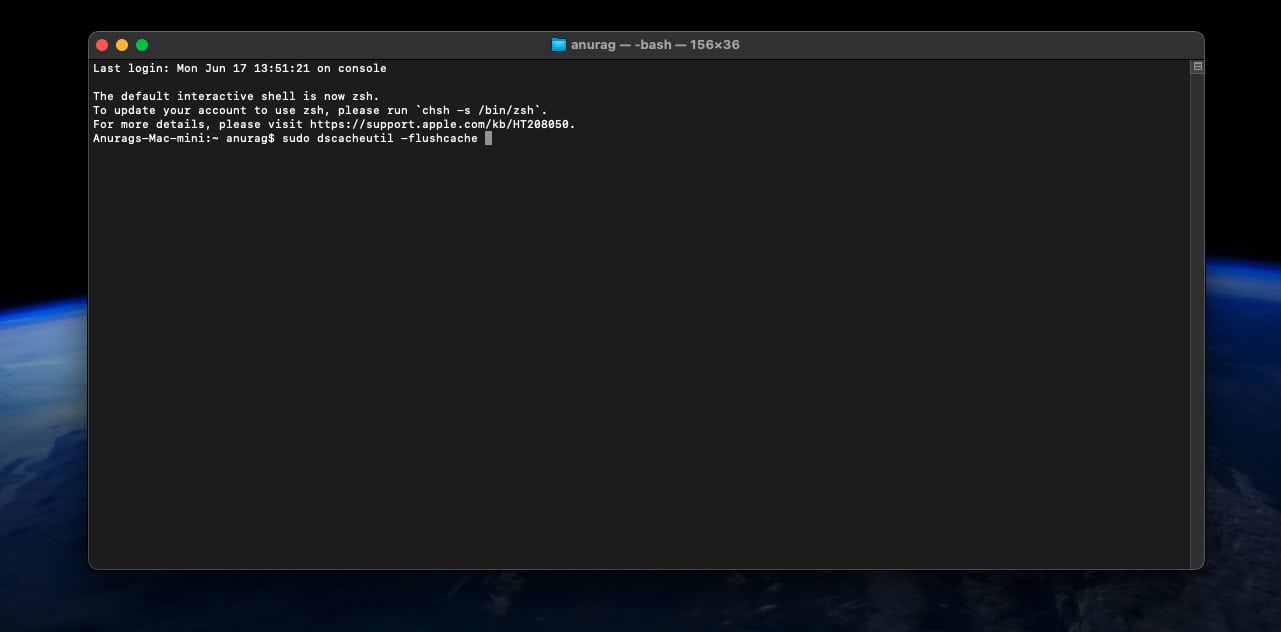
Windows
- Press the Windows key, and type cmd.
- Right-click on Command Prompt and then on Run as Administrator.
- Click on Yes in the UAC prompt.
- In the Command Prompt, execute the following command-
- ipconfig /flushdns
7. Change DNS
Many ISPs block websites using DNS filtering. If you are facing the ‘Looks like this page isn’t allowed’ error then you can change the default DNS for the network and that should fix the issue. Here’s a guide on how to change the DNS server on Windows, macOS, and Android.
You can use the Google’s DNS. For this you can use the following IPv4 addresses-
- 8.8.8.8
- 8.8.4.4
8. Change Browser
If you are still facing the issue then probably the website is being blocked by the browser you are using. For this, you can switch to some other browser and check if the issue is resolved or not. You can use any of the popular browsers such as Google Chrome, Mozilla Firefox, Brave, or any other that you prefer.
Bottom Line
If you are stuck with the ‘This Website is not Allowed’ error then probably the website is blocked by the browser or by the ISP due to some reason. You can follow the above steps to fix this issue and visit the website.
In case, the website is still blocked then that can also mean the website is facing some server-side issues. If that’s the reason behind facing the issue then probably wait for some time and then try again later.
ALSO READ:

