- Google Assistant is a virtual assistant available on mobile devices and smart home devices, powered by artificial intelligence, allowing for voice commands and device control.
- To stop or exit navigation using Google Assistant, simply say "Stop navigation," "Cancel navigation," or "Exit navigation" to switch back to the main Google Maps screen.
- You can also mute voice guidance or adjust Google Maps settings to prevent automatic navigation start, enhancing user control over navigation functions.
Many users have become accustomed to using Google Assistant to handle a variety of tasks, including navigation, hands-free. Sometimes, halting the navigation or making changes midway may be necessary. It is also important to note that many users don’t know how to stop navigation using Google Assistant (hey, Google). Well, for those, we are here. In this article, we have mentioned some basic steps that you can use to hey google stop navigation.

What Is Google Assistant?
As a virtual assistant, Google Assistant is primarily available on mobile phones and home automation devices. It is possible to have two-way conversations with Google Assistant since it is powered by artificial intelligence.
In addition to voice commands, Google Assistant allows you to search for information and control your devices using your voice, so you can complete several tasks by saying “OK Google” or “Hey Google” when you are awake.
You can use Assistant Driving Mode to help you complete your driving tasks. Your voice is all you need to send and read messages, call, and control media on your device.
To turn on driving mode:
- Firstly, open Google Maps on your Android phone or tablet.
- To enable Google Assistant, tap your profile picture or initial, then go to Settings > Navigation Settings > Google Assistant Settings.
- Enable the Driving mode.
To activate Google Assistant:
- Initially, on your Android phone or tablet, open the Google Maps app. You’ll need to set up Google Assistant if you’ve never used it before.
- The two options are to navigate to a place and to say, “OK, Google, navigate home.”
- Now that you are in navigation mode, say “OK Google” or tap the Assistant microphone to activate it.
- Using Hey Google Assistant, you can get directions or assistance.
Google Assistant will stop the navigation mode if you say “Stop navigation,” “Cancel navigation,” or “Exit navigation.” This will replace the Google Maps address screen with the Google Maps address screen when you say one of these phrases.
You can muffle voice guidance and still view mapped directions on the screen if you say “Mute voice guidance.” This command mutes the voice navigation component of the software.
If you want voice guidance back, say, “Unmute voice guidance.”
While you’re in the middle of a route, you can stop using Google Maps’ navigation by tapping the “X” button and tapping the “Stop” button. In this way, the navigation will end, and you will be returned to the main Google Maps page.
Furthermore, you can adjust the settings of Google Maps to prevent it from automatically starting navigation. Here are the steps you need to follow:
- On your device, open the Google Maps app.
- Afterward, in the top-left corner of the screen, tap the menu button (three horizontal lines).
- Then tap “Settings.”
- Click “Navigation.”
- To prevent your car speaker from picking up your voice, turn off the “Play voice over Bluetooth” option.
- When you begin a route, you can turn off the option for “Auto-start navigation“, so the app does not start automatically.
If you don’t want Google listening to your every command all the time, you can disable the “OK Google” detection. It is important to remember that these settings may vary slightly based on your device or Google Maps version.
- Preview Route: Google’s route preview app can provide you with a short summary without interrupting navigation.” Before you embark on your journey, you will have an overview of the turns and points of interest you will encounter.
- Resume Navigation: When you want to resume navigation, simply say, “Hey Google, resume navigation.” You will be guided to your destination as soon as you say, “Hey Google, resume navigation.”
- Check Alternate Routes: You can search for alternative routes by asking Google to “show me alternate routes.” When comparing different routes, this is important when you want to avoid traffic or find one that suits your preferences.
Why does Google Assistant keep turning on?
When you click the home button accidently or set Google Assistant to be your default assistant, it may unintentionally activate. In the settings of your phone, navigate to Apps and Notifications> Default apps to stop Google Assistant from activating automatically. There is an option for Hey Google to stop navigation as your default app from that screen.
When you are ready to start driving, open Google Maps and type your destination in the search box. To launch Google Assistant Driving Mode, tap on the Start navigation option on the home screen, then tap on “Settings” and “Navigation settings,” then toggle on “When Navigating in Google Maps.”
In driving mode, text messages are read aloud as well as voice prompts to allow hands-free interaction. Whenever Google Maps connects to your car’s Bluetooth, the driving mode is automatically enabled.
In other words, this setting is the reason why your phone launches driving mode every time you get in your car. It is a good thing that the driving mode can be disabled at any time in the Google Assistant settings.
Can I Use Google Assistant While Driving?
As you now know how hey google stop navigation. But do you know whether or not you use Google Assistant while driving? If your car has Android Auto, you can access Google Assistant directly through your phone.
Using Google Assistant in the car is no different from using it on a regular basis. Through voice control, it allows you to control navigation, communication, entertainment, and even organization.
How to Change the Voice
If you use text-to-speech on your phone or tablet, you can change the voice.
- Go to the settings on your tablet or phone.
- Choose “Text-to-speech.”

- You can select the text-to-speech engine you prefer under “Preferred engine.”
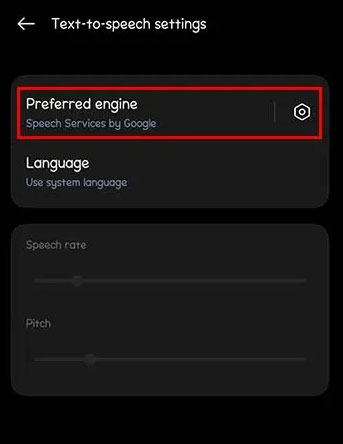
- Depending on what you select, voice navigation will be used. It is important to note that this will also change the voice of the app.
With navigation voice volume adjustments, you can adjust the volume according to your surroundings and location. Here are the steps for adjusting the volume:
- Open Google Maps on your iPad or iPhone.
- If your profile picture is already set up, select the Account Circle.

- Then tap “Settings,” followed by “Navigation.”

- You can choose between soft, normal, or loud.
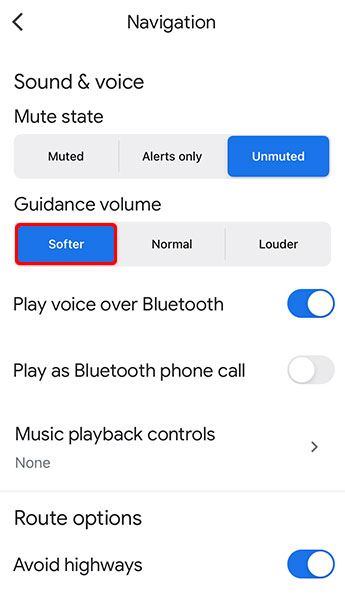
ALSO READ:

