- Steam is a popular game store offering the latest games for Windows and other platforms, but some users face issues with the Steam icon not showing on the taskbar.
- Reasons for the missing icon include Windows Explorer, icon cache files, graphics driver problems, corrupted files, app settings, and outdated Steam client.
- Solutions involve restarting the device, force stopping and starting Windows Explorer, checking for Steam updates, updating graphics drivers, deleting icon cache files, reinstalling Steam, and checking for Windows updates.
Steam is one of the famous game stores that is available for Windows and other gaming devices. The game store is always up with the latest games for the users so that the users who have signed in to their store can get the latest and trending games easily. The game developers have always worked on making the platform smoother and faster for the users.
However, some issues keep on occurring with the players. Some users have reported the issue of the Steam icon not showing on the taskbar. Due to the problem, the users cannot find the app on the Taskbar. We are here with the guide to help you fix Steam Icon not showing on Taskbar.
Why is the Steam Icon Not Showing on the Taskbar?

The Steam icon not showing on the taskbar issue can occur for many reasons. There are also chances that if the Icon of Steam is not showing on the taskbar, then the icons of the games installed with the help of Steam will also not show. The users are now looking for ways to resolve the issue they are facing with the app. However, we are going to list out the reasons why you are getting the issue of the Steam icon not showing On the Taskbar. The listed reasons will help you in understanding the cause of the issue, and it will help you in resolving the problem.
- Explorer Issues: The issues with the Windows Explorer might be the reason why the Steam icon not showing on the taskbar.
- Icon Cache Files Issues: If the Icon Cache Files are not working properly, you will face the issue.
- Graphics Problems: The problem will start occurring with you if the graphics drivers on your PC are not updated.
- Files Problems: The files of Steam might be corrupted or may not load properly, so the Icon cannot be rendered on the taskbar.
- App Issues: The problem will start with you if the app settings are not working properly.
- Outdated Steam Client: The issue of the Steam icon not showing on the Taskbar will also occur if the Steam is outdated.
Steam Doesn’t Appear in my Taskbar? Here’s How to Fix

Unable to see the Steam icon on the taskbar of your Windows PC? Here are the steps you can follow to fix this issue-
1. Restart the Device
The users getting the issue of the Steam Icon Not Showing On the Taskbar should try restarting their device. There are chances that the problem is occurring with your system due to minor bugs. It will be good for you to try restarting the system, as it will help you resolve the problem.
2. Force Stop and Start Windows Explorer
When the users get the issue, they should try stopping and starting the Windows Explorer. There are chances that the Explorer is not working properly and the Steam Icon is not being rendered. You should try stopping the Windows Explorer task from the Task Manager and then check whether the issue has been resolved. You can follow the steps which are listed below to do this.
- Open the Task Manager by pressing Ctrl + Shift + Esc.
- Go to the Process Tab.
- Search for Windows Explorer, right-click on it, and click on Restart.

3. Check for Latest Steam Updates
The users who are getting the issue should check whether Steam is running on the latest version. If the Steam app is not running on the latest version, then the Steam icon not showing on the taskbar issue can also arise.
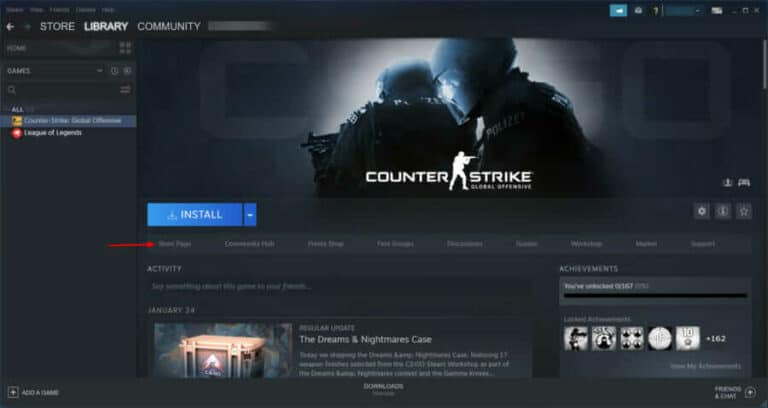
We suggest that the users check whether Steam is running on the latest version. If not, then they have to download and install the latest version. The issue of the Steam icon not showing on the taskbar can also be caused due to the outdated version of Steam. Make sure to check the latest version of the app.
4. Update the Graphics Driver
The users getting the issue of the Steam icon not showing on the Taskbar should check whether the Graphics driver that they are using is running on the latest version or not. If the graphics driver is not running on the latest version, then they will be going to face a lot of issues. So it will be better for you to update the Graphics driver and then check whether the issue has been resolved.
- Open the Device Manager from the Start Menu.
- Expand the Display Adapters list.
- Right-click on your graphic driver, and then click on Update Driver.
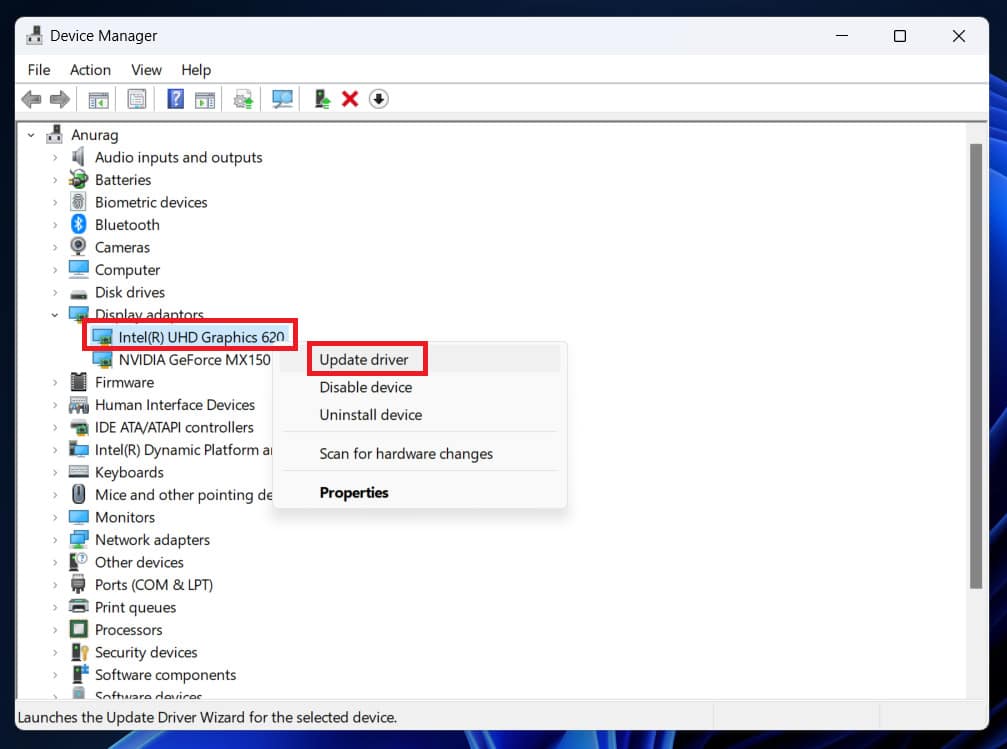
- Next, click on Search Automatically for Drivers to update the drivers.
5. Delete the Icon Cache Files
The users might also get the problem of the Steam icon Not showing on the iaskbar if the Icon cache Files are not working properly. Yes, the Icon cache files work to render the icons, but if it is not running properly, you will face many issues. You should try deleting the Icon cache files to check whether the issue gets resolved through it. To do this, you can follow the steps which are listed below.
- Open the File Explorer by pressing Windows + E.
- Now, go to the below-listed folder location.
C:\Users\<username>\AppData\Local
- After that, look for the IconCache Folder.
- Select the file and press the Delete button on your keyboard to delete the file.
- Now, restart the Windows Explorer through the Task Manager by following the second method.
6. Reinstall Steam

If you are still getting the same issue, then it will be good for you to try reinstalling the app to check whether the problem occurred due to the installation folder. There are a lot of users who have done this and were able to resolve the issue without any hassle. Thus, you should also try doing this and then check if the error gets resolved through it or not.
7. Check for Windows Update
It is important for the users to make sure that the Windows that they are using is running on the latest version. If Windows is not running on the latest version, then the issue of Steam Icon not showing on the Taskbar might also start occurring. You can follow the steps listed below to check for the latest Windows Update.
- Open Settings through the Windows + I key combo.
- Click on Windows Update > Check For Updates.
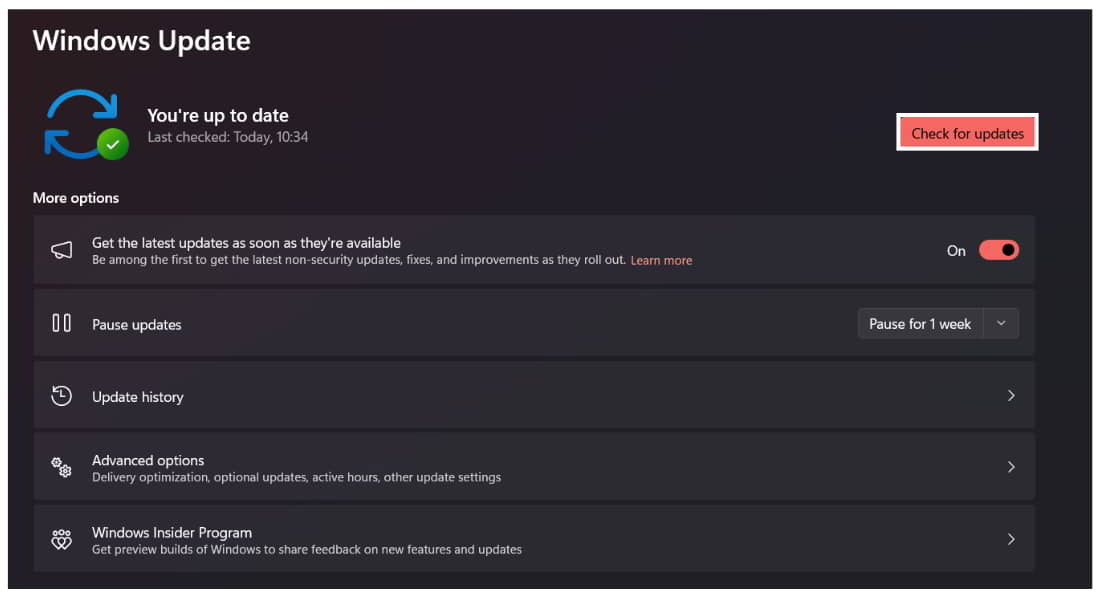
- Click on Download & Install next to each update you want to install.
- Wait for the procedure to be completed, and then restart your PC.
- After that, check whether the issue has been resolved or not.
Wrapping Up
There are a lot of users who have reported the problem of the Steam Icon Not Showing On the Taskbar. If you are unable to get the Steam icon on the taskbar on your Windows PC then this article should help you with it. If this article solves the issue then do let us know in the comments section down below.
READ MORE:
- 5 Ways To Fix Pending Steam Transaction Error
- How to Get & Play Steam Link on LG Smart TV: Step-by-Step Guide
- How to Fix No Internet Connection Steam Error
- 3 Ways To Fix Steam Store Not Loading Issues
- Top 6 Ways to Fix Content File Locked Steam Erro
- Steam DLC Not Downloading or Installing: 11 Quick Ways to Fix


