- Screen recording on Galaxy Z Fold 4 can be easily done without third-party apps
- Steps to start screen recording include accessing Quick Panel and selecting Screen Recorder option
- Users can customize their screen recording settings such as sound settings, resolution, and selfie video size
You can enable screen recording on your device if you wish to capture your screen in video format. Screen recording can demonstrate how a specific task is carried out, record reels and status, and for various other purposes.
You can easily record the screen on a Samsung Galaxy Z Fold 4 by following a few simple steps. You do not need to install a third-party screen recorder on a Samsung phone because they already have one built-in. This article will discuss how you can Screen record on Galaxy Z Fold 4.
How to Record Screen on Galaxy Z Fold 4
To screen record on Galaxy Z Fold 4, follow the steps given below-
- Open Quick Panel by swiping down from the top of the screen.
- Here, tap on the Screen Recorder option.

- You will have to give certain permissions if you are using Screen Recorder for the first time.
- You will now be given three options for the sound settings- None, Media, and Media and Mic.
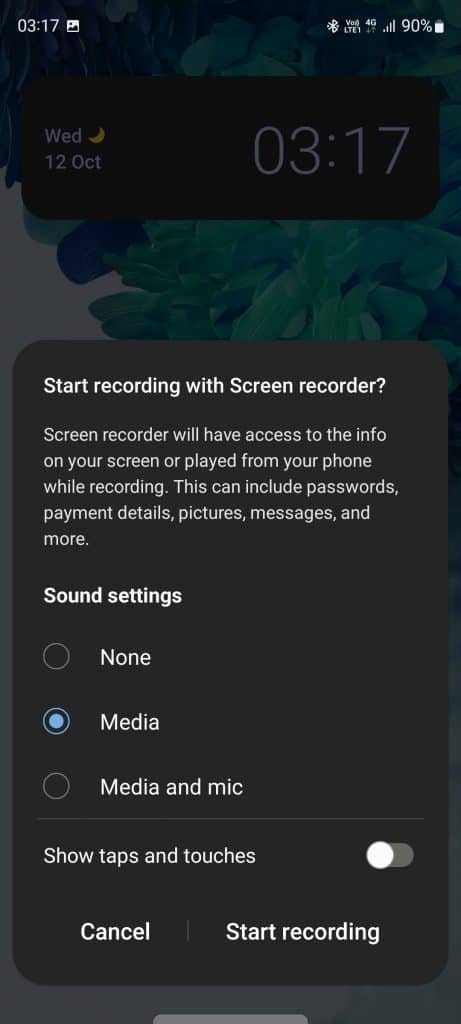
-
- None- Sound will not be recorded when you select this option.
- Media- Sound from your phone will only be recorded.
- Media and Mic- Sound from your phone and your Mic will also be recorded.
- You can choose any of the options. If you want to show the taps and touches while recording the screen, then you can enable the toggle for Show taps and touches.
- Once you are done with it, tap on the Screen Recording button.
- Once done, screen recording will start on your device after the 3-second countdown.
- You will now get various options to control screen recording on the screen recorder panel.
- Pen- Tap on this option to write on the screen while you record the screen.
- Camera- This will turn on the front camera to record yourself while you record the screen.
- Pause/Resume- This option pauses the recording. After you have paused the recording, you will get the option to resume it.
- Stop- Tap on this button to stop screen recording on your phone.
- Once you have stopped the recording, it will be saved to your Gallery app from where you can access it easily.
What If the Screen Recorder Option Is Not Available On Quick Panel?
If the screen recorder option is unavailable on Quick Panel, it may be because the shortcut is not added to the Quick Panel. You will have to manually add the screen recorder option to screen record on Galaxy Z Fold 4. To do so, follow the steps given below-
- Swipe down from the top of your screen to open the Quick Access Panel. Swipe down again to access it completely.
- Now, tap on the three dots that you see in the top right corner. From the menu that opens up, tap on the Edit buttons option.
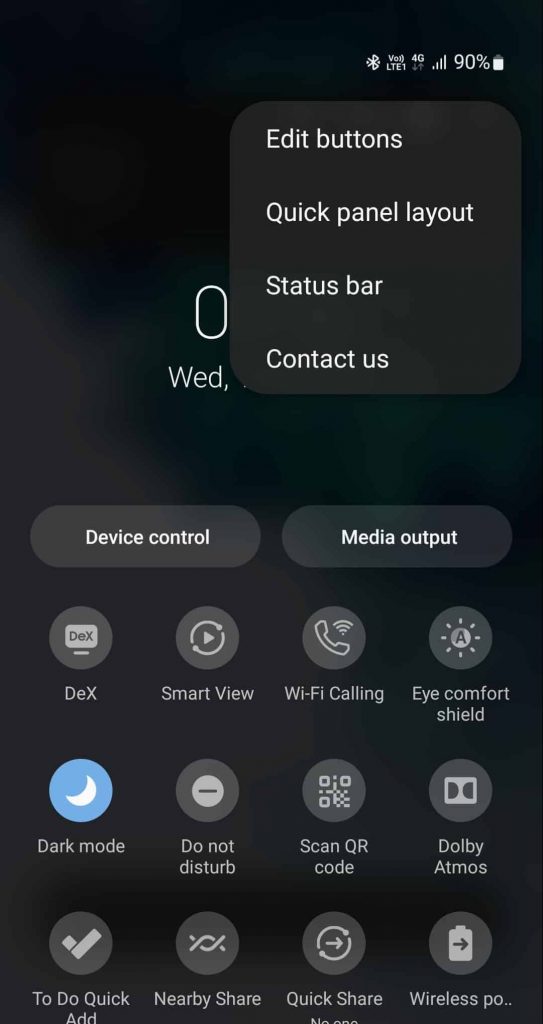
- Drag the Screen Recorder from the Available buttons section to the bottom.
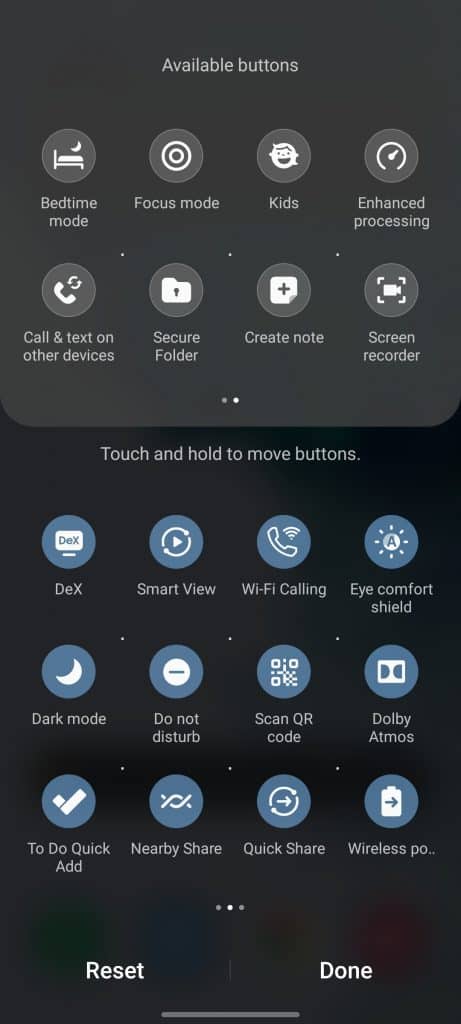
- That’s it; the Screen Recorder icon will be added to Quick Access Panel.
Screen Recorder Settings
You can change the resolution of the screen recording as well as the size of the selfie video. To do so, follow the steps given below-
- Swipe down the Quick Access Panel.
- Here, tap and hold the Screen Recorder option to open its settings.
- Tap on Video Quality to change the resolution of the video recorded. You can choose between different video qualities.
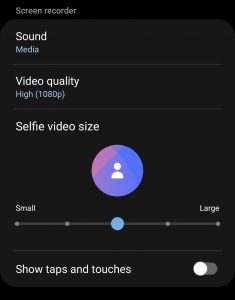
- Drag the slider under Selfie Video Size to change the size of the Selfie video. Dragging to the right will increase the size and dragging to the left will decrease the size.
Conclusion
This article explains how you can screen record on Galaxy Z Fold 4 using the built-in screen recorder. If you want to use the in-built screen recorder on your Samsung device to screen record then you can follow the steps given above.
FAQs
Does Samsung Have The Screen Record Option?
Yes, Samsung devices have an in-built screen recorder to allow you to record screens.
How Do I Record My Screen On My Samsung Z Fold?
Open the Quick Access Panel on your phone and tap on the Screen Recorder option to record the screen on your Galaxy Z Fold. We have discussed the steps for the same in the article above. You can follow the above article to record the screen on your Galaxy Z Fold.
Does Samsung Z Flip Have Screen Recording?
Just like every other Samsung device, Samsung Z Flip also has a screen recording option.
READ NEXT:

