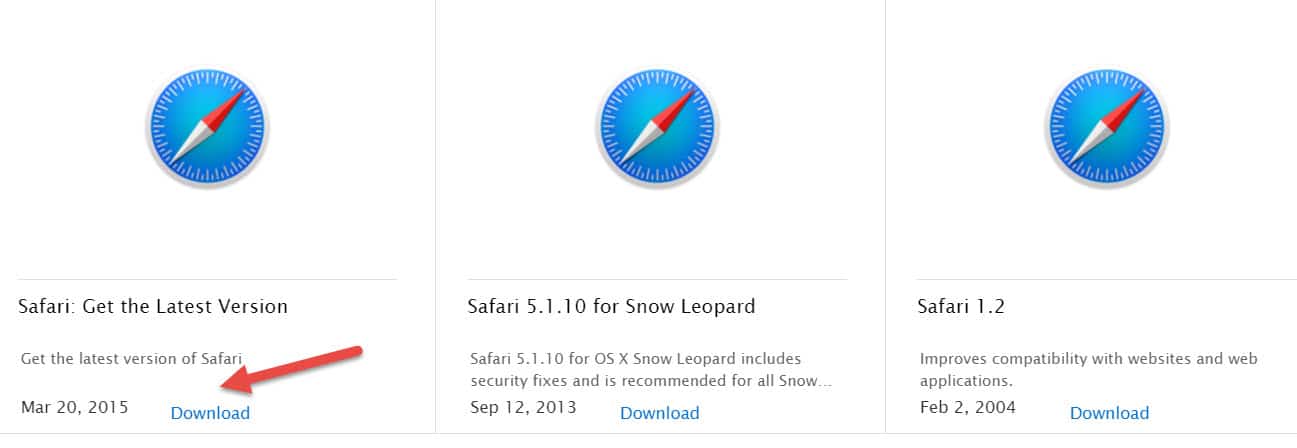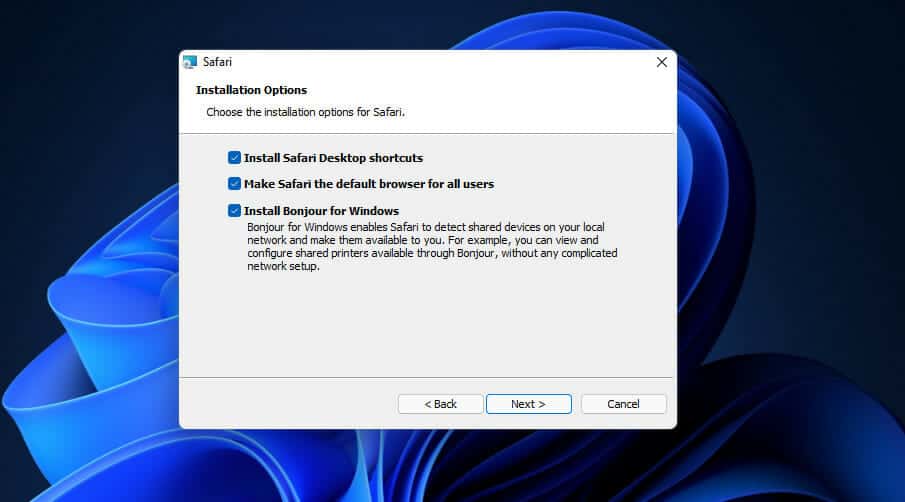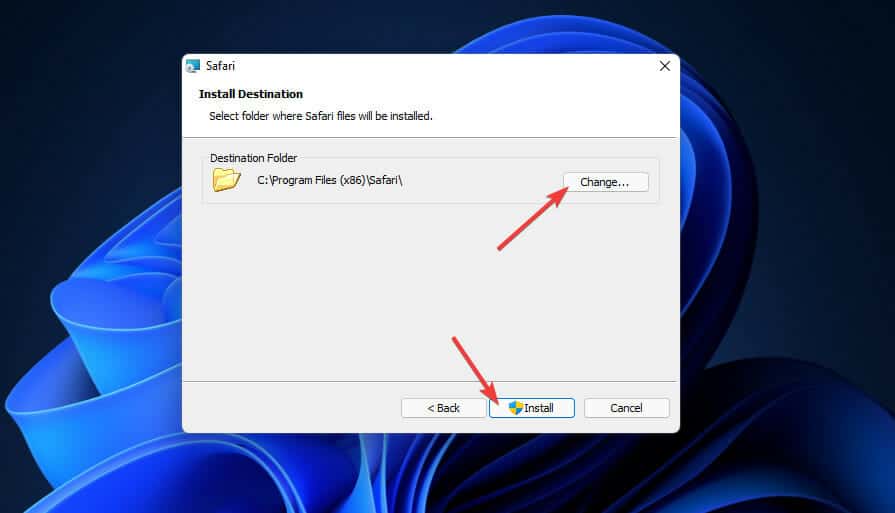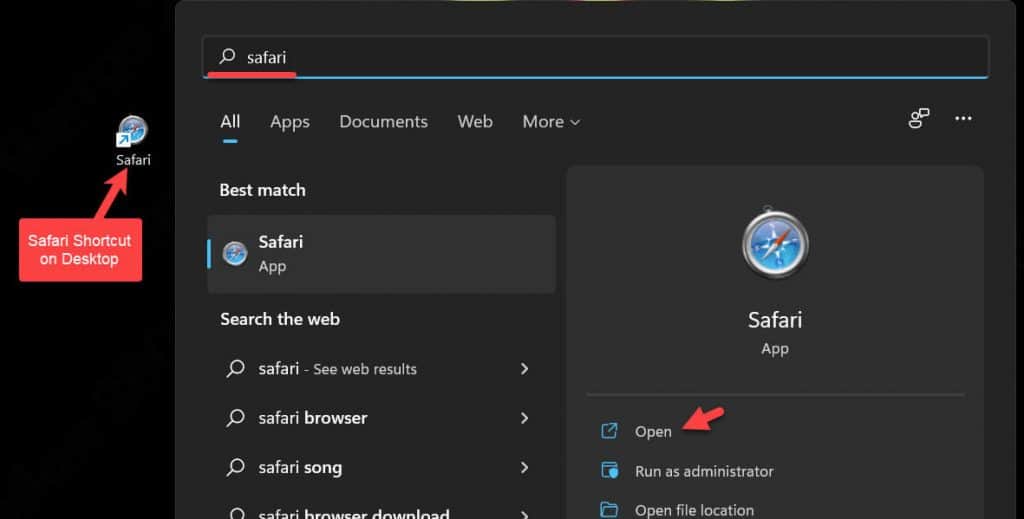- Safari, the fastest browser for Apple devices, can also be downloaded and installed on Windows 11.
- Steps to download and install Safari on a Windows 11 PC are provided, including accessing the download link, completing the installation process, and launching Safari.
- Safari offers unique features and tools, claiming to load web pages faster than Chrome, extend battery life, and provide a user-friendly experience in the ever-evolving digital landscape.
Safari, the built-in browser for macOS X, is also accessible on Windows 11. On all Apple devices, it is the default browser. Although Chrome is now the most popular browser among most users, Apple users still prefer Safari. In this guide, We’ll look at how to download and install Safari on Windows 11 PC.
Download And Install Safari On Windows 11
Safari is the web browser for Apple devices. It is claimed by Apple to be the fastest browser on the market. For frequently visited websites, they claim Chrome takes 50% longer to load than Safari. Comparisons and benchmarks are also available on Safari’s homepage. Because it’s made specifically for Apple devices, it also helps to extend battery life. When compared to Chrome and Firefox, Apple claims that you can surf the Internet for an hour longer.
Increasingly user-friendly web browsers are in demand due to the ever-evolving technological environment. Every day, users worldwide search for safe and easy-to-use browsers for a variety of reasons, including banking, transactions, and shopping online.
This browser has been designed with ease of use in mind. It also provides unique tools and features that can be found nowhere else on the market. Safari’s amazing features and simple design have made a strong impression on users based on Apple’s reputation.
Download & Install Safari on Windows 11
You can install the Safari browser on a Windows 11 computer by following these steps.
Step 1. You can download Safari for Windows 11 by clicking on the link below.
Step 2. Once the link has been opened, click the Download button. Wait for the download to complete.
Step 3. Locate the location where you downloaded Safari after you have completed the download. And open the application.
Step 4. After opening the safari, select Next.
Step 5. Select the I accept the license terms option. Press Next.
Step 6. Select all checkboxes here. Click the Next button.
Step 7. Click the Install button. Another thing you can do is change the location of the file in which it will be installed. Once this is done, wait for the installation to complete.
Step 8. Click Finish to complete the process.
Step 9. Wait for Safari to launch. You can then use it.
Why Use Safari?
Safari is the web browser for Apple devices and is claimed by Apple to be the fastest browser on the market. Apple states that for frequently visited websites, Safari loads pages 50% faster than Chrome. Comparisons and benchmarks can be found on Safari’s homepage. Designed specifically for Apple devices, Safari also helps to extend battery life, allowing users to surf the Internet for up to an hour longer compared to Chrome and Firefox.
In the ever-evolving technological environment, user-friendly web browsers are in demand. Users worldwide seek safe and easy-to-use browsers for various activities, including banking, transactions, and online shopping. Safari, with its unique tools and features, offers a user-friendly experience that stands out in the market.
Conclusion – Safari for Windows 11
This is How to download and install Safari on Windows 11. You will be easily able to download and install Safari on your Windows 11 PC. Since Safari is designed for Mac PCs, it may sometimes crash or not perform up to the mark. So, it’s better to go for Chrome, Firefox rather than Safari.
RELATED GUIDES: