- Windows 11 can have bugs like right-click not working, commonly reported by users
- Check for faulty mouse or update mouse drivers to fix the issue
- Restart Windows Explorer, change power management settings, scan for virus, and update Windows to resolve the problem
Windows 11 is a newer version of Windows, therefore, it can have a lot of bugs and errors. The right-click not working on Windows 11 is a common problem reported by various users running on Windows 11. There can be various reasons for you to face this issue. It might be due to software issues or hardware-related problems. If you are also facing the right click not working on Windows 11, then fortunately we have the fix for it.
Fix Right Click Not Working on Windows 11
In this article, we will be discussing some troubleshooting methods to help you fix right-click not working on Windows 11.
Fix 1: Check For Faulty Mouse
If the right-click is not working on Windows 11, then hardware issues can be the reason. If you are using a desktop, then check the mouse you are using with it. You can try using the mouse with another PC and check if it works fine or not.
If it works fine with another computer, there is probably some issue with the USB port or some software issue. If you have checked that the USB port on your PC is working fine, then the software issue might be what is causing the problem. We will discuss how you can fix it in the next method.
However, if the right-click mouse does not work on any other PC as well, then probably the mouse is faulty. If you are using a laptop and the touchpad is not working, follow the next method.
Fix 2: Update The Mouse Driver
If the mouse is working fine on another PC, then you might be running outdated drivers on your PC. You may try updating the mouse drivers of your PC. You can use the device manager to update the drivers of the mouse.
- Open the start menu, and then search for device manager and open it.
- Double-click on mice and other pointing devices option to expand it.
- Here you will see a list of mice that you have connected to your PC.
- Select the mouse that you are currently using and double-click on it to open mouse properties.
- In the mouse properties, head to the Driver tab, and then click on update driver. Once done, restart your PC, and the changes will be saved.

You can update the mouse drivers using the above steps, and you will no longer face the right click not working on Windows 11. You can even use third-party software like Driver Booster and DriverPack Solution to update drivers.
Fix 3: Restart Windows Explorer
If anything went wrong with your system, then restarting Windows Explorer can be the solution. Problems like right-click not working on Windows 11 can be caused due to system bugs, which can easily be fixed by restarting Windows Explorer. Follow the steps given below to restart Windows Explorer-
- Open the Task Manager on your PC.
- Head to the processes tab in task manager, and search for Windows Explorer.

- Select Windows Explorer, and then click on restart.
This will restart Windows Explorer on your PC. After doing so, you will no longer face the issue that you were facing.
Fix 4: Change Power Management Settings For USB Hubs
Most probably, you will have the mouse connected to your PC using the USB. If the right-click is not working on Windows 11, you can try changing power management settings for USB Hubs. To adjust power settings for the USB hubs, follow the steps given below-
- Open device manager on your PC.
- In the device manager, expand the Universal Serial Bus Controller by double-clicking on it.
- Here you will find the USB root hub.
- Double click on it to open the properties.
- Head to the Power Management tab in the properties.
- Now uncheck the allow the computer to turn off this device to save the power checkbox. Click on OK once done.

- Now restart your PC, and you will no longer face the problem.
Fix 5: Uninstall Third-Party Software
If you are facing this problem after install any third-party software, then you should prefer uninstalling it. Many times when software is not installed correctly, then you may face this issue. Uninstall the third-party software due to which you are facing the problem.
Fix 6: Run SFC
You may face the right-click not working on Windows 11 due to corrupt files. You can run the SFC scan to scan for corrupt files on your PC and fix them. To run SFC scan, follow the steps given below-
- In the start menu, search for the command prompt and right-click on it. Now click on the run as administrator.
- Type in the command sfc /scannow in the command prompt, and then hit Enter to execute the command.

- Wait for the process to start, and the scanner will scan for the corrupted files.
- Once done, close the command prompt, and the right-click will start working.
Fix 7: Update Windows
The preview build of the Windows 11 may have various bugs. Many times these bugs get solved with the Windows update. You can try updating your Windows and then check again whether you face the same problem or not. Update your Windows, and restart your PC. You will no longer face the right click not working problem.
Fix 8: Scan For Virus
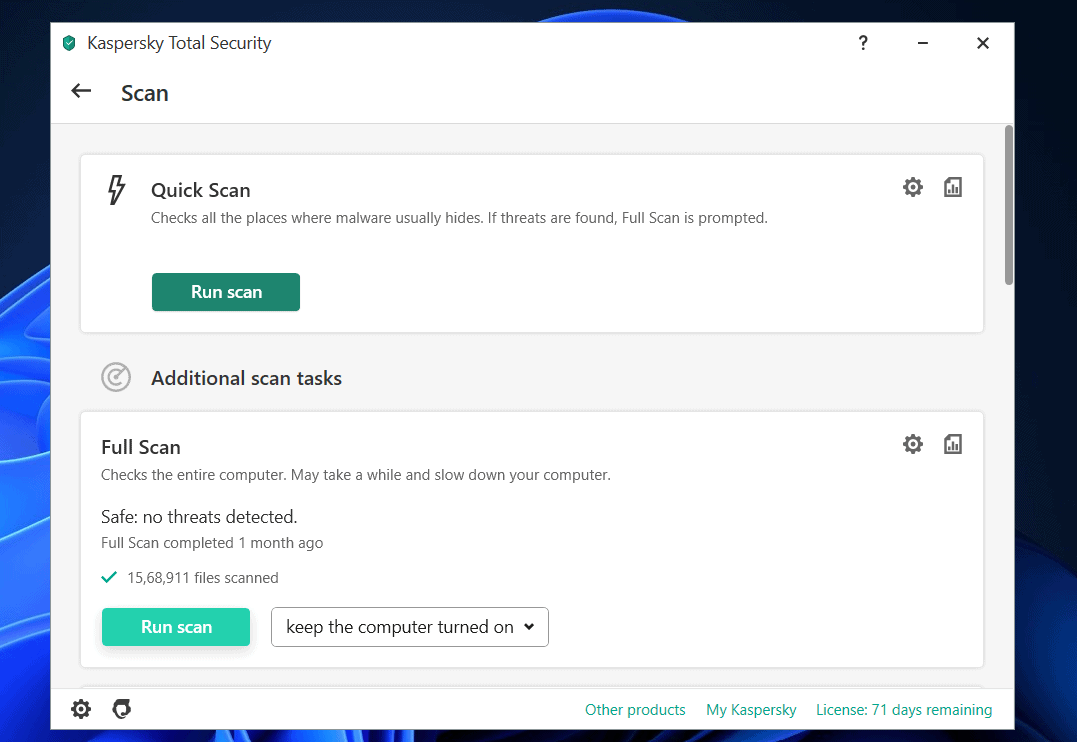
A virus on your PC may also cause this problem. Use an antivirus program to scan for any virus on your PC. If you are not using any third-party antivirus software program, you may use Windows Defender to scan for viruses.
RELATED GUIDES:
- How To Enable Windows 11 Microsoft Edge Efficiency Mode
- How To Enable Windows 11 Screen Savers
- Windows 11 Refresh Option Missing? Here’s How to Get Refresh Button Back
Final Words
These were some methods to help you fix right-click not working on Windows 11. We hope this article helps solve the problem that you were facing. If it did help you with solving the problem, then do let us know in the comment section.



USB hubs point fixed it for me.
Big thanks.
Fix 3: Restart Windows Explorer worked for me.