- OneDrive is a Microsoft cloud service for file storage, sharing, and access, but users may encounter sync issues or error codes.
- Resetting OneDrive in Windows 11 is a common solution to fix these problems without affecting stored data.
- To reset OneDrive, open the Run dialog box with Windows key + R, type the specified text, and follow the prompts if the "Windows cannot find" message appears.
OneDrive is a cloud service by Microsoft that allows you to store, protect, share and access your files easily. The software is very stable and works flawlessly with Windows 11. Despite being a very stable app, sometimes, users may face error codes or sync issues. The best solution to fix this is reset OneDrive in Windows 11.
Resetting OneDrive won’t affect your stored data in any manner. Instead, it will give the desktop client a fresh start. People mainly reset OneDrive when they face issues in syncing files, OneDrive doesn’t function properly, or when some error code codes pop up. Keep reading to know how to Reset OneDrive:
How to Reset OneDrive in Windows 11
Follow these steps to reset OneDrive in Windows 11:
- Press Windows key + R to open the Run dialog box.
- Type the text below and press Enter.
%localappdata%\Microsoft\OneDrive\OneDrive.exe /reset
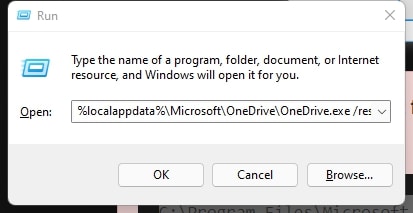
- If a “Windows cannot find…” message appears, copy and paste these and press Ok.
C:\Program Files\Microsoft OneDrive\onedrive.exe /reset C:\Program Files (x86)\Microsoft OneDrive\onedrive.exe /reset
FAQs
How do I fix OneDrive sync issues in Windows 11?
There are many troubleshooting methods available to fix this problem. If none work, try to Reset OneDrive and check if the problem gets fixed.
How do I reset my OneDrive?
Follow these steps mentioned above to reset OneDrive.
How do I resync the OneDrive folder?
Open the libraries folder on the taskbar and right-click on the OneDrive icon. Click on choose OneDrive folders to sync and select the folders you would like to update between your devices automatically.
Wrapping Up
That’s all on how to reset OneDrive in Windows 11. We hope that the steps mentioned above able to help you. Still, if you have any issues, feel free to drop a comment below.
RELATED GUIDES:

