- Bing is integrated with Windows 11 but can be annoying for users who prefer Google search results.
- To remove Bing search results from Windows 11, you can disable it through the registry or Group Policy Editor.
- In the registry, create a new key, rename it to "Explorer," add a DWORD value named "DisableSearchBoxSuggestions," change the value data to 1, restart your device, and Bing will no longer appear. In Group Policy Editor, navigate to Administrative Templates > Windows Components > Search, enable "Do not allow web search" and "Don't search the web to display web results in search," then restart your device to see Bing removed.
Bing is Windows 11’s built-in search engine that’s integrated with the file explorer. But as you all know, the world mostly depends upon Google search engine results. Thus, such integration of Bing can feel a bit annoying.
How to Remove Bing From Windows 11
Bing is not as accurate as Google and takes too much time to load the search. But you can get rid of Bing by following some workarounds. So keep reading if you want to remove Bing search results from Windows 11.
Disable Bing Search Results from Windows 11 in the Registry
You can directly disable Bing search suggestions using the registry. Here is how you can do it:
- Press Windows Key + R to open the Run dialog box.
- Type Regedit and press Enter.
- Now, copy-paste the path below.
Computer\HKEY_CURRENT_USER\Software\Policies\Microsoft\Windows
- Right-click on Windows in the left pane.
- Select New > Key.
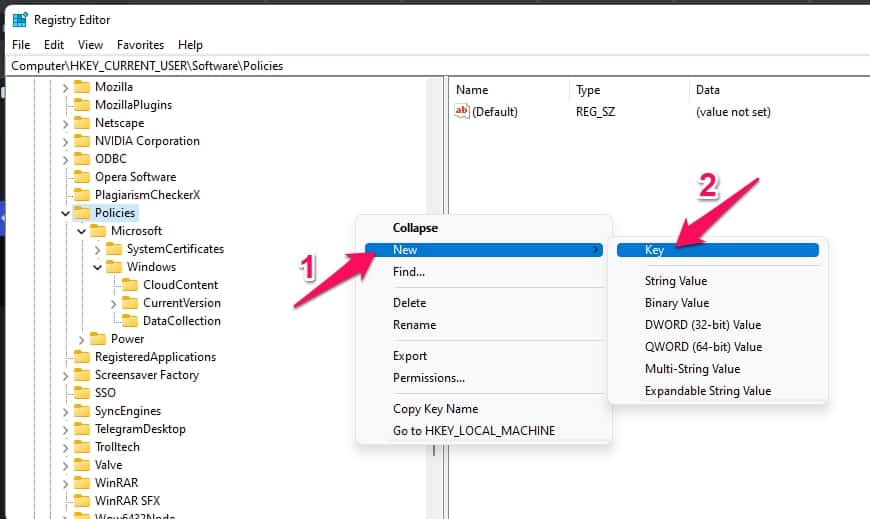
- Rename the Key as Explorer.
- Open the Explorer key and right-click on the empty space in the right pane.
- Select New > DWORD (32-bit) value.

- Then rename the entry to DisableSearchBoxSuggestions.
- Now open it and change the “Value Data” to 1.

- Restart your Windows 11 device and you’ll find Bing Search Results don’t appear any longer.
Remove Bing Search Results using Group Policy Editor
If the method mentioned above didn’t work for you try disabling Bing Search Results from Windows 11 using the Group Policy Editor. Here is how you can do it:
- Press Windows Key + R to open the Run dialog box.
- Type gpedit.msc and press Enter.
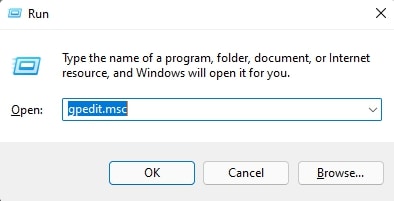
- The Group Policy Editor will open.
- Navigate to Computer > Configuration > Administrative Templates > Windows Components > Search.
- Double click on Do not allow web search.
- Select Enabled and Click on Ok to save settings.

- Then double click on Don’t Search the web to display web results in search.
- Select Enabled and Click on Ok to save settings.

- Close the window and restart your device. Bing search will not be shown now.
FAQs
How do I disable Windows Web Search?
Press Windows + S and click on the gear icon. Then Navigate to search online and switch off including web results.
Can I delete Bing from Windows 11?
No, you cannot delete Bing completely from Windows 11. Instead, you can disable it by using the methods mentioned above.
How to stop Windows 11 search from searching the internet?
Press Windows + S and click on the gear icon. Then Navigate to search online and switch off including web results.
Wrapping Up
This was how you can remove bin search results from Windows 11. We hope that the above-mentioned workarounds were able to help you. Still, if you have any issues, feel free to drop a comment below.
RELATED GUIDES:

