- Plex allows users to access media libraries across multiple devices, offering a seamless experience for streaming movies, music, photos, and TV shows.
- The "Your Changes Could Not be Saved" error in Plex can occur due to various reasons such as database corruption, internet connection issues, outdated software, or compatibility problems with devices.
- To fix this error, users can check connectivity, restart the Plex server, set permissions correctly, update to the latest version of Plex, repair the database, wait for system issues to be resolved, run Plex as an administrator, or uninstall and reinstall Plex if necessary.
Users can access their media libraries from different devices through Plex, a popular media server and streaming platform. You can manage and stream movies, television shows, music, and photos with its seamless and user-friendly interface. Although Plex is generally error-free, it is not immune from occasional problems.
‘Your Changes Could Not Be Saved’ is one of the most frustrating errors users may encounter. In this comprehensive guide, I’ll provide some fixes using which you can easily fix the Plex “Your Changes Could Not Be Saved” error. Therefore, let’s get started with the guide.
What Does It Mean ‘Your Changes Could Not Be Saved’ Error?
If you try to make changes to your Plex library, you may receive the message ‘Your Changes Could Not Be Saved.’ There are numerous scenarios in which you might get this error message, such as when updating metadata, editing library settings, or organizing your media. This error can be particularly frustrating since you cannot save any changes you make, making it difficult to update and organize your Plex library.
Why Can’t Plex Save Your Changes?
- The user account cannot modify some aspects of the library due to the user-specific nature of Plex. However, if this is the case, an error message will appear.
- There are several reasons why your change couldn’t be saved, including database corruption. It is possible for the system to fail to save changes due to a corrupted database.
- In order to fetch metadata, posters, and other media information, Plex relies on an internet connection. It can be difficult for Plex to make changes when your connection is unstable or temporarily down.6
- You may encounter this error due to outdated or conflicting software on your Plex server.
- If you’re having problems accessing Plex, it may be due to the client or device you’re using. It is possible for changes not to be saved due to compatibility or configuration issues.
Fix Plex Your Changes could not be Saved Error
So, here are some fixes that will help you resolve the Plex “Your Changes Could not be Saved” error:
Check Your Connectivity

First, make sure your internet connection is working. Getting in touch with your internet service provider (ISP) is the first step in the verification process.
In order to ensure proper connectivity, you must verify your current settings. You will not be able to access Plex servers if you have the wrong network settings. You can move on to the next step if your provider has no maintenance notices or other issues.
Your WiFi router may need to be restarted if the first step does not work. You should restart your router every now and then to give it a fresh kick that sometimes works wonders.
You can also switch your WIFI network settings to those of the ethernet and then make the changes if rebooting the router doesn’t work. If the error persists, see the next fix.
Restart The Plex Media Server
Plex servers can often be restarted to resolve temporary problems. To restart Plex, follow the steps below:
- Turn off the Plex server.
- Let it sit for a few seconds, and then restart it.
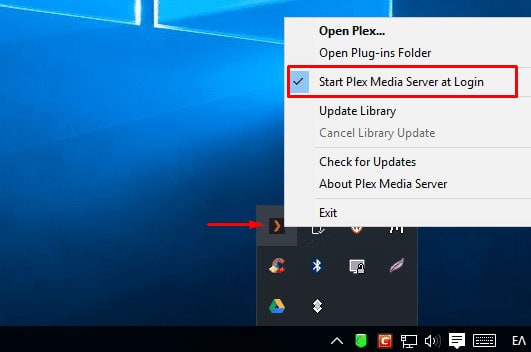
Change the desired parameter as you had previously desired. Check if the problem persists.
Set Permissions Correctly
It is possible for users to set inappropriate permissions unknowingly. The library is incapable of accepting changes to the files and folders contained within it due to this situation.
In order to resolve the error message Your Changes could not be Saved on Plex, make sure your permissions are in order, particularly if you’re using Linux. Windows firewalls are designed to identify and block potentially harmful files, as we mentioned earlier.
You will need to disable your firewall’s authenticity checks to prevent such unwanted occurrences. You should also make sure Windows (OS) is set up with the right permissions.
Check Your Date Format
If you want to save a file date, make sure it is formatted correctly. It is necessary to save the changes in Plex as Year-Month-Date in order to save them correctly. You will need to change the date format and try saving again after you do so.
Update To The Latest Version Of Plex
Whenever an app is updated, it promptly resolves any bugs and other problems it may be experiencing. It is, therefore, possible that there may be a problem if your app is out-of-date. You can update your Plex app automatically by downloading the latest version and installing it here.
Repair The Database
There are built-in repair tools on the Plex server that can be used if the database is corrupted. If you would like to repair the database, you can follow these steps:
- You should close Plex.
- Go to the Plex Media Server folder on your device.
- Make sure that the “Databases” folder is removed from the “Plug-in Support” folder.
- Launch Plex again.
- Once the database has been repaired, make any changes you want.
Wait For Sometime
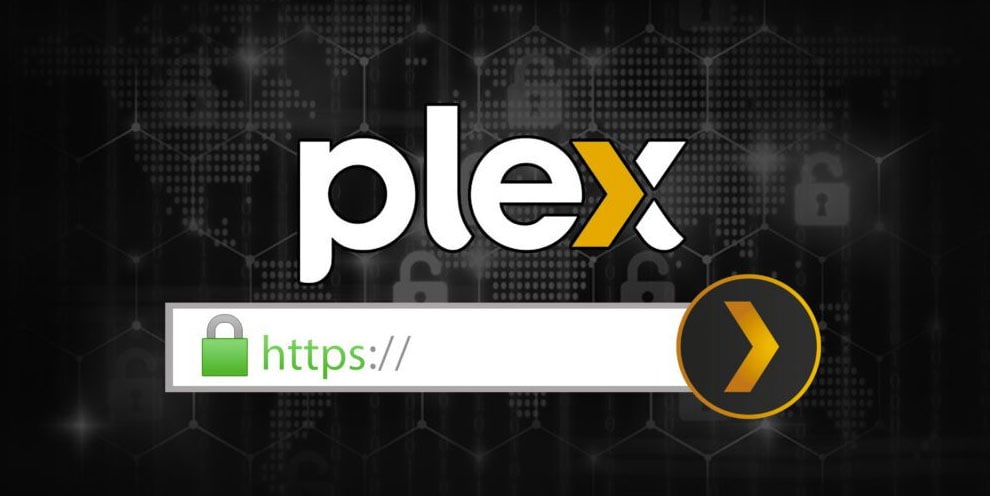
If the problem persists, you can wait for some time. It is likely that this is a system issue that is being addressed by Plex’s technical team if it is a widespread issue. You will be able to make changes to your Plex account after some time if you wait for some time.
Run Plex As Administrator
If the problem still persists, you can try running Plex as an administrator on your system.
- On your Desktop, click the Plex icon.
- You can search for Plex in your Windows search bar if you don’t find it on the Desktop.
- Afterward, right-click on it and select Run as Administrator.
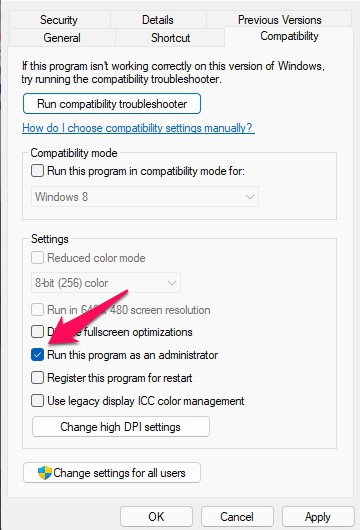
- Save your changes in Plex after making the necessary changes.
Uninstall And Reinstall Plex
It may be necessary to uninstall and then reinstall the Plex media server if none of the above steps worked. By doing this, you will be able to resolve any problems Plex is having due to a system bug.
- Using the Control Panel, click Programs and select Uninstall to uninstall a program.

- After that, uninstall Plex.
- To install Plex Media Server, you need to download it from the official Plex website.
Contact Customer Service
- In addition to providing guides and suggestions for similar errors, Plex’s customer support is quite helpful. You can contact them by email or by posting a message on the public message board.
- Besides providing additional information about Plex, the support team can assist with any other issues that may affect your experience using the service.
READ MORE:

