- Folders on iPhone help organize apps efficiently and make the home screen more organized
- Steps to create folders on different iOS versions like iOS 16, 15, 14, 13, and 12 are outlined clearly
- Users can also rename folders and remove apps from folders easily on iPhone for better organization
Who doesn’t want an organized home screen on their phone? It’s tough to manage the many apps we install on our phones. Many apps are in the same category, but we install them because of their different usage in various situations. To make it simple on Android, we already have a lot of features that we can use to make our home screen more attractive and organized. However, for iPhone users, it is not the same.
Many iPhone users struggled to manage and organize the apps on their devices until the feature of Folder was released. With the help of Folder on iPhone, you can manage your apps efficiently. To help you understand more about Folder on iPhone, we are here with this post. We hope by the end of this post, you will get to know “How To Make Folders iPhone.”
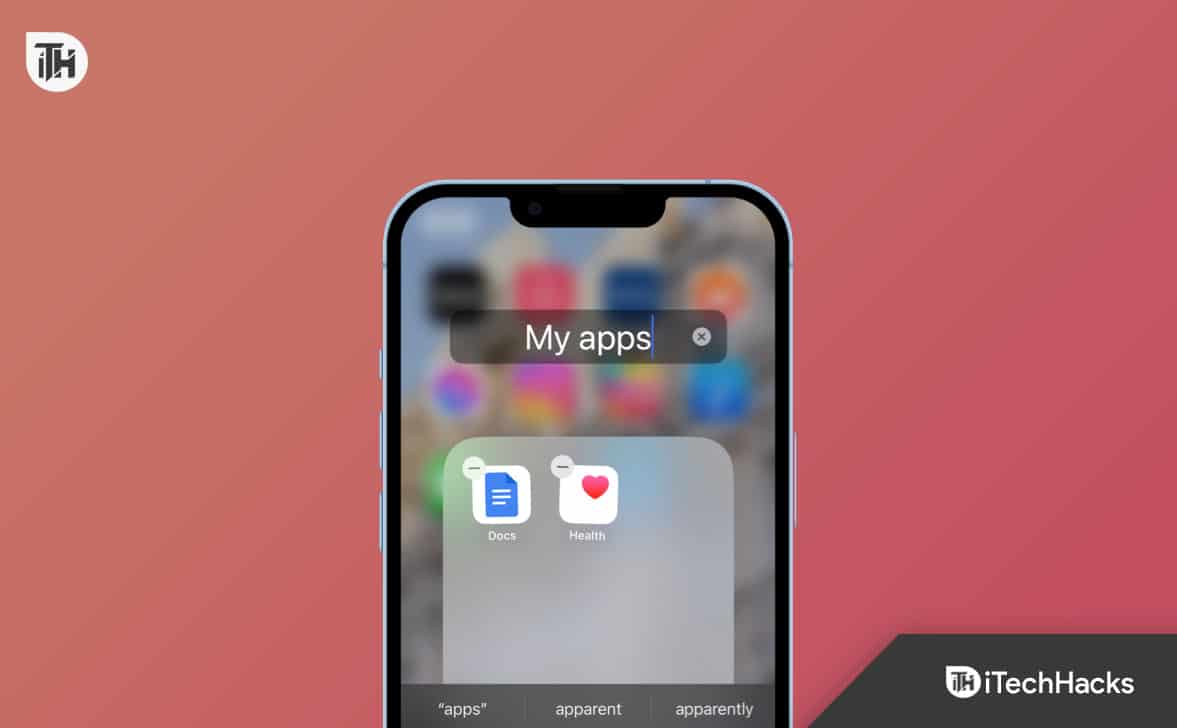
What is Folder on iPhone?
iPhone users were struggling to organize apps on their iPhones. There are more than a lakh of apps available on the App Store. The users download all the top-rated apps of the same category so they can use the different ones in case any apps do not work. But we know how difficult it is to find the same on the device. We must scroll through or search for the apps on the device, which wastes a lot of time.
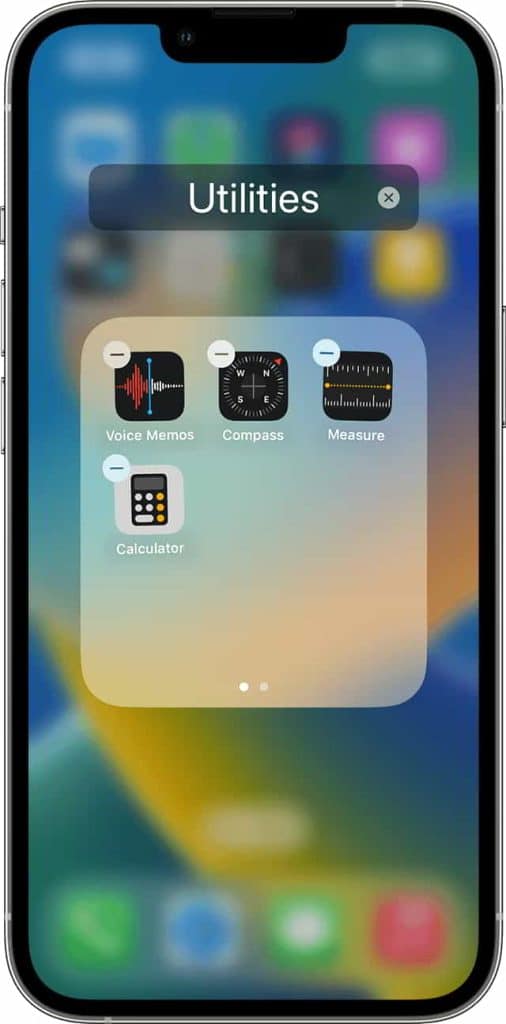
However, it will not be the same. With the help of the Folder feature on iPhone, users can easily manage the apps they have installed. The users can organize the app as they want. The users will get a feature to name it according to themselves, which will help them find the apps and efficiently categorize them. However, to create a folder on iPhone, the users must follow some of the steps we have listed below. Make sure to check it properly and implement it accordingly.
How To Make Folders in iPhone
There are different steps for different iOS versions of “How to Make Folders iPhone“. We have listed the process for all of them to make it easier for your to make Folders on your iPhone. So, check out the process below.
How To Make Folders On iOS 16, iOS 15, and iOS 14
- First, touch and hold the screen until the apps begin to shake.
- Now, drag one app over the other to create a folder.
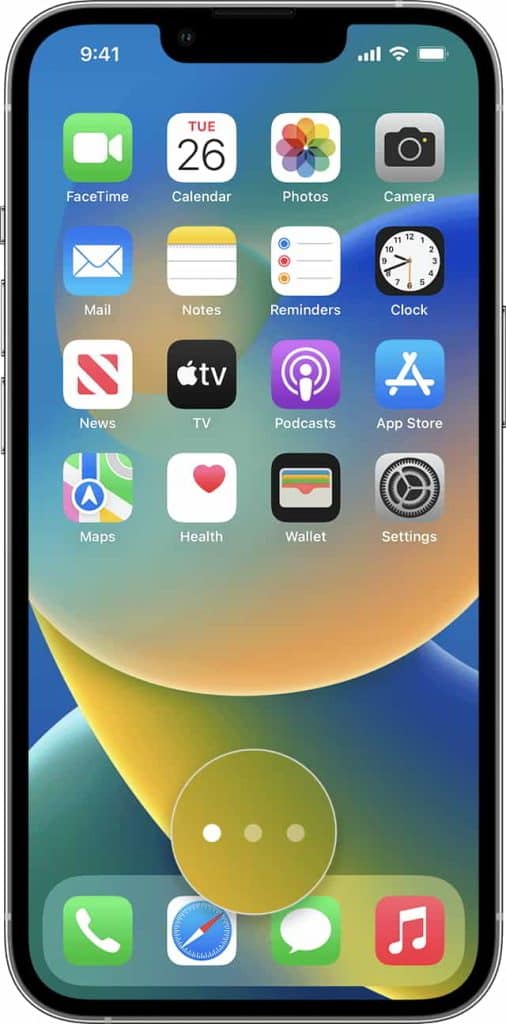
- After it, drag the other apps into the same folder.
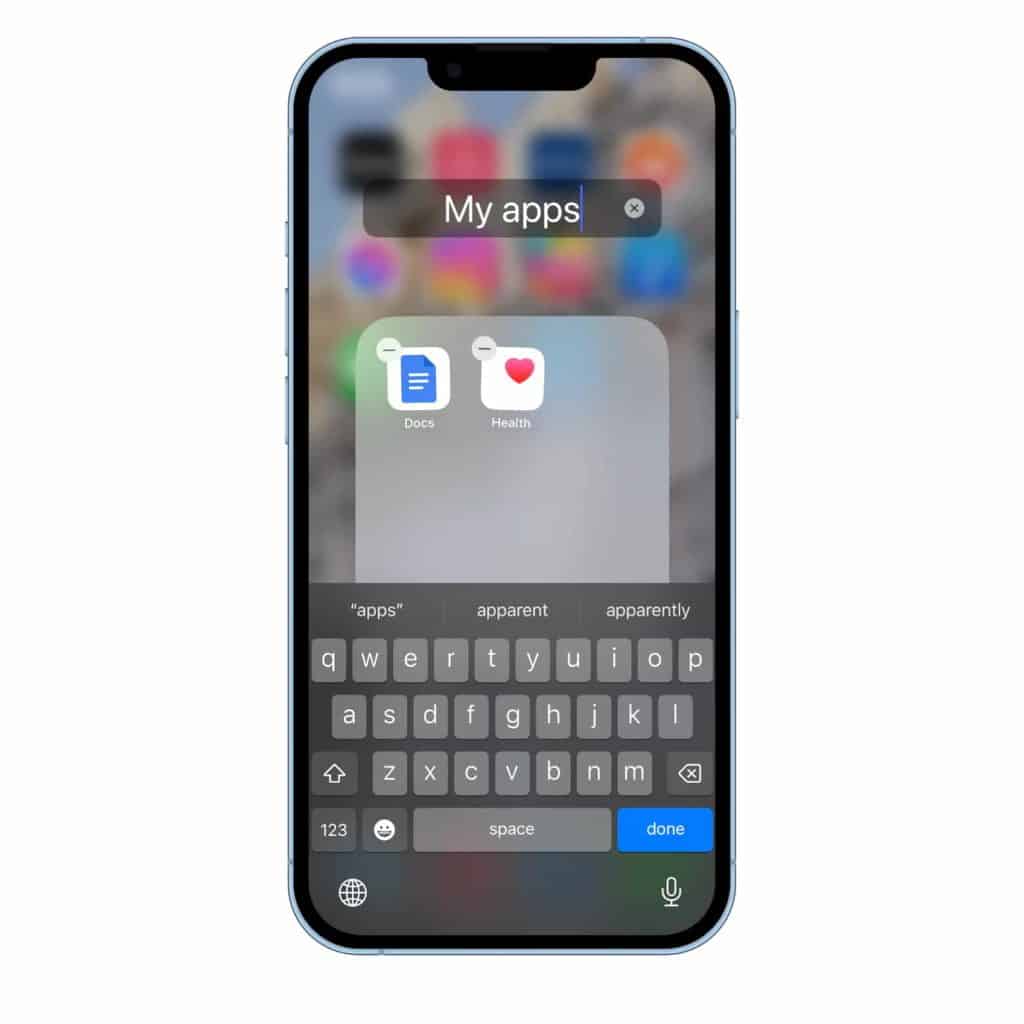
- If you want to rename the folder, touch and hold the folder and click on Rename. After it, enter the name. If the app starts shaking, go to the home screen and try again.
- Once you have renamed it, click Done.
- After it, tap twice on the Home Screen.
That’s it; you understood the steps for how to make folders iPhone.
How To Make Folders On iOS 13 & iOS 12
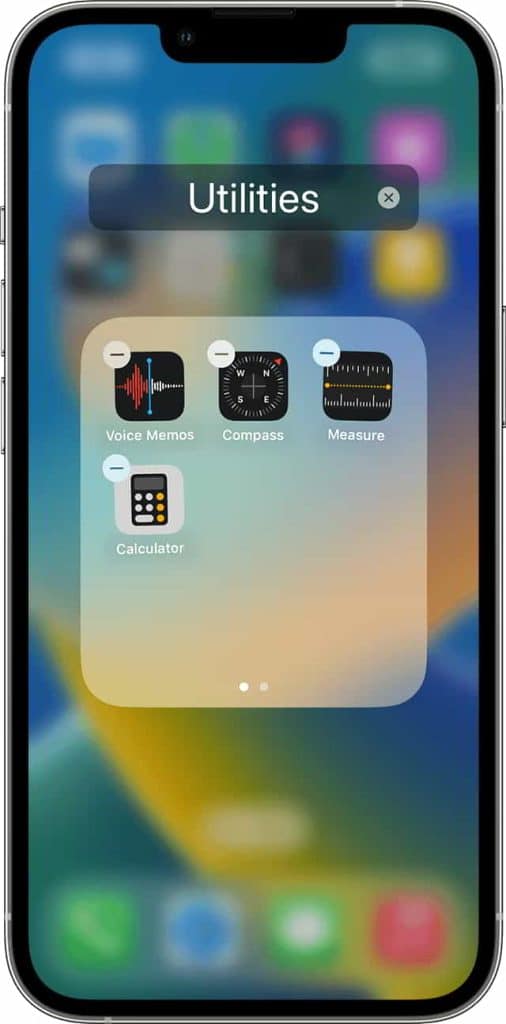
The Folder feature is not available on iOS 13 and iOS 12. However, the users can categorize the app according to their needs on the same page. We know it will not be as valuable as the Folder, but it will solve the problem that you were facing.
- First, touch and hold any app on the home screen.
- Click Edit Home Screen.
- Now, move the app according to your need on the same page that you want to use.
- If you want to categorize the app, then take the app to another page. It will help you in organizing the apps properly.
How To Rename Folders on iPhone (2023)
Once you have created the Folders, you will see a name on them. The name is given by the device default. Whenever you create a folder, a name will appear on it based on the category of the apps you are trying to add. So, if you merge two apps in the Finance category, the name will be Finance. However, you can easily change it with the help of the Renaming Feature. You have to follow the specific steps that we have listed below, so make sure to check them.
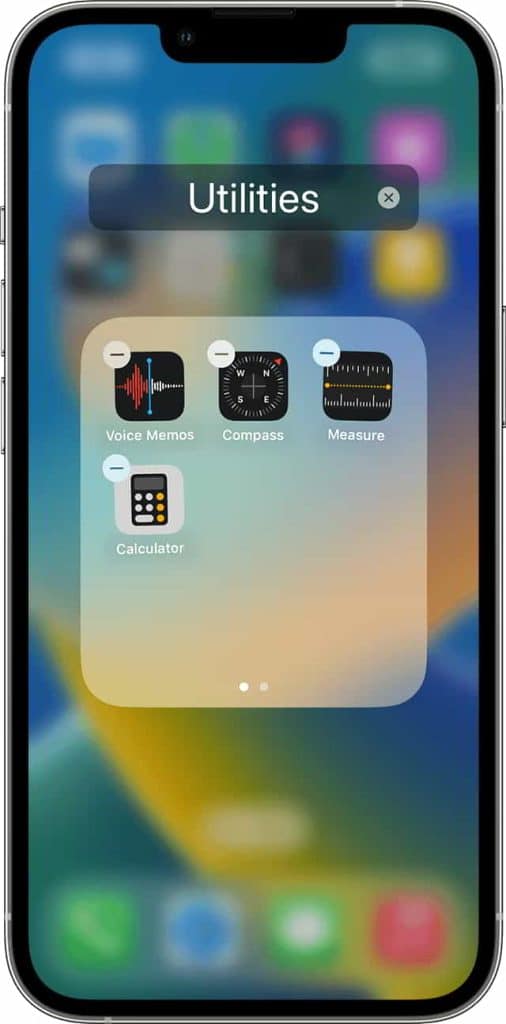
- First, tap and hold the folder, which name you want to change.
- Click on it again after it starts jiggling.
- The folder will be opened on the screen.
- Click on the name, and change it.
How To Remove Apps From Folders On iPhone (2023)

Many users might have created the folder but might be confused about how they will remove unnecessary apps from it. We all use different apps for different situations. There are chances that we are not using any app from the Folders, which we should remove it. It is done to make our Folders clean and look organized. If you have created the folder and want to remove some apps, you must follow the steps we listed below.
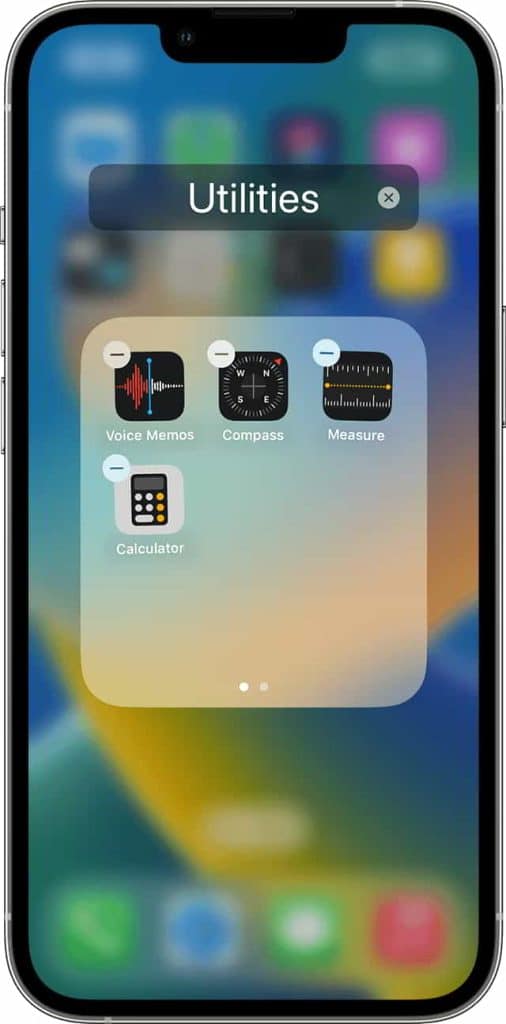
- First, tap and hold the folder, which name you want to change.
- Click on it again after it starts jiggling.
- The folder will be opened on the screen.
- Click on the “–” to remove the app, or you can take the app out of it.
Wrapping Up
Folders are a great way to organize your app on iPhone. However, to create a folder on your Home Screen, you must follow some steps we have listed in this guide. With the help of those steps, you will be able to create a folder, remove apps from it, and edit the name. We have also added the “how to make folders iPhone” method for all the iOS versions. We hope it will save your time in finding the steps. That’s it.
FAQs
1. Can you create folders on iPhone 13/14?
The users can create folders easily on their iPhone 13. You will need to follow the steps which are listed below.
- First, touch and hold the screen until the apps begin to shake.
- Now, drag one app over the other to create a folder.
- After it, drag the other apps into the same folder.
- If you want to rename the folder, touch and hold the folder and click on Rename. After it, enter the name. If the app starts shaking, go to the home screen and try again.
- Once you have renamed it, click Done.
- After it, tap twice on the Home Screen.
2. How do I organize my iPhone apps?
You can easily organize your iPhone Apps with the use of Folders. The Folders are added to make things easier for the users to manage.
3. How do I create a folder in iOS 16?
If you want to create the folder in iOS 16, you must follow the steps listed below.
- First, touch and hold the screen until the apps begin to shake.
- Now, drag one app over the other to create a folder.
- After it, drag the other apps into the same folder.
ALSO READ:

