- Some files in Windows 11 cannot be deleted due to system restrictions or current use by an application.
- To force delete stubborn files, restart the PC and try Shift + Delete, run an antivirus scan, use Command Prompt, boot in Safe Mode, or check permissions.
- Third-party apps like EaseUS BitWiper can also help force delete files that cannot be removed through regular methods.
Deleting files in Windows is a great way to clear some extra storage on your PC. There might be some files that you cannot delete on your system. Generally, these files are either the system files or the files that are being currently used by some program on your system.
Deleting these stubborn files can be a tricky part as they will not get deleted the regular way. You will have to force delete these files if you want to completely remove them from your system. Worry not, here we are with a guide to help you learn how to force delete a file that cannot be deleted on Windows 11.
Why Can’t I Delete A File on Windows 11?
One good thing about Windows is, that it has restrictions over what files can be accessed by anyone. This is helpful and also frustrating at the same time. This can often restrict the user from deleting the files they want to delete on their PC. If you cannot delete the files on Windows then simply you don’t have the required permissions for it (like the Windows installation files).
Apart from this, if you cannot delete the files then probably the file is being used by some application. For instance, if it’s a Word file and you are currently using it, then you won’t be able to delete it until you close it.
Though these are the two common reasons why you cannot delete a file on Windows, one thing that no one talks about is virus infection. In some cases, virus-infected files are also difficult to delete from Windows.
How to Force Delete a File in Windows 11?
So how do I delete these stubborn files? If the regular method fails to delete the file/folder then you will have to force delete them through the steps given below-
1. Restart and Delete
This is something that you should do before you try the other methods. Close all the apps and the files on your system and restart it. After the restart, try deleting the file by using the Shift + Delete keyboard shortcut.
If that still doesn’t help, then run the antivirus scan on Windows. This should fix virus-infected files and you should be able to delete them.
2. Deleting Using Command Prompt
You can run the Del command on the Command Prompt to delete the file. Here’s how-
- Launch File Explorer using the Windows + E keyboard shortcut and head over to the file’s location.
- Right-click on the file and click on Copy as Path.
- Press the Windows key and search for Command Prompt.
- Select Command Prompt and then click on Run as Administrator.

- Now type del in the Command Prompt and press Ctrl + V to paste the path of the file.

- Press Enter and the file will be deleted without any hassle.
3. Delete in Safe Mode
If you are still not able to delete the files on Windows 11, then it can be due to background processes. For this, you can boot your PC in safe mode and then try deleting the file. Here’s how-
- First, boot Windows 11 in Safe Mode.
- When in safe mode, head over to the File Explorer (by pressing Windows + E) keys together.
- Navigate to the file’s location.
- Select the file and press Shift + Delete to delete the file.
- Once done, restart your PC to get out of the Safe Mode.
4. Check for Permissions
Missing permissions can also prevent you from deleting the files. For this, check if you have the correct permissions for the file or the folder you are trying to delete. Below are the steps to help you with it-
- Press the Windows + E key combo to launch File Explorer.
- Move to the directory where the file/folder is saved.
- Right-click on the file/folder and then click on Properties.
- In the Properties window, head to the Security tab.
- Now, under Group or user names, select your profile.

- The Permissions for Users section will now show the permission for your profile. If Modify or Full Control are not allowed then you cannot delete the files.
If you are just a user of the PC then you will have to request the admin to delete the file for you or give you the permissions to delete the file. If it’s your personal computer then you will be the admin and you will have full control of the file by default. In case, you are the admin but still don’t have full control then you can follow the steps given below-
- Open the Properties of the file as we discussed above.
- Head over to the Security tab and under Group or User Names click on the Edit button.

- Now, select Administrators and check Full Control under Allow.

- Click on Apply and then OK to save the changes.
- Once you have the full control, you can delete the file.
5. Use Third-Party Apps
Third-party apps are the best way to force delete a file that you are not able to delete the normal way. There are many third-party apps that can get the job done, but for this article, we will be using EaseUS BitWiper. Follow the steps given below to continue force deleting the file on Windows-
- Head over to the EaseUS BitWiper official page and download and install the software from there.
- Once the software is installed, launch it on your system.
- Click on the File Shredder option.
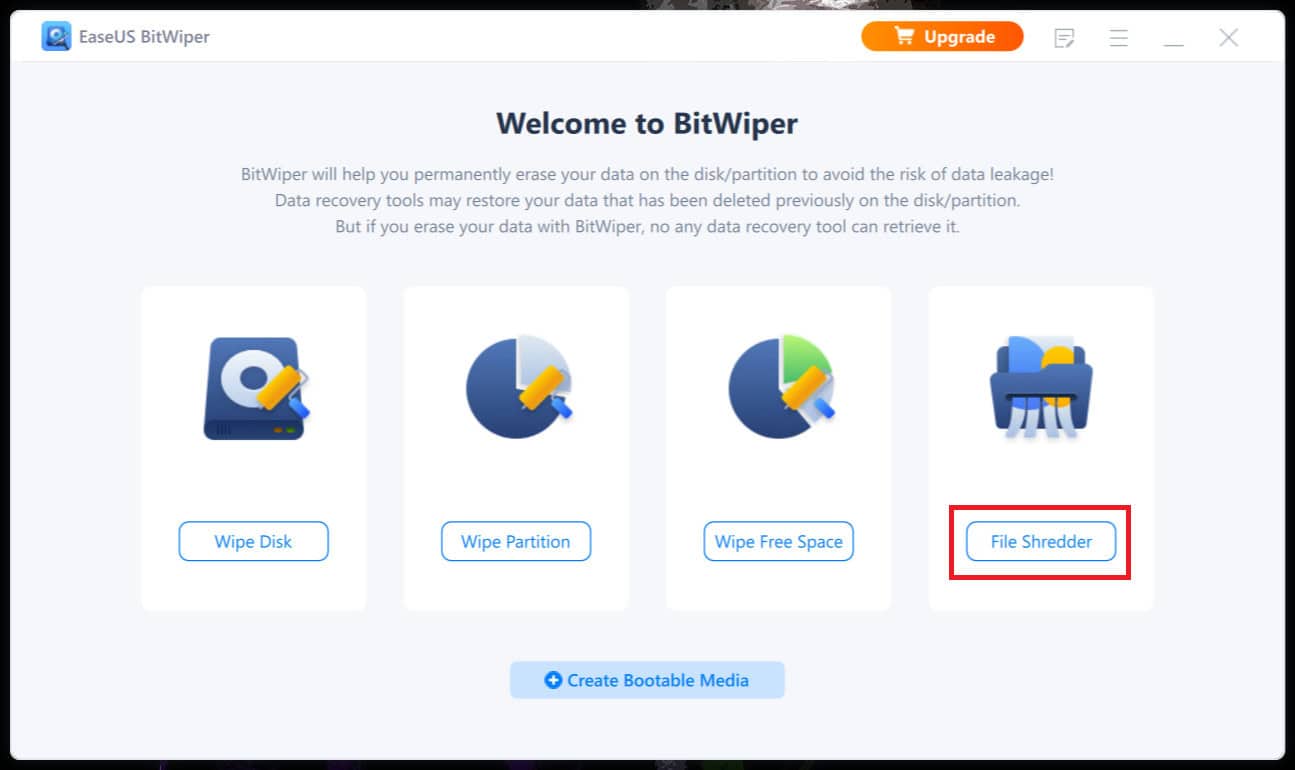
- Click on Add Folder to delete the folder, or Add Files to delete files.
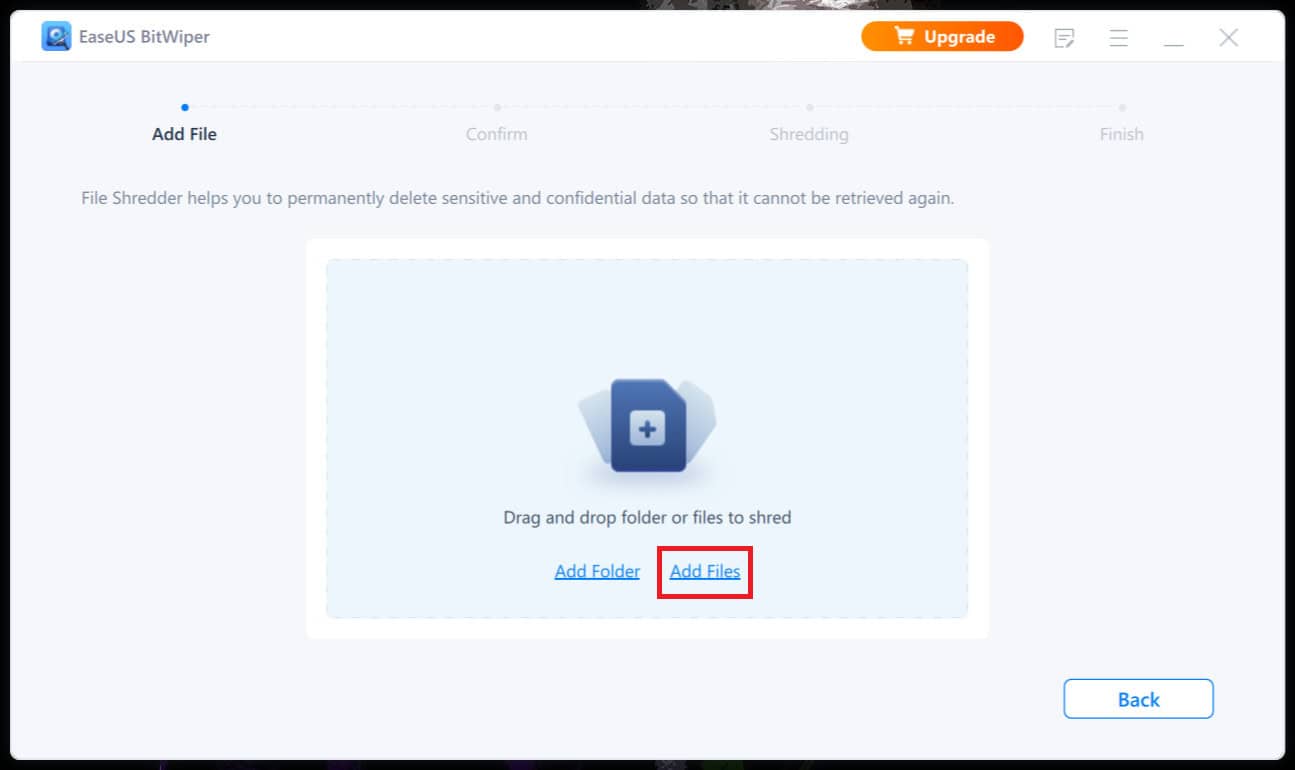
- On the window that opens up, navigate to your file’s location, select the file, and click on Open. You can select multiple files if you want.
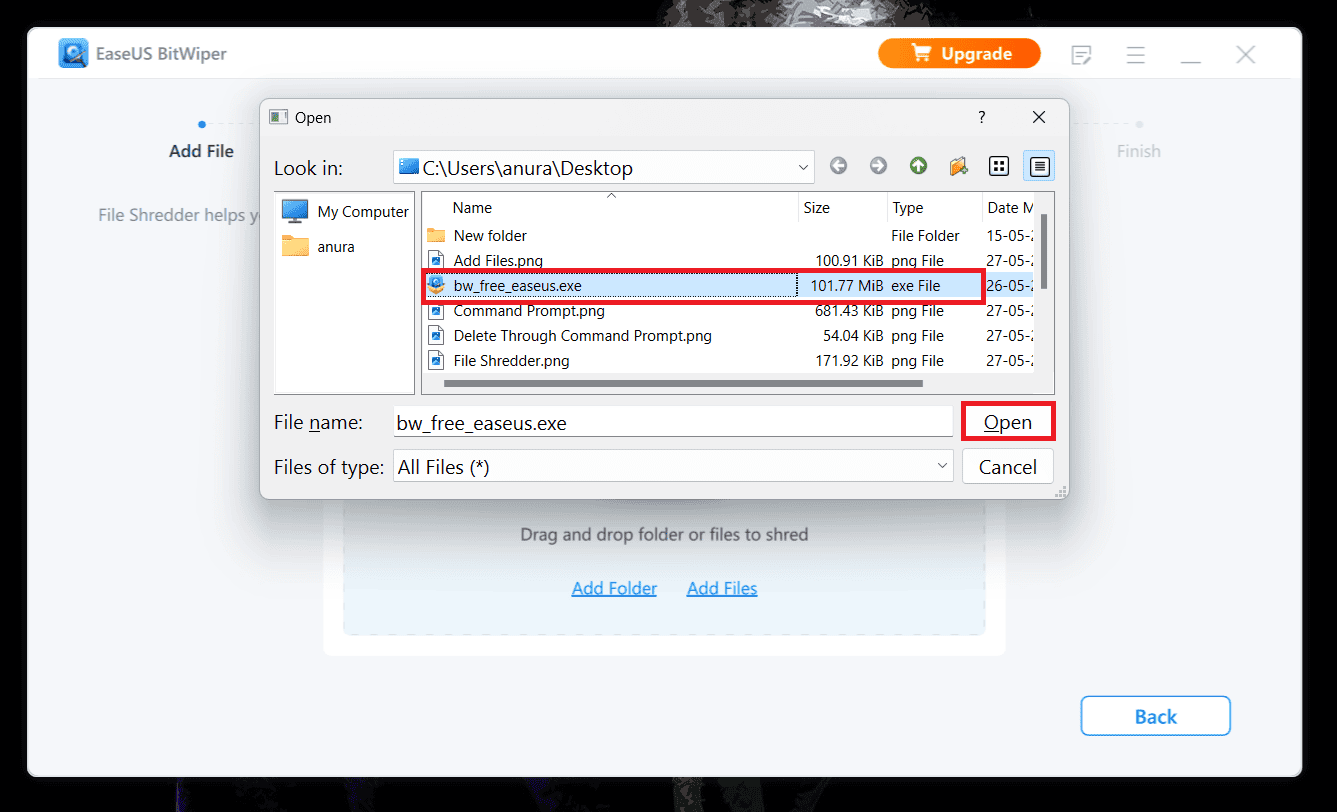
- Now, click on Shred.
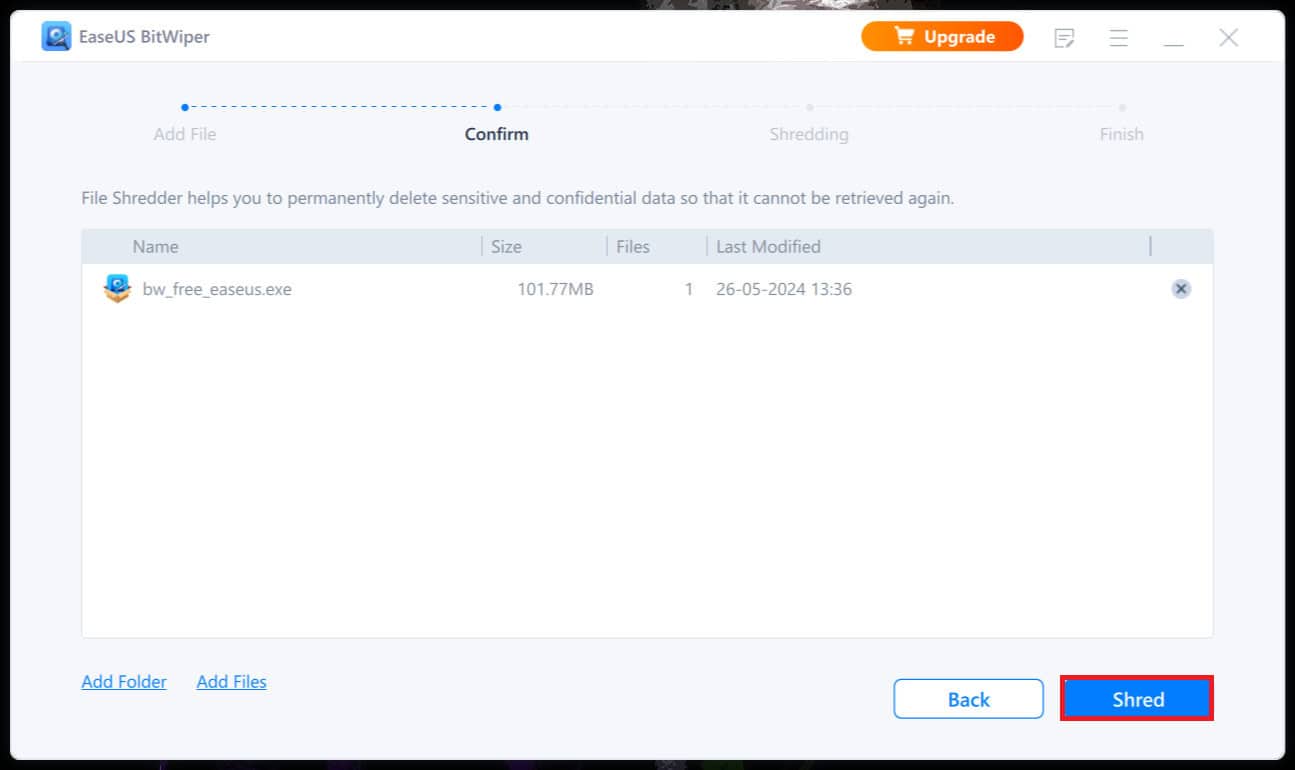
- Once the file is shredded, click on Done. The file will be deleted from your system.
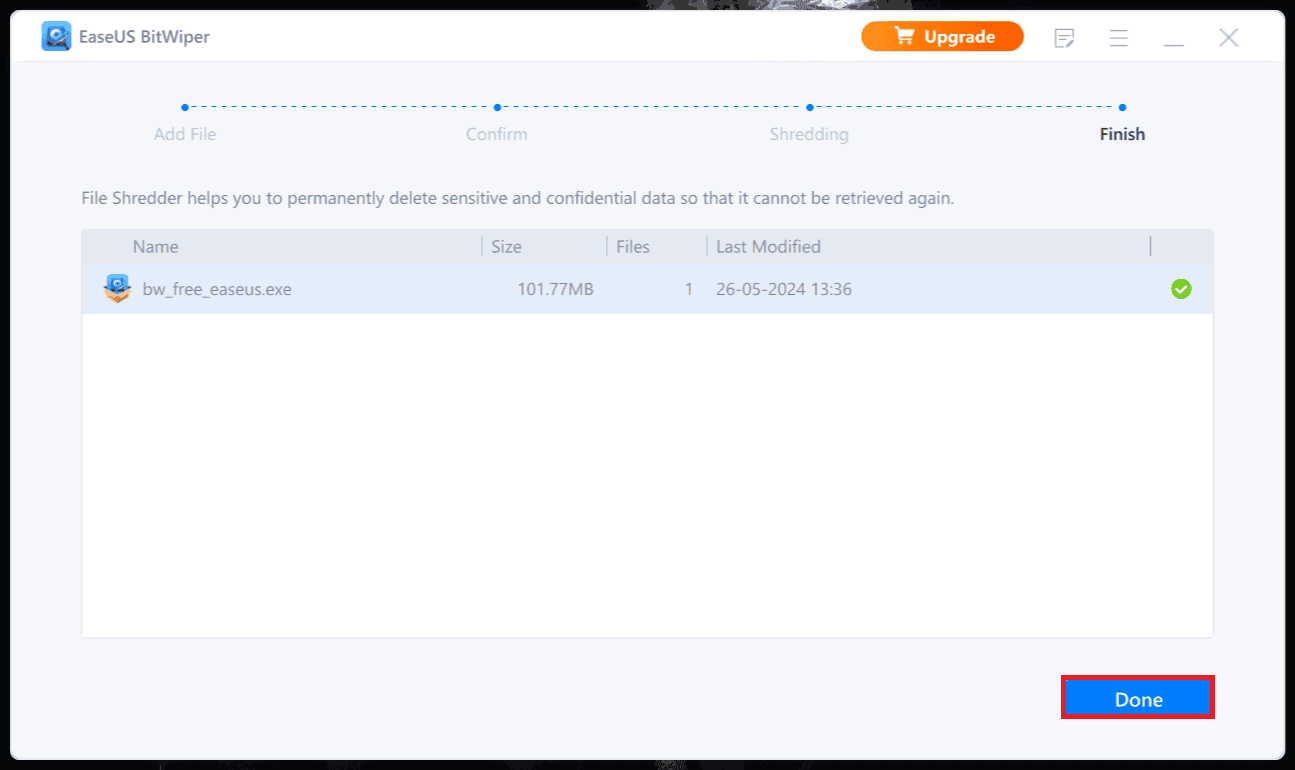
Bottom Line
Some files/folders can be stubborn to delete. No matter how hard you try deleting them, they won’t get deleted from the system. If you also have such files on your system and want to know how to force delete files in Windows, then this article should guide you with that.
ALSO READ:

