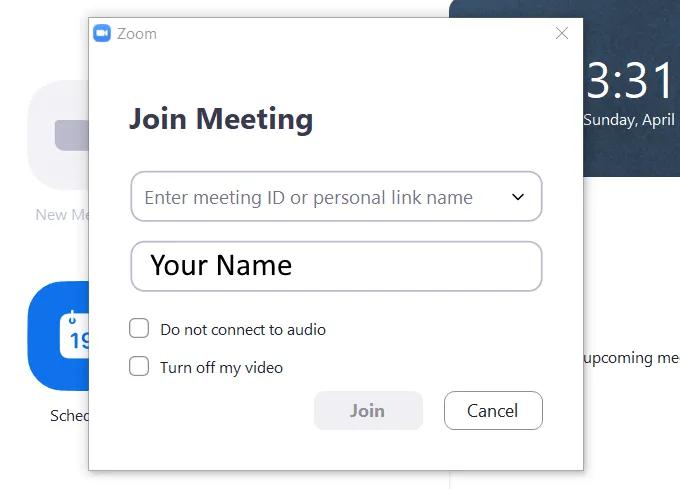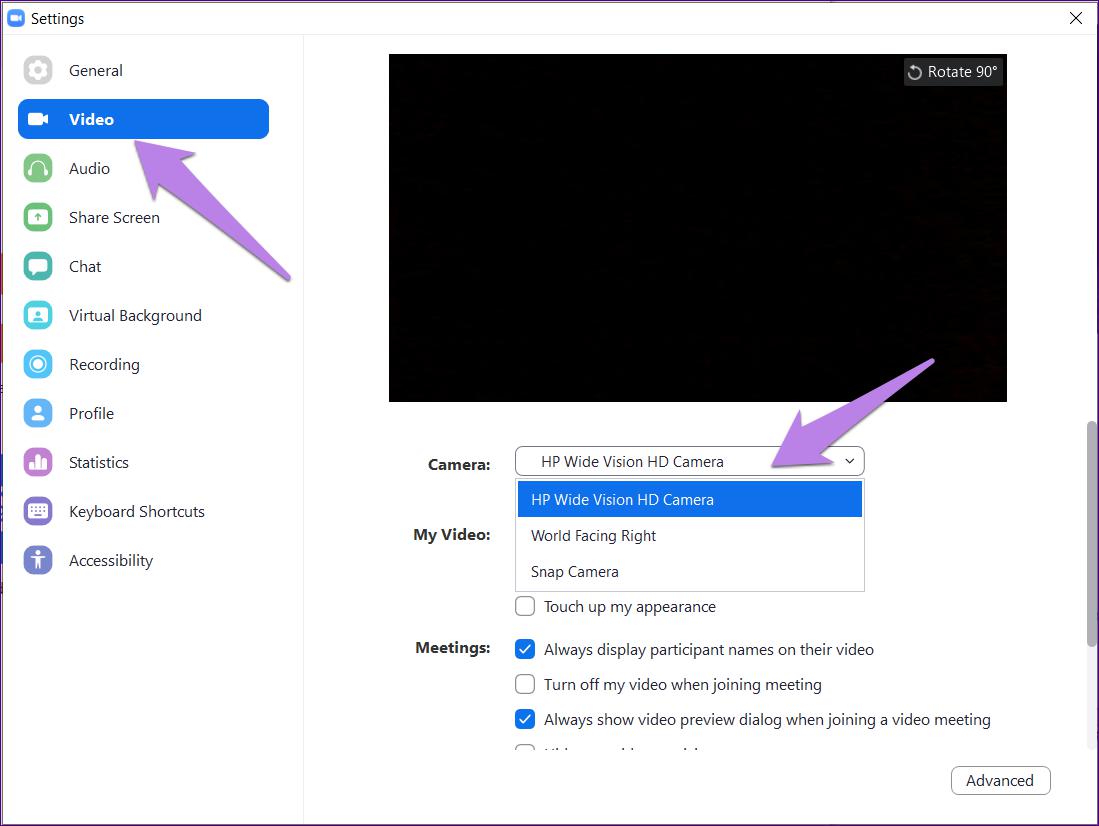- Zoom is a popular video conferencing software, but users are facing issues with video sharing.
- Reasons for camera not working on Zoom include device access restrictions and video-sharing settings.
- Solutions include checking camera status, updating drivers, adjusting settings, and reinstalling Zoom if necessary.
Zoom is one of the most widely used video conferencing software in the world! Users can interact with other participants via audio and video. However, it has been reported by several Zoom users that they are facing an error with video sharing.
There are several reasons which you might face video-sharing issues on Zoom. Some of the prominent reasons include your device not allowing Zoom to access the camera or video-sharing not being enabled.
Thus, here we are with some of the best methods you can use to fix the camera not working error in Zoom meetings.
ALSO CHECK: How To Fix Zoom Screen Sharing Not Working
How to Fix Zoom Camera Not Working
Some Prerequisites:
1. You should have a stable internet connection on your device.
2. If you are using an external camera, make sure that it is properly connected and in working condition.
3. Make sure that other programs which might use the camera are closed.
Method 1: Check the status of your camera in the Zoom meeting.
On joining a Zoom meeting, your video is automatically enabled or you might need to manually enable it. Follow the steps listed below to check the status of your camera and enable video manually.
Step 1- Look at the bottom left corner of your Zoom meeting window. You will find a camera icon.
Step 2- If you see a white camera icon with a red strike-through, it indicates that your video is disabled. Click on it to manually enable video for your Zoom meeting.
But, if you see a white camera on a black background, it indicates that your camera is enabled. In this case, go to the next method.
Method 2: Check camera Settings or Permission.
If you are using the desktop client of Zoom, you must check the video settings. If you are a mobile application user of Zoom, check the camera permission.
1. Check Video Settings for the desktop client.
Step 1- Look at the bottom left corner of your Zoom meeting window. You will find a camera icon. Click on the arrow next to this icon.
Step 2- Click on the ‘Video Settings..‘ option from the list of options.
Step 3- In the Settings window, you will find the Camera option. Make sure that the correct camera is selected from the list.
Now, close and reopen Zoom to apply the changes you have just made. If the error persists, go to the next method.
2. Check Settings for Android devices.
Step 1- Launch Settings. Then, navigate to App Management >> Zoom.
Step 2- Under Permissions, make sure that camera access is allowed.
3. Check Settings for iOS devices.
Step 1- Launch Settings. Then, navigate to Privacy >> Camera.
Step 2- Here, search for Zoom and turn on its toggle if it is off.
4. Enable camera for Zoom from Settings of Windows 10.
Step 1- Launch Settings on your Windows 10 PC.
Step 2- Now, navigate to Privacy >> Camera.
Step 3- Turn on the toggle for the Camera if it is off.
Step 4- You will find the ‘Choose which apps can access your camera‘ section on this page itself. Search and enable the toggle for Zoom in this list.
Method 3: Update your Camera Driver.
Sometimes, outdated camera drivers can lead to the camera not working error on your Zoom meeting. Follow the steps listed below to update camera drivers on Windows and Mac.
1. Update the camera driver on Windows PC.
Step 1- Launch Device Manager on your Windows PC.
Step 2- Click and expand the ‘Imaging devices‘ to find your camera driver.
Step 3- Right-click on the existing camera driver and select ‘Update Driver‘ from the drop-down box.
Step 4- Select the ‘Search automatically for updated driver software option and wait till the latest camera driver is downloaded and installed on your Windows PC.
Now, close and reopen Zoom to check if the camera not working error has been fixed.
2. Update the camera driver on Mac.
Step 1- Click on the Apple icon to open the Apple menu on your PC.
Step 2- Select ‘App Store‘ from the drop-down box that appears on your screen.
Step 3- Click on ‘Updates‘ from the list of options in the left pane.
Step 4- All the available updates will be listed here.
Once you have updated all the pending updates, check if the camera not working error has been fixed. If not, go to the next method.
Method 4: Configure Advanced options.
Step 1- Launch Zoom and go to its Settings.
Step 2- Here, navigate to Video >> Advanced.
Step 3- Now, check the checkbox for;
1. Enable de-noise.
2. Enable acceleration for video processing.
3. Enable acceleration for sending video.
4. Enable hardware acceleration for receiving the video.
Step 4- Now, set the following Settings to auto;
1. Video Rendering Method.
2. Video Rendering Post Processing.
3. Video Capturing Method.
Now, close and reopen Zoom to check if the camera not working error has been fixed. If not, go to the next method.
Method 5: Uninstall and reinstall Zoom.
If none of the above-listed methods help you in fixing the camera not working error in Zoom meeting, try uninstalling and reinstalling it on your device.
ALSO CHECK: How To Fix Twitch Mods Tab Not Loading (Working Solutions)
Some Frequently Asked Questions:
Q1. Why is my camera not working in Zoom?
There are several reasons due to which the camera is not working in the Zoom meeting. Some of the most prominent reasons include poor internet connection, outdated drivers, cameras disabled, etc.
Q2. How to fix the camera not working in Zoom Meeting?
If you are looking for some of the most efficient methods to fix a camera not working in Zoom, they are listed above in detail. You can try them and know which one works for your device.
Conclusion:
These are some of the best methods which you can use to fix camera not working error in Zoom meeting 2024. The steps involved in these methods are easy to understand and execute. You can start executing the methods from the top of the list and work your way down till the error is fixed. If we have missed out on any such useful method, then do let us know about it in the comments section below.