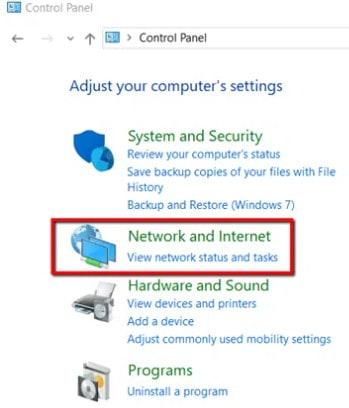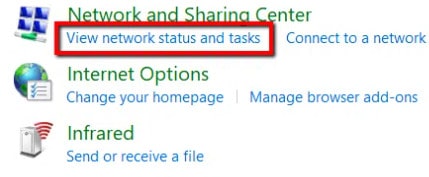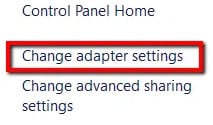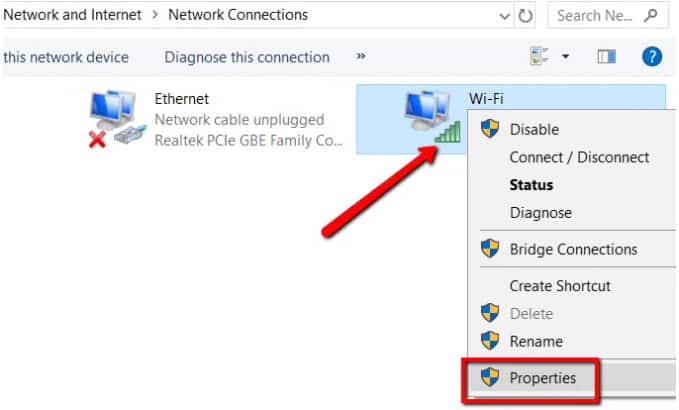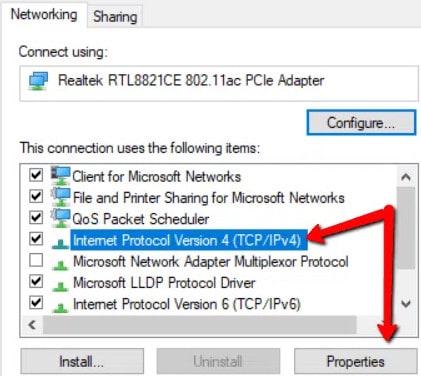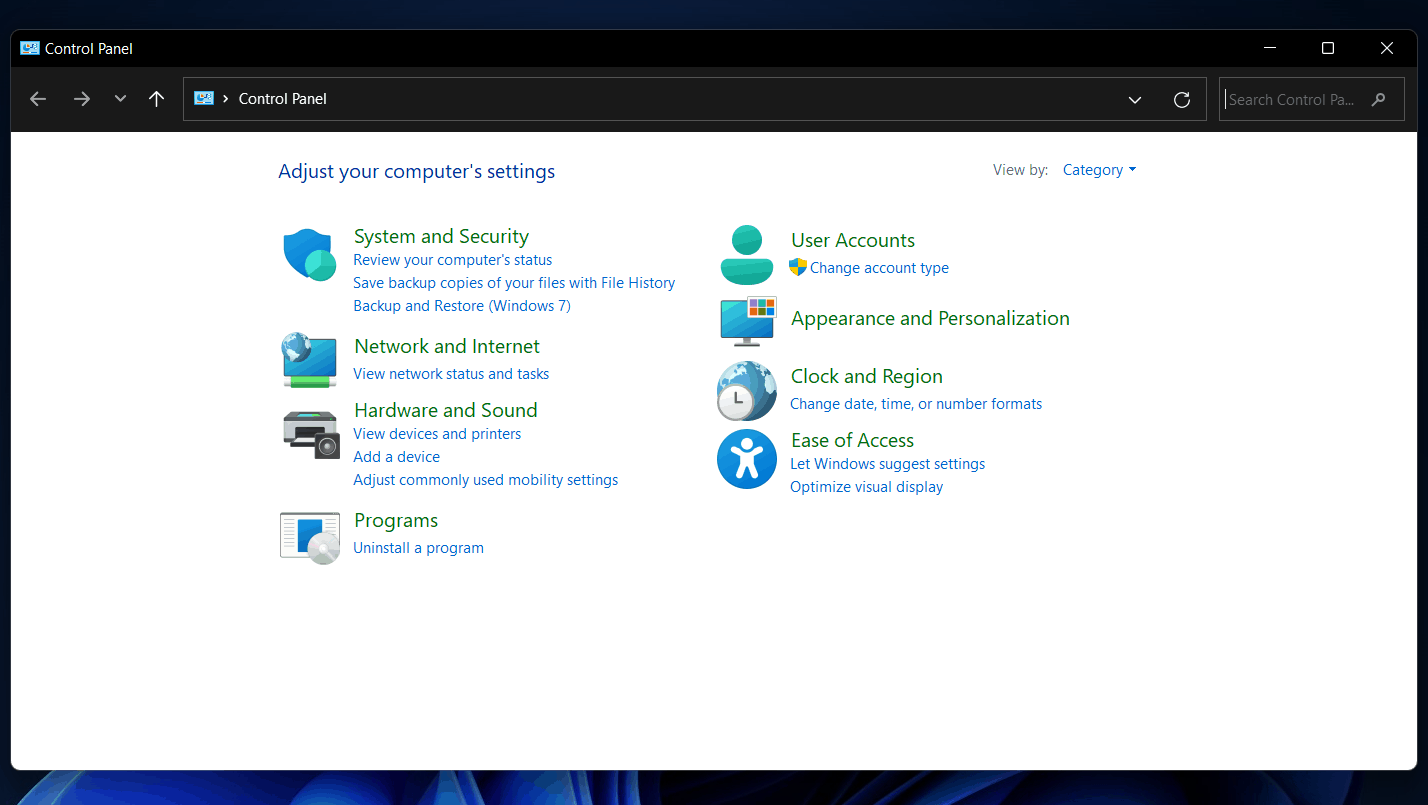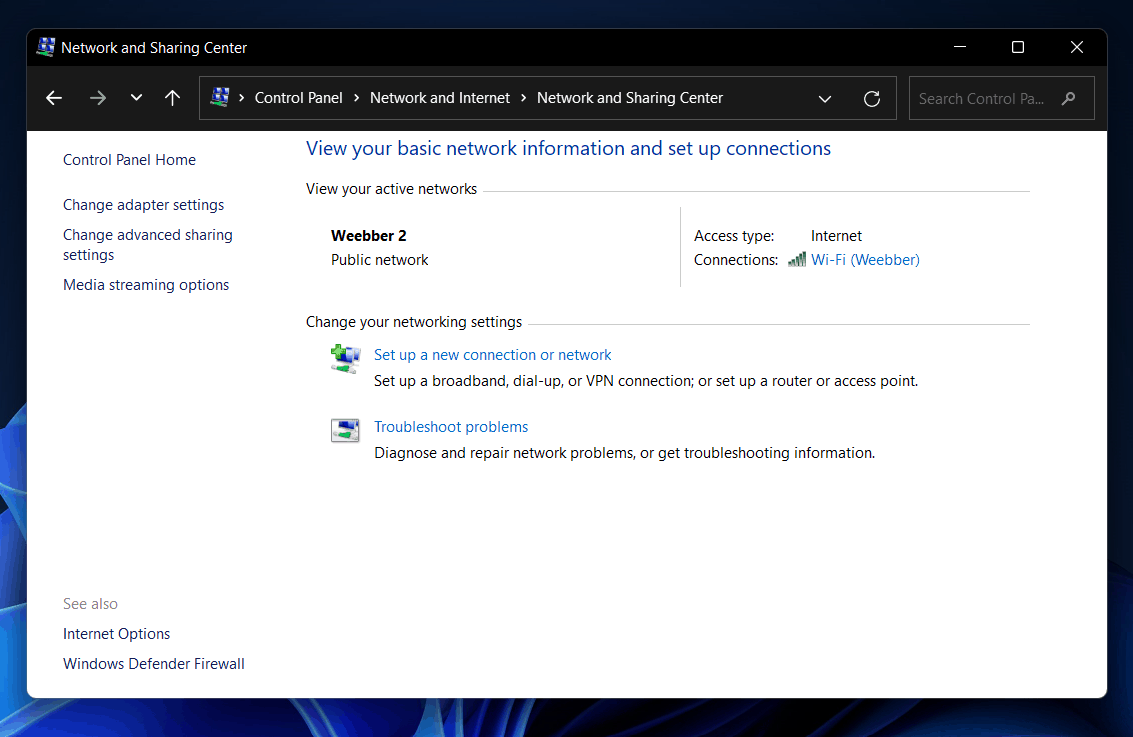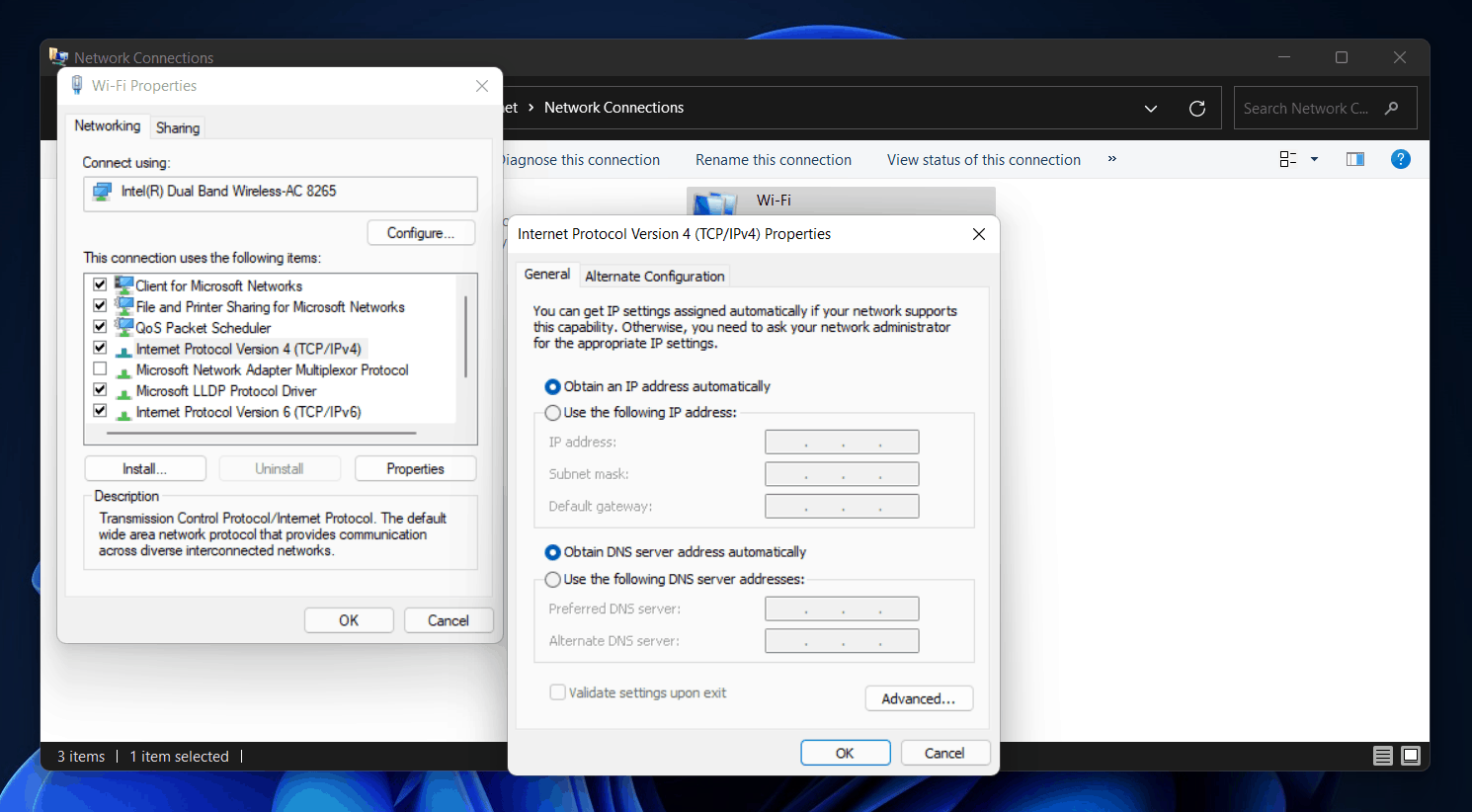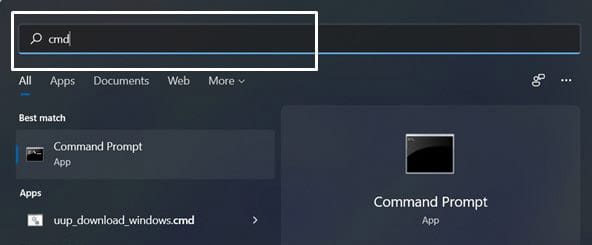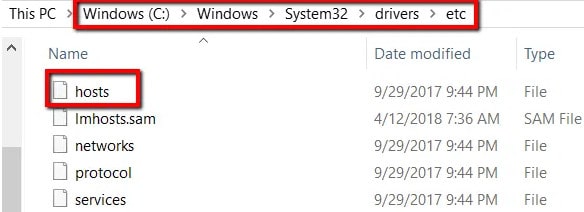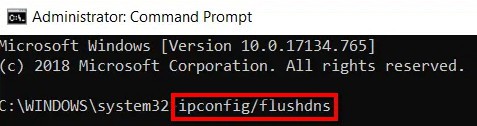- Error message "Windows Can’t Communicate with the Device or Resource" is displayed when the computer cannot connect to the primary DNS server.
- Reasons for the error include misconfigured IPv4/IPv6, proxy server usage, or conflicting network settings.
- Solutions include disabling proxy servers, changing adapter settings, setting up IPv4/IPv6, installing the latest driver, resetting connection settings, clearing DNS cache, and resetting TCP/IP settings.
When your computer cannot connect to the primary DNS server that your internet service provider has set, it displays the error message “Windows Can’t Communicate with the Device or Resource“. It appears in the Network Diagnostics window. It is run when there is no internet connection.
There are many reasons why this error message appears. If you don’t properly configure IPv4 or IPv6, if you are running a proxy server, or if the network settings conflict. This also happens when you can’t access the DNS server. Starting with the simplest approach, we’ll look at all the workarounds available. Then we’ll move on to more complex options.
Fix Windows Can’t Communicate With The Device Or Resource In Windows 10/11
If you plan to use any of the solutions listed here, try disabling proxy servers first. If you are accessing restricted internet at a university, try to follow the guidelines provided by the university. In contrast to the unrestricted internet we use in our homes, they have their own internet settings.
Changing The Adapter Settings
Your chosen adapter settings may prevent Windows 10 from communicating with the device or resource. In this case, just make a few changes.
- Open the Control Panel.
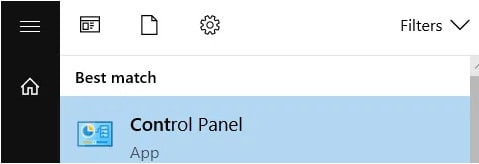
- Navigate to Network and Internet.
Select the View network status and tasks option under Network and Sharing Center.
- Change the adapter settings by clicking Change Adapter Settings.
- Select the current network connection you are using. Right-click the connection. Click Properties.
- Check the box next to Internet Protocol Version 4 (TCP/IPv4). Open the Properties window.
Choose the following options under the General tab:
- Automatically obtain an IP address.
- Automatically obtain DNS server addresses.
Hit OK when you’re finished.
Setting up IPv4 and IPv6
IPv4 is a packet-switched layer protocol for packet-switched networks. It offers a 4.3 billion addressing capability. Internet Protocol version 6 (IPv6) offers more advanced features. It offers more capabilities than IPv4. For instance, it can provide an Infinitum of addresses.
We’ll try to change both computer settings. Let’s see if that works. It’s a common solution to the problem. Most of the time, it removes the error message immediately.
- To open the control panel, press Windows + R and enter “control panel“. Hit Enter.
From the control panel, select “Network and Internet“.
- On the next page, select “Network and Sharing Center“.
- Your current network can be found here. Find your network by clicking the “Connections” button.
- Click the “Properties” button in the pop-up window that appears at the bottom.
- Click twice on “Internet Protocol Version 4 (TCP/IPv4)“. Select both the “Obtain an IP address automatically” and the “Obtain DNS server address automatically” options.
- Save your changes by pressing OK. Next, click on “Internet Protocol Version 6 (TCP/IPv6)“. Follow the procedure described above.
Once you have saved your changes, click OK to exit. You should now be able to connect to the internet.
Install the Latest Driver
Out-of-date network drivers can also cause network connection problems. What can be done? They can be updated manually.
- Visit your network’s official website. Find drivers there.
- Install the latest version after finding the latest and downloading it.
Resetting Connection Settings Using Command Prompt
An alternative workaround would be to force your computer to flush its IP and DNS configurations. Those settings may have been corrupted or not configured as expected. Resetting them may help. Check to see if it helped. Make sure you have administrator access before you attempt this.
Step 1: To open the dialogue box, press Windows + R. In the dialogue box, type “command prompt”. After you’ve typed “command prompt“, right-click on the application. Select “Run as administrator”.
Step 2: Execute one by one the following commands in the elevated command prompt.
-
ipconfig /flushdns
-
ipconfig /registerdns
-
ipconfig /release
-
ipconfig /renew
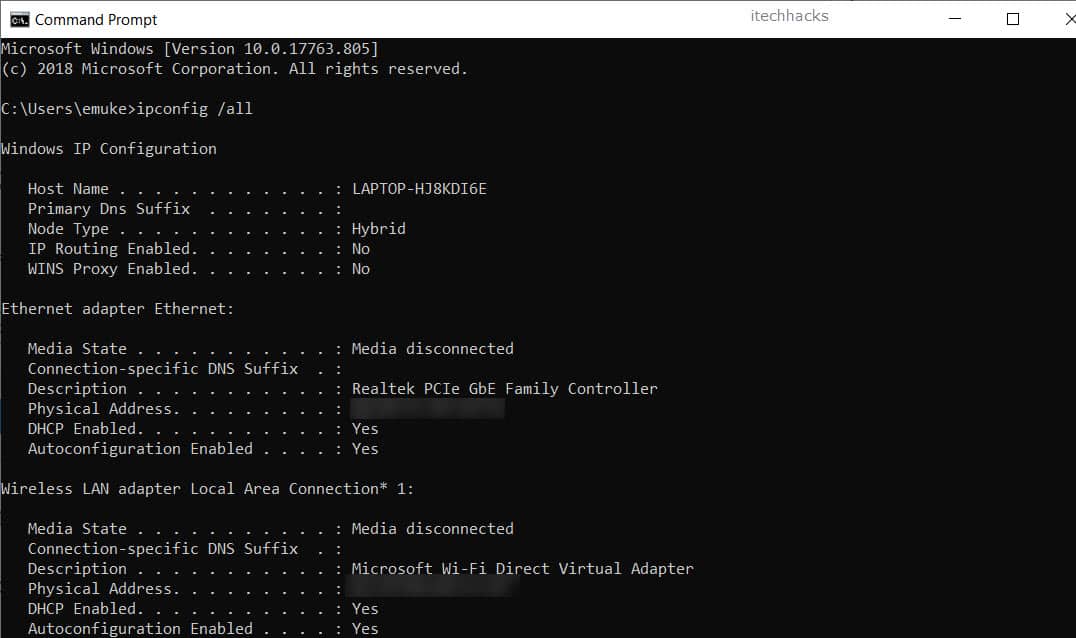 After executing the workarounds, close the command prompt. Turn on your computer again. Check to see if the problem has been resolved.
After executing the workarounds, close the command prompt. Turn on your computer again. Check to see if the problem has been resolved.
Changing the Hosts File
Your host’s file can also cause Windows to fail to communicate with a device. For this reason, it’s best to remove it.
- Go to your system’s folder first. Click on Windows (C:). Select System32. Select Drivers. Locate the hosts file.
- Notepad can be used to open the file.
- Delete the entire file by selecting everything in it.
Then click Save. Make sure you select All Files when saving.
Resetting TCP/IP
You may be experiencing a corrupted Internet Protocol or TCP/IP if you see this error message. In order for Windows to connect to the internet, TCP/IP is one of the main requirements. The packets will not be able to be sent in this scenario, even if the internet is up and running or the link is up and running. The TCP/IP setting on your computer will need to be reset. Try this and see if it helps.
Microsoft offers a tool that can help us achieve our goals. This tool can be run on the computer in question. If you do not have an internet connection, you will need another device.
- Visit the Microsoft website. Install the utility.
Note: Use Restoro Repair if you are having trouble with your computer, laptop, or tablet. The program can scan your folders and replace files that are corrupt or missing. It usually works this way. This usually occurs when the system has become corrupted.
- Click twice on the downloaded file. Select “Next“. Then follow the instructions on the screen.
An elevated command prompt can also be used to perform the same function. Then execute “netsh int ip reset“. Executing “netsh int ip reset c:/resetlog.txt” also allows you to specify the path for the log file to be created. After this operation, you should restart the computer. Make sure the issue has been resolved.
Clearing Your DNS Cache
In the event that switching to Public DNS doesn’t cure your issue, it’s time to take action.
If you can’t communicate with the primary DNS server, you may have a corrupted DNS cache. You will need to clean it.
- Launch the Command Prompt. Be sure to choose Run as administrator.
- You can now run this command: ipconfig/flushdns. Press enter.
RELATED GUIDES:
- How To Fix Microsoft Outlook Won’t Open In Windows 10/11
- How To Fix Windows 10 Update Freezes and Stuck
- Fix Dragon Age Inquisition Won’t Launch In Windows 10/11
This was all about how to Fix Windows can’t communicate with the device or resource in Windows 10. These solutions are more than enough to solve this issue. Try each one of them to see which ones work for you. Do comment below if you know of any other methods to solve this error.