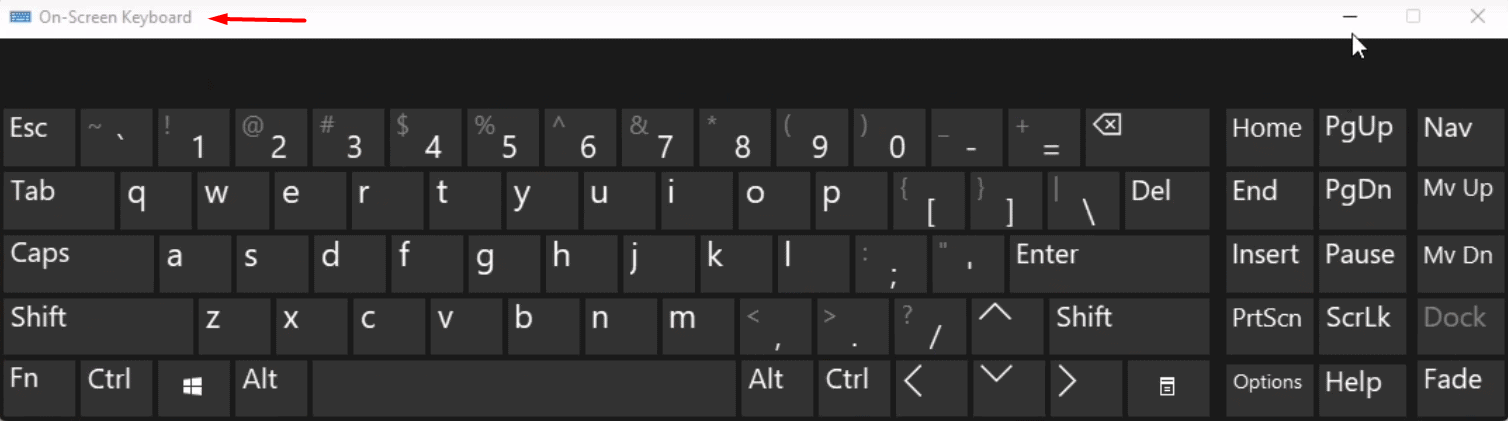- Keyboard issues in Windows 11 are common due to driver malfunction and errors, impacting day-to-day usage.
- Solutions to fix keyboard problems include restarting the PC to reload drivers, trying different USB ports, uninstalling and reinstalling keyboard drivers, and modifying registry values.
- It is essential to ensure the keyboard's condition and follow the provided steps carefully to resolve the keyboard not working error in Windows 11.
Windows 11 is the new offering from Microsoft, and the stable release won’t have major problems in day-to-day usage. The keyboard is a crucial component in a PC, and it may fail to work randomly, which happens from time to time. Of course, Windows software has a history to disconnect peripherals due to driver malfunction and errors. There are numerous ways to resolve the keyboard issues in Windows 11 and allow us to show you the way.
Fix Keyboard Not Working in Windows 11
The Windows 11 edition is an upgrade from the previous version, and it has similar flaws that were present in Windows 10. You don’t have to battle with the machine to resolve the issues and perform simple actions to identify the culprit. Ensure that the keyboard is not faulty and is in good working condition. Double-check the peripheral condition by connecting it to another machine and find out its current condition. Let me give you a few reasons why keyboards don’t work properly in Windows 11.
- Driver issue
- USB port issue
- Operating system updates
- Faulty peripheral
I will show you a few easy-to-apply solutions and then introduce you to advanced solutions to fix the keyboard in Windows 11.
Restart Windows 11 PC
Do not disconnect the peripheral and restart the machine to dump the old temp files and start the afresh session. Rebooting the PC will force the software to load the drivers again, which results in fixing the core element in the process.
Step 1: Press the “Start” key on the keyboard.
Step 2: Tap on the power button located at the bottom left side.
Step 3: Choose “Restart” from the drop-down menu.
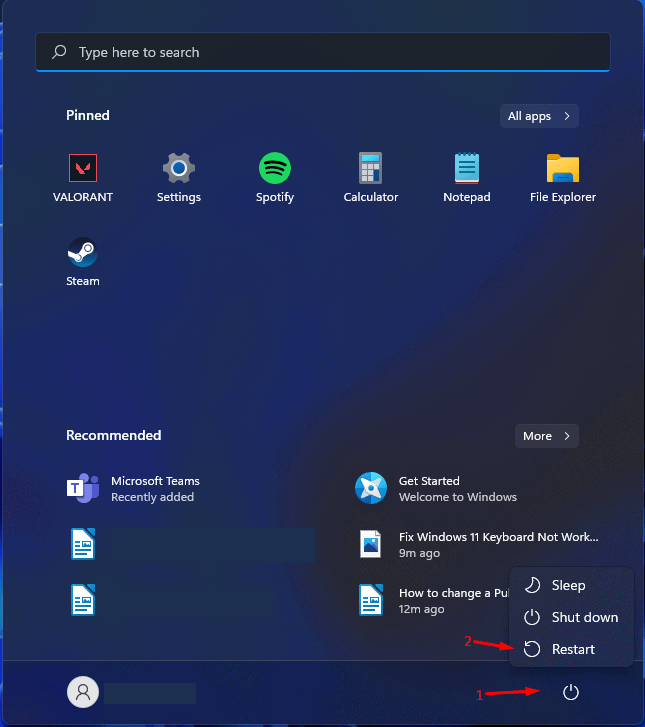
Step 4: Your PC will restart.
Make sure to close all tabs and save the tasks to prevent data loss. Never underestimate the reboot sequence because it does wonders when you have a non-working function on the PC.
Secondary USB Port
Almost all Windows PC has multiple USB ports in the machine and if you don’t have time to reboot or perform any other action then you can switch the peripheral to another USB port. I faced a similar situation a couple of days ago and fix the keyboard problem by plugging the board to another USB port.

It’s a simple solution that anyone can apply, and I never used that USB port before, so Dell Keyboard installed the drivers on it. Always connect the keyboard to an alternative port that hasn’t been used in the past.
Uninstall Keyboard Drivers
Expensive keyboards come with proprietary programs to manage, control, and modify the features. Basic keyboards in the market don’t have the luxury and end up going on without a dedicated program. In such cases, you can remove the basic drivers designed for it, and then reconnect the keyboard to re-install the drivers again.
Step 1: Remove the keyboard from the PC.
Step 2: Press the “Start” key on the keyboard and click on “Settings” to open it.

Step 3: Choose “Bluetooth & Devices” to continue.
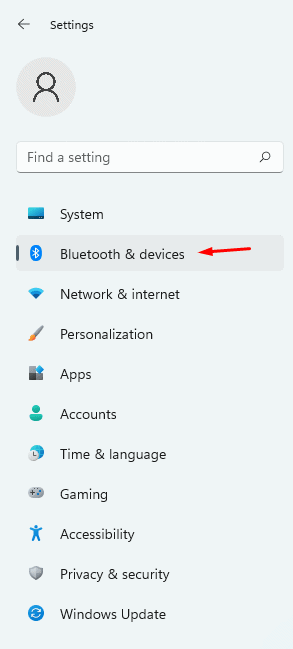
Step 4: Choose “Devices” to continue.
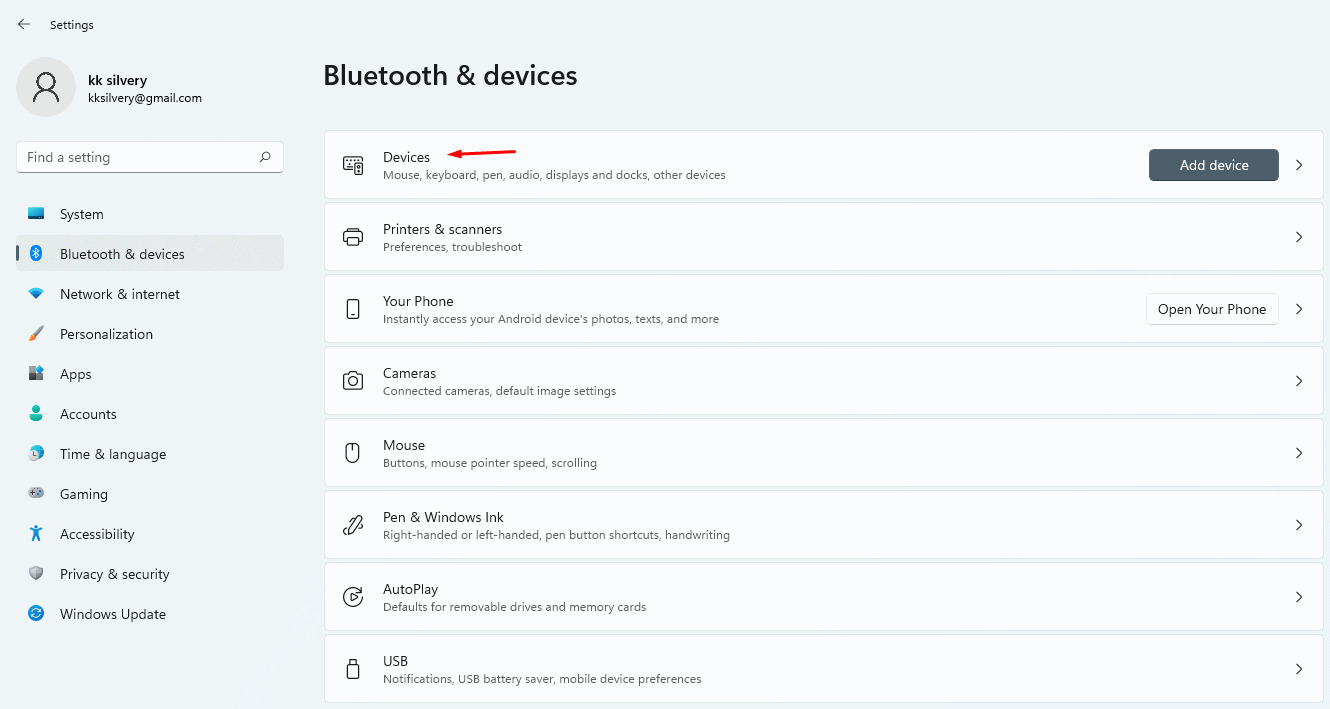
Step 5: You will find keyboard drivers under “Input.”
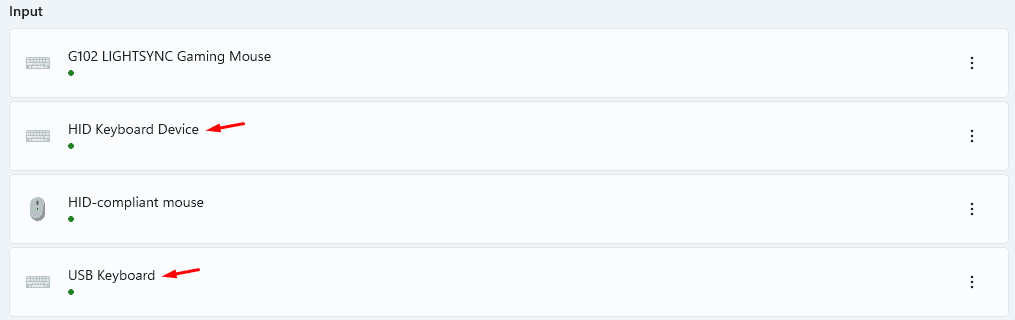
Step 6: Click on the three-dot settings to reveal more options.
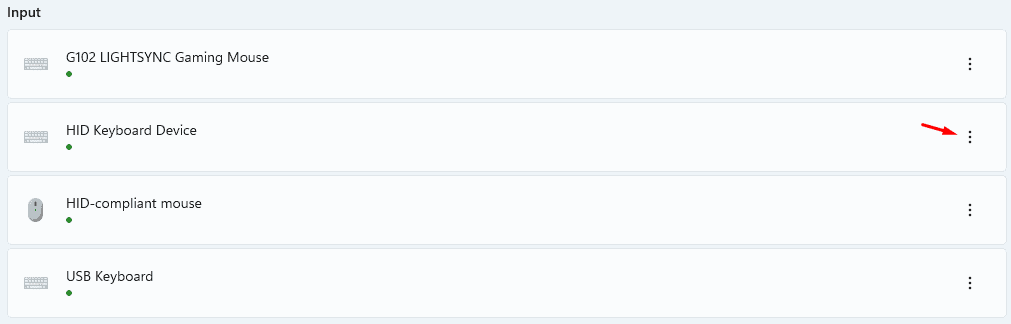
Step 7: Click on “Remove device”.
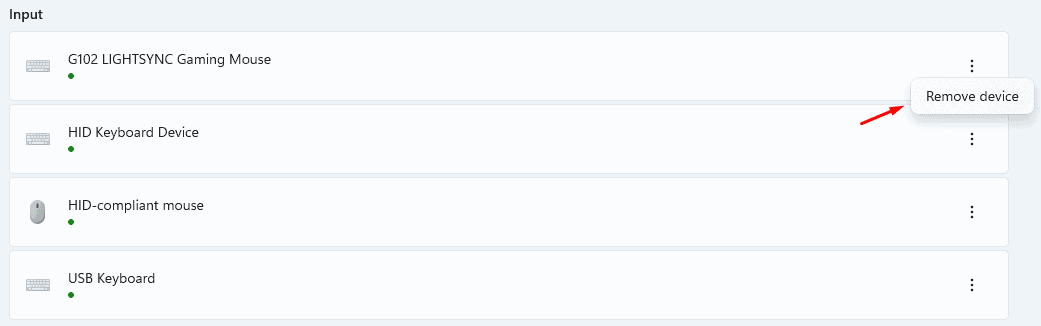
Restart the PC and then connect the keyboard again, so it can install the basic drivers. I could have uninstalled the drivers from Device Manager, but it’s convenient to perform the same action from Settings.
Change Value in Regedit
Keyboard problems are generally caused by issues with the kernel or drivers on your computer. Do not implement the solution without confirming the peripheral condition and before applying the solutions, I have listed above.
Step 1: Click on the “Windows” icon to get started.
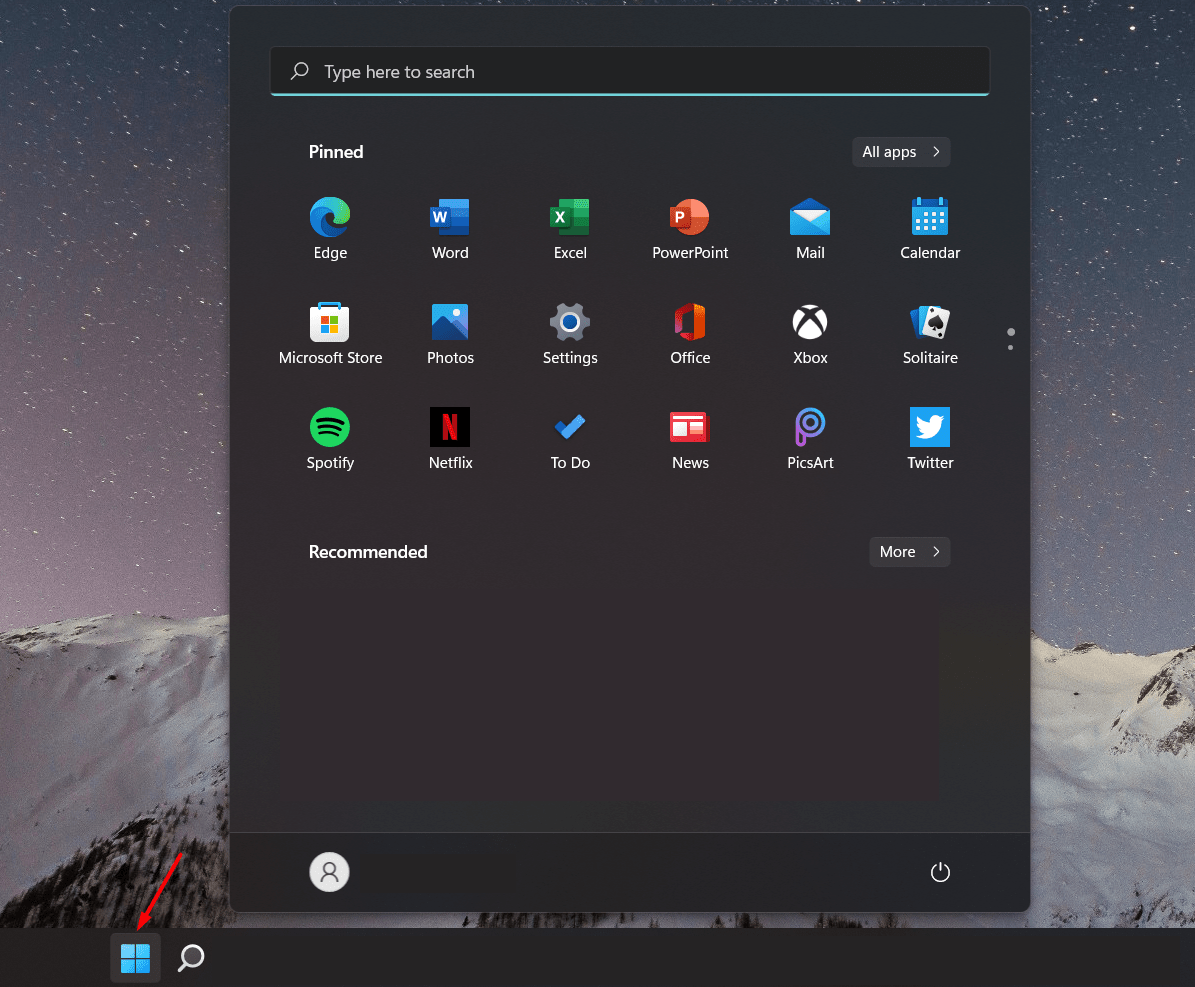
Step 2: Select “Settings” will appear in the “Best Match”.
Note: If you are unable to find it, type “Settings” in the above search bar.
Step 3: Select “Accessibility” available on the left-hand side of the navigation bar.
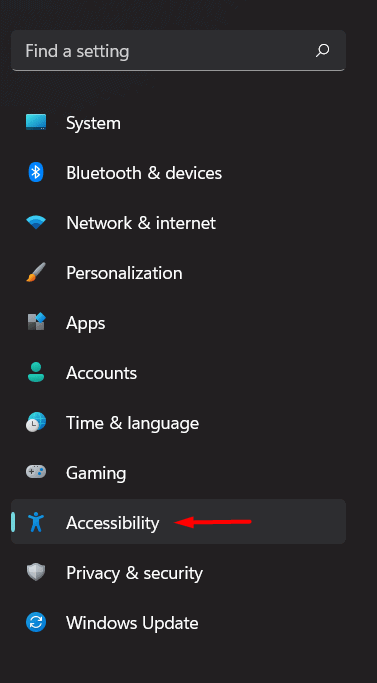
Step 4: Scroll down then select “Keyboard” available in the “Interaction” option.

Step 5: Scroll down then turn on “On-screen Keyboard”.

Note: On-screen keyboard will help you do the further process to rectify the keyboard problem issue.
Step 6: Press the Windows key then type “Run” and hit enter.
Note: To type Run in windows, the search bar will be available in the windows section.
Step 7: Type “regedit” then hit enter.
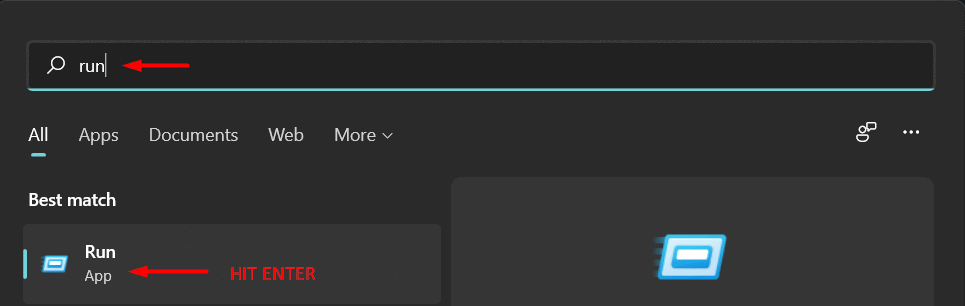
Note: New pop-up will arrive in the right-hand bottom. Type “regedit” in the “Open” section.
Step 8: The registry Editor page will appear on your screen.
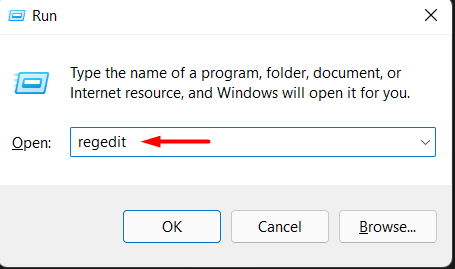
Step 9: Click and Select “HKEY_LOCAL_MACHINE” from the “Computer” section.
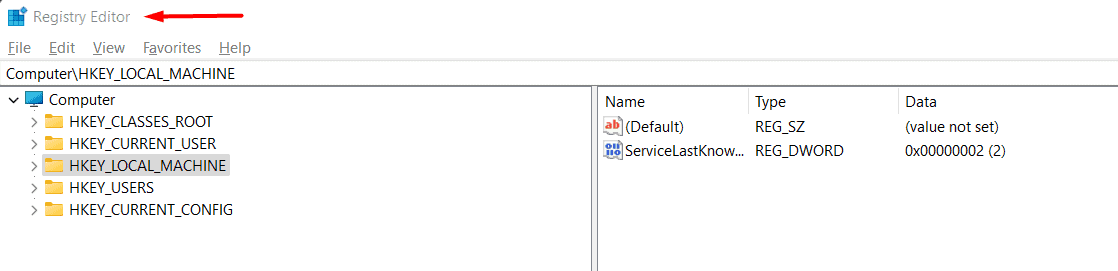
Note: “HKEY_LOCAL_MACHINE” option is available on the left-hand side of the options.
Step 10: Click on the “System” option available in the “HKEY_LOCAL_MACHINE” option.
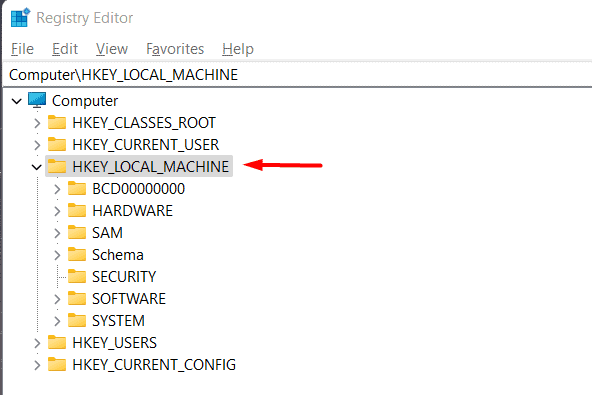
Step 11: Click on “CurrentControlSet” option available in the “System” option.
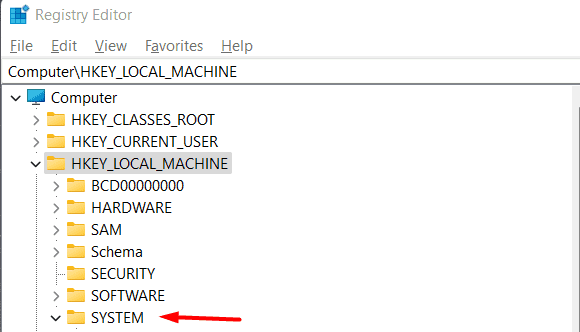
Step 12: Click on the “Services” option available in the “CurrentControlSet” option.
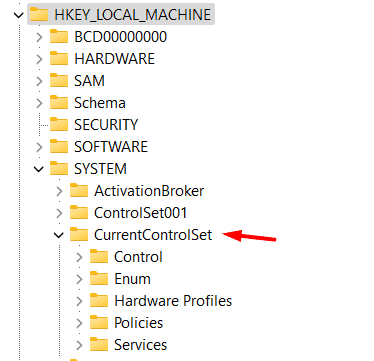
Step 13: Click on “i8042prt” option available in the “Services”.
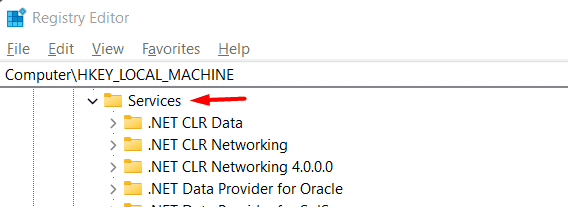
Note: Make sure to scroll down and search until the option is available.
Step 14: Double click on “Start”.
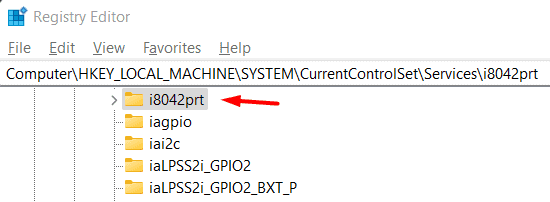
Step 15: Change the value data to “1” then hit “OK”.
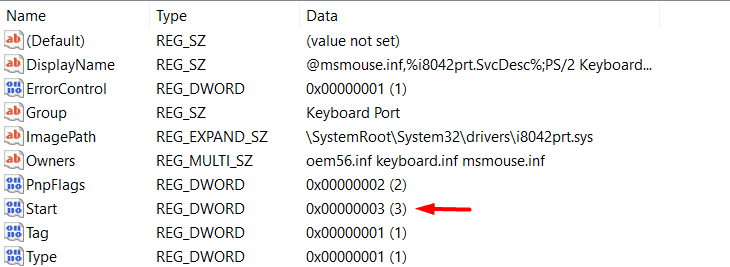
Note: A new pop-up window will show up on the screen with the title “Edit DWORD (32-bit) Value”.
Step 16: Make sure to change the value to “1”.
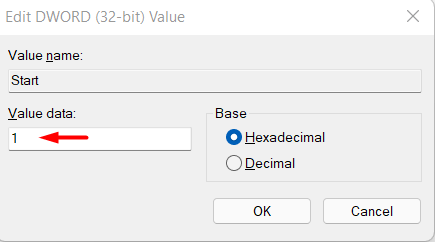
Do not worry about the adverse effect on the PC after applying the solution because you can always revert by following the same tutorial.
RELATED GUIDES:
- How To Turn Off Keyboard Autocorrect On Windows 11
- How To Enable Touch Keyboard On Windows 11
- Best Windows 11 Keyboard Shortcuts Guide
- How to Enable Tabs on Windows 11 File Explorer
Conclusion
Basic keyboards are designed to work flawlessly on Windows OS, and they contain drivers in the device itself. You don’t have to install additional drivers until or unless the manufacturer has listed them on the official site. As for gaming keyboards, I recommend the readers uninstall the proprietary program and then remove the drivers as well. Windows equipped the software with Microsoft Basic Drivers, so basic functionality shouldn’t be a problem.