- Wi-Fi Authentication Error message can be caused by wrong password, router malfunction, or exceeding connected device limit on a network
- Methods to fix the error include conducting primary checks, resetting Wi-Fi connection, restarting router, using Airplane Mode, modifying IP configuration, using WPS Push Button, changing network security type, and resetting or updating phone OS
- Follow simple steps provided to troubleshoot the Wi-Fi Authentication Error on Android devices and ensure a successful connection to the Wi-Fi network.
Hi there! Welcome to iTechHacks. WiFi has become an essential part of our daily lives, connecting us to work, entertainment, and more. However, encountering a WiFi Authentication Error on your Android device can be downright frustrating. Don’t worry—I’m here to guide you through every step to fix this issue. Let’s get started!
What is a WiFi Authentication Error, and Why Does it Happen?
When you try to connect to a WiFi network and see a “WiFi Authentication Error,” it means your device couldn’t successfully verify the connection. Here are some common reasons:
- Incorrect Password: A simple typo can lock you out of the network.
- Router Problems: Overloaded or malfunctioning routers can cause connection failures.
- Device Limits: Many routers cap the number of devices that can connect simultaneously.
- Network Configuration Issues: Incorrect IP settings or mismatched security protocols can trigger errors.
Understanding the cause is the first step toward fixing it.
READ MORE: How To Fix WiFi Connected But No Internet Access?
Fix the WiFi Authentication Error issue on the Android
1. Double-Check Your Network Details
Simple mistakes like entering the wrong password or connecting to the wrong network are surprisingly common.
- Network Name (SSID): Ensure you’re selecting the correct WiFi network, especially in crowded areas where similar names may exist.
- Password: Re-enter the password carefully. Remember that passwords are case-sensitive—“Password123” isn’t the same as “password123.”
- Device Limit: Check if your router has reached its maximum device limit. If it has, disconnect another device to free up space.
Method 2: Reset your Wi-Fi connection.
Refreshing your connection can resolve temporary glitches.
- Open Settings > Wi-Fi on your Android device.
- Tap your network name and select Forget Network.
- Reconnect by selecting the same network and entering the correct password.
This step often clears up authentication errors caused by cached settings.
Method 3: Restart Your Router
Sometimes, the problem isn’t your device but the router itself. Restarting it can fix many minor glitches.
- Turn off your router using the power button or unplug it from the power source.
- Wait at least 30 seconds before turning it back on.
- Try reconnecting your device after the router restarts.
If your router continues to act up, consider updating its firmware through the router’s admin settings.
Method 4: Enable Airplane Mode
Mobile network interference can sometimes mess with WiFi connections. Here’s how to fix it:
- Swipe down from the top of your screen to access Quick Settings.
- Tap the Airplane Mode icon to disable all signals.
- Reconnect to the WiFi network while Airplane Mode is on.
- Turn off Airplane Mode once the connection is established.
This method forces your device to prioritize WiFi over mobile data.
Method 5: Modify your IP Configuration
Incorrect IP configurations can lead to authentication errors. Fix it by following these steps:
- Go to Settings > Wi-Fi and select your network.
- Tap Advanced Settings or Modify Network (varies by device).
- Set IP Settings to Static.
- Enter the following:
- IP Address: Use an IP within your router’s range (e.g., 192.168.1.100).
- Gateway: Enter your router’s IP (commonly 192.168.1.1).
- DNS: Use public DNS like 8.8.8.8 (Google).
- Save the changes and reconnect.
This method is especially helpful for networks with custom configurations.
READ MORE: Top 5 Best WiFi Analyzer for Windows 7/8/10
Method 6: Use WPS Push Button.
If you don’t want to manually enter a password, the WPS (Wi-Fi Protected Setup) button is your best friend.
- Go to Settings > Wi-Fi > Additional Settings on your device.
- Select WPS Connection.
- Press the WPS button on your router.
The connection should establish automatically. Note that WPS may not be available on all routers or Android versions.
Method 7: Change the Network Security type
Mismatched security protocols can block your device from connecting. Here’s how to fix it:
- Forget your WiFi network by going to Settings > Wi-Fi.
- Select Add Network and enter your network’s name (SSID).
- Under Security, choose WPA/WPA2-PSK.
- Enter the password and save.
Your device should now connect seamlessly.
Method 8- Reset your phone or update your OS
If none of the above methods work, the issue could be with your Android OS.
- Update Your OS: Go to Settings > System > Software Update and check for updates.
- Reset Network Settings: This will clear all saved networks and reset configurations.
- Go to Settings > System > Reset Options > Reset Wi-Fi, Mobile & Bluetooth.
- Factory Reset: As a last resort, reset your device to factory settings. Don’t forget to back up important data!
Additional Tips for a Smooth WiFi Experience
- Upgrade Your Router: Older routers may struggle with modern devices and security standards.
- Reduce Signal Interference: Keep your router away from walls, microwaves, and other electronic devices.
- Use a WiFi Analyzer App: Apps like NetSpot or WiFi Analyzer can help you optimize your network.
READ MORE: 192.168.1.1 Login Page, Username, Password, and WiFi Settings
FAQs
Some frequently asked questions about Wi-Fi Authentication errors include:
Q1: Why am I getting a WiFi authentication error?
Common reasons include incorrect passwords, router issues, or network misconfigurations.
Q2: Can I fix this error on my own?
Yes! Most issues can be resolved using the methods outlined in this guide.
Q3: What if the problem persists?
If you’ve tried everything, contact your router’s manufacturer or your internet service provider for further assistance.
Conclusion:
There you have it—8 proven ways to fix WiFi Authentication Errors on Android. With these steps, you’ll be back online in no time. If you found this guide helpful or have additional tips, let me know in the comments. Happy surfing!


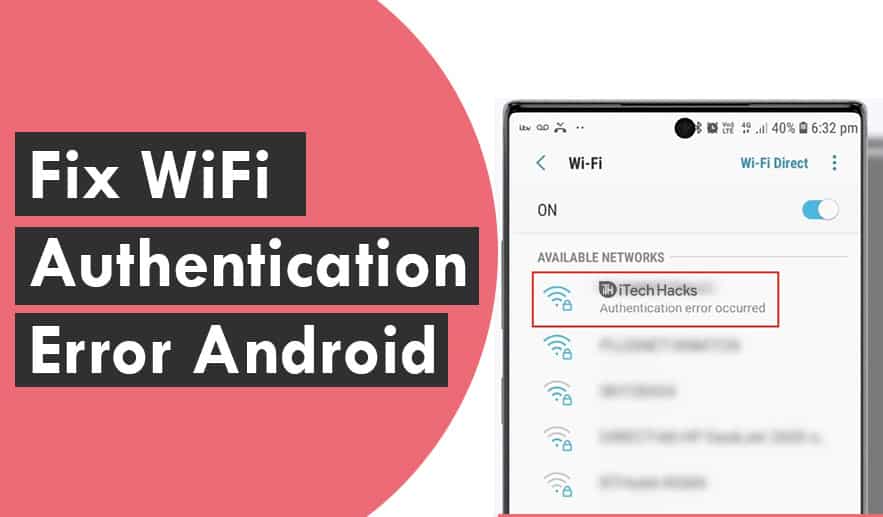
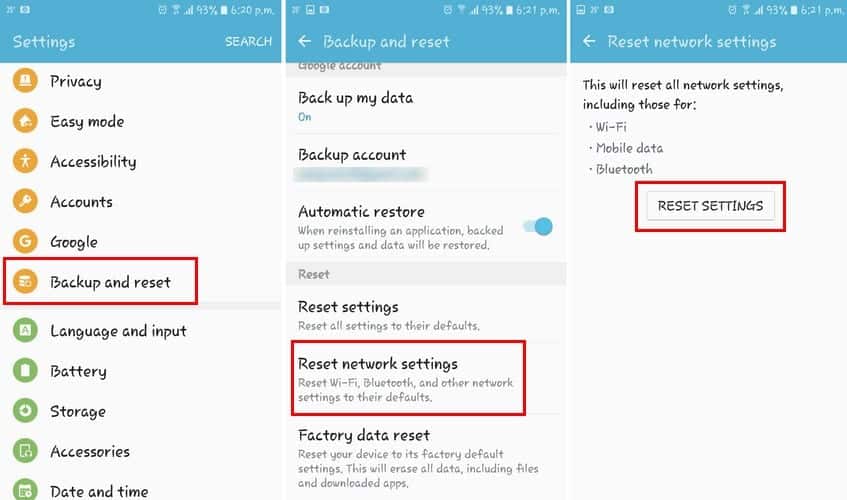
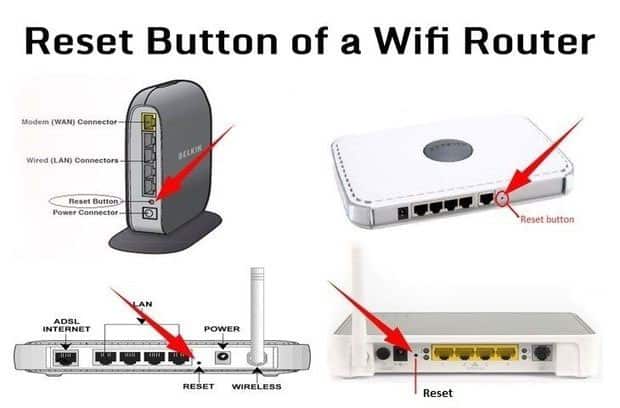


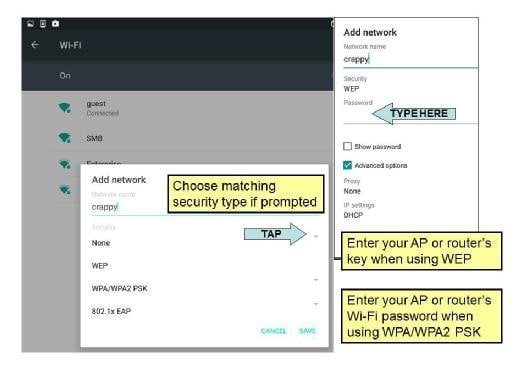
Hello Mukesh,
Thank you for the info. I have a question, my android phone suddenly stopped connecting to my wifi, but when i use a analyzer app it shows my device as being connected to a hidden network that i can not find a way to disconnect from. When i try to connect to my wifi i get the auth error.
My neighbor hates me and ive had many connection issues since his moving in 8 months ago, before this my internet worked flawlessly. Could he have hacked my device? How can i disconnect from this hidden ssid, and is this connection to the hidden ssid why i cant connect to my network?
Any help would be most appreciated
R.