- Microsoft Account is crucial for Windows 11 functionality, but some users face login issues
- Troubleshooting steps include checking credentials, disabling antivirus, modifying registry
- Additional solutions involve updating Windows, deleting corrupted credentials, and removing a corrupted profile from the registry.
Your Microsoft Account is associated with Windows 11 and helps sync your data and also enhances the functionality of your system. Without being logged into Microsoft Account on your Windows 11 PC, you won’t be able to do much. Many users have reported that they are unable to login with Microsoft Account in Windows 11. If you have been facing a similar issue then this article will be a lifesaver.
Before we continue ahead, you must ensure that you can get past the sign-in screen on your PC. If you are not able to get past the sign-in screen, then that can mean your installation is damaged, and you might have to perform a system restore or reset/reinstall Windows 11 on your PC.
Fix Unable to login with Microsoft Account in Windows 11
If you can sign in to your PC but not with a Microsoft account, then this article will help you fix the issue. In this article, we will be discussing how you can fix unable to login with your Microsoft Account in Windows 11.
Ensure Your Microsoft Account Credentials Are Correct
You must ensure that your Microsoft account credentials are correct. In case you have forgotten the password of your Microsoft account, then you can reset it. You can follow this link to reset your forgotten password.
Disable Your Antivirus
You may also face this issue due to third-party antivirus installed on your PC. What you can do is, try disabling the antivirus on your PC temporarily and see if it fixes the issue. If disabling the antivirus fixes the issue, then that means your antivirus is the culprit behind the issue and you must remove it. However, if disabling your Antivirus didn’t work out, then you should move to the next troubleshooting step in this article.
Modify The Registry
Another thing that you can try doing is modifying the registry. Try modifying the registry by following the steps given below and check if it fixes the issue or not-
- Press the Windows key on your keyboard to open the Start Menu. In the Start Menu, search for Registry Editor and hit Enter.

- In the Registry Editor, navigate to the following path-
-
Computer\HKEY_USERS\.DEFAULT\Software\Microsoft\IdentityCRL\StoredIdentities
-
- On the left sidebar, select your account under the StoredIdentities. Right-click on it, and then click on Delete.

- After doing so, close the Registry Editor.
- Now press the Windows + I key combo, and then from the left sidebar of the Settings app, head to the Accounts section.
- From here, add your Microsoft Account again, and the issue should be fixed.
Update Your Windows
You may also face this issue if you are running on an outdated version of Windows. You should try updating your Windows and then check if you still encounter the issue or not. To update your Windows to the latest version, follow the steps given below-
- Press the Windows + I key combo to open the Settings app on your Windows 11 PC.
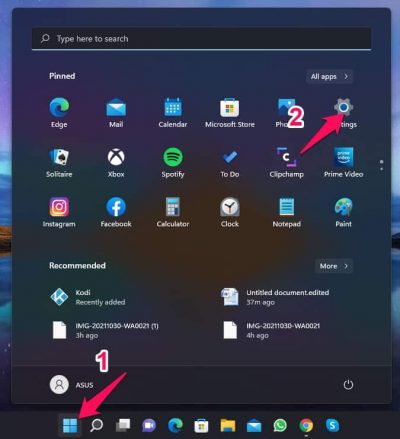
- On the left sidebar of the Settings app, click on the Windows Update option.
- On the right side of the Windows Update tab, click on Check for Updates. Your PC will now lookout for all the updates.

- Download and install all the updates that your PC finds, and then restart your PC.
- You should now be able to sign in to your Microsoft account.
Modify The EnableLUA Value In Registry Editor
The very next troubleshooting step to follow is modifying the EnableLUA value in Registry Editor. To do so, follow the steps given below-
- Open the Start Menu by pressing the Windows key on your keyboard.
- In the Start Menu, search for Registry Editor and hit Enter to open it.
- In the Registry Editor, head to the following path-
- Computer\HKEY_LOCAL_MACHINE\SOFTWARE\Microsoft\Windows\CurrentVersion\Policies\System
- On the right side, double-click on EnableLUA.

- Now change its data value from 0 to 1 and click on OK. If the data value is already 1 then delete the EnableLUA DWORD.
Delete Credentials Directory
If you are unable to login with Microsoft account in Windows 11 then it may probably be because of corrupted credentials. You should try deleting the credentials directory and then check if you face the issue or not-
- Press the Windows + R key combo and in the Run Dialog Box, type %LocalAppData% and press Enter.
- Here, navigate to the Microsoft folder.
- Select the Credentials folder and press the Delete button to delete it.
- After doing so, restart your PC and you should now be able to login into your Microsoft Account.
Deleted Corrupted Profile From The Registry
Another thing to try doing is deleting the corrupted profile from the registry. You can follow the steps given below to delete the corrupted profile from the registry-
- Click on the Start icon on the Taskbar and then in the Start Menu search for Registry Editor. Hit Enter to open the Registry Editor on your PC.
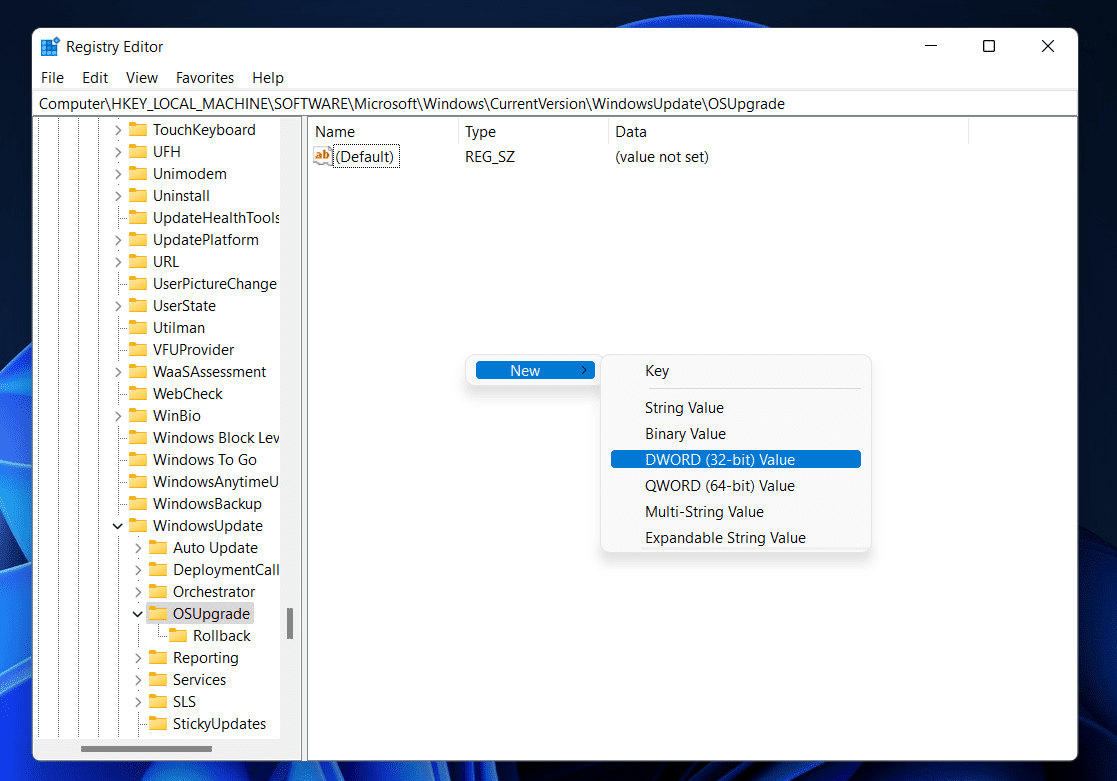
- Navigate to the following path in the Registry Editor-
- Computer\HKEY_LOCAL_MACHINE\SOFTWARE\Microsoft\Windows NT\CurrentVersion\ProfileList
- You will see a list of keys on the ProfileList on the left sidebar. These all represent a single user profile.
- You will have to go through all the keys and then look out for the key related to the corrupted profile. You can check ProfileImagePath value in each key to know which is corrupted.
- Now, delete the key that is associated with the corrupted profile from the left sidebar.
- After doing so, restart your PC, and you should now be able to log in to your Windows 11 PC with Microsoft Account.
Final Words
If you are unable to login with Microsoft account in Windows 11, then this article will help you solve the issue. Following the above steps, you will be able to log in with your Microsoft account if you were not able to previously.
RELATED GUIDES:

