- Minecraft may experience OpenGL issues, causing the GLFW Error 65542 when the computer's OpenGL API malfunctions.
- The error affects Java version users, possibly due to missing files, faulty installations, or corrupted graphics cards.
- Resolving the error involves restarting the computer, reinstalling graphics drivers, updating Windows, removing DisplayLink, or manually adding OpenGL DLL files to Minecraft's installation folder.
If you see a GLFW error message, the game is experiencing OpenGL issues. Minecraft uses the OpenGL API to render 2D and 3D graphics. This error appears when your computer’s OpenGL API is not functioning properly.
Minecraft’s Java version is mostly affected by this issue. It may be caused by missing installation files, improperly installed games, or even a corrupted graphics card. There are a few tweaks you can make on your computer to fix this type of error on Minecraft. In this article, we will see How to Fix Minecraft GLFW Error 65542.
Fix Minecraft GLFW Error 65542
Having problems launching a game can be particularly frustrating. It prevents the player from enjoying the product. Users of the Java version of Minecraft on Windows 10 platforms may receive the Minecraft GLFW error 65542 when playing the game with the Java version.
This problem has been reported by multiple users. The error always appears immediately after the launcher loads the very first page, according to them. We have some good news for those players who are experiencing this issue but are unable to figure out how to fix it.
It’s important to first understand what GLFW error 65542 is and dissect its components in order to figure out how to fix it. The OpenGL programming interface is widely used to render 3D graphics across different platforms. It also allows games to communicate with graphics cards.
The error message “The driver doesn’t appear to support OpenGL” indicates that the driver cannot handle the element correctly. You must determine why this is occurring. Several factors could be involved. In line with the message, the problem appears to be with the driver or, more precisely, one of its components.
The issue can be resolved by copying it from another location to the computer. Sometimes, this error occurs because of a driver conflict. The error can also be caused by hardware limitations. Here are a few fixes for it:
Restart Your Computer
Whenever your computer is not working properly, you should restart it as soon as possible. Your operating system may not have been able to launch all the resources necessary for Minecraft, such as the OpenGL API.
Here are the steps you should follow to properly restart your computer:
- Press the Windows key on your keyboard to open the Start menu.
- Open Power Options by clicking the Power button.
- After clicking Restart, the process will begin.
Wait until your computer has finished rebooting. Try launching Minecraft again in order to see if you still receive the GLFW error message.
Otherwise, if the problem still persists after restarting your computer, you can move on to the next method.
Reinstall Your Graphics Driver
If the issue is related to OpenGL API, it could be that the graphics card driver on your computer is not installed properly. When this happens, the game stops working. In this case, you may need to reinstall the graphics card driver.
This step-by-step guide will walk you through reinstalling your graphics drivers:
1. You need to press Windows + S on your computer. Look for a Device Manager.
2. Open the Device Manager by clicking on Open.
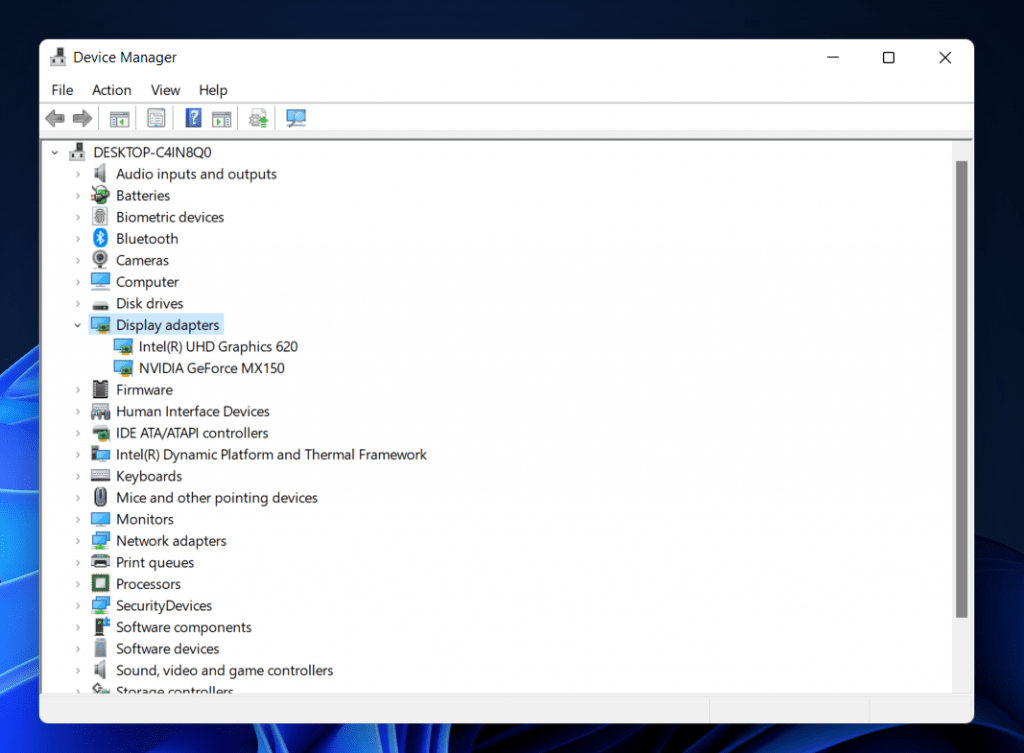
3. Click on the Display Adapters tab in Device Manager.
4. Select your graphics card drive by right-clicking. Click Uninstall. The driver will be removed from your computer when you follow the on-screen instructions.
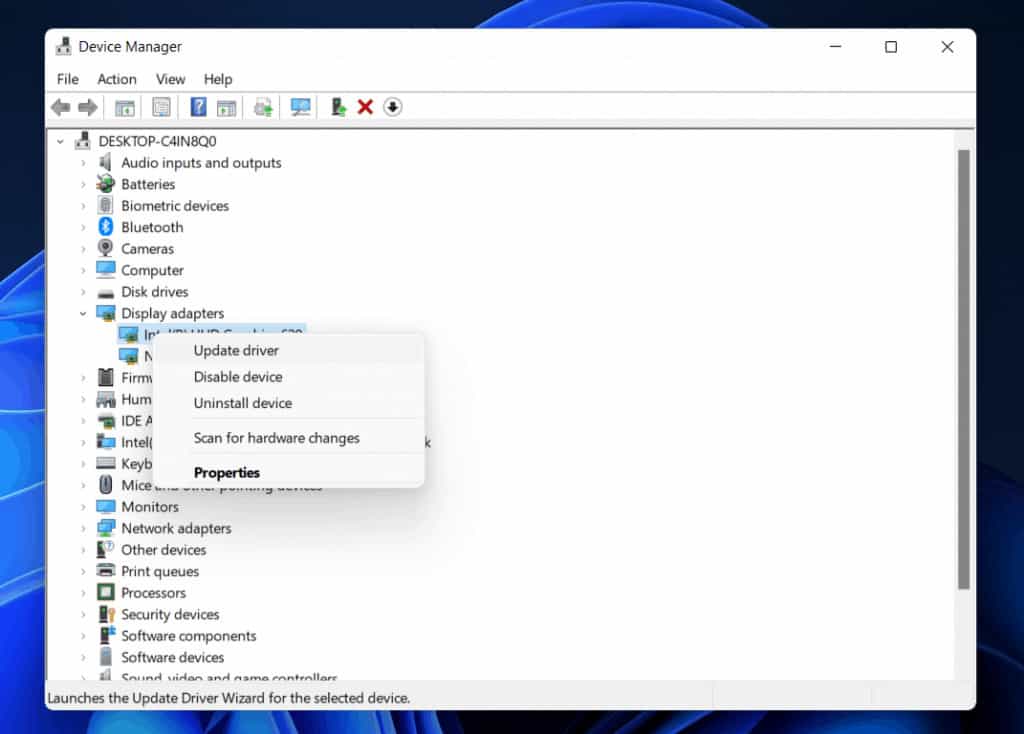
After you’ve done this, go to the website of the manufacturer of the graphics card and download the latest driver. You can try opening Minecraft again now to see if the error message still appears.
Update Windows
Performing a simple Windows update can fix Minecraft’s OpenGL problem for some unknown reason. After updating the version of Windows on their computer, some users were able to fix their problems.
The following steps will guide you through the process of checking for Windows Updates.
1. The first step is to open the Windows Settings by pressing Windows key + I.
2. Next, click Update & Security.
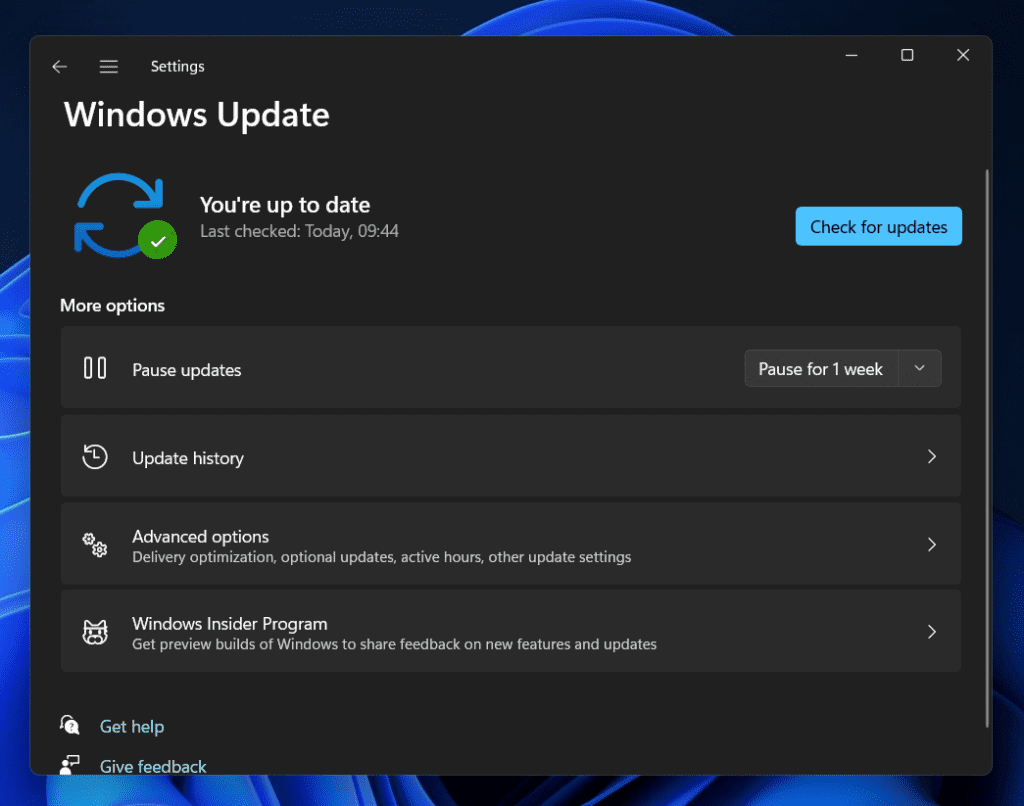
3. On the side menu, select Windows Update. Your computer will then automatically download and install any necessary updates for the current version of Windows on your system.
Install the update by following the on-screen instructions if an update is available. Check to see if the error has been resolved by launching Minecraft again.
Remove DisplayLink
Some Minecraft users found that uninstalling the DisplayLink driver resolved the GLFW error 65542. There might be a conflict between the DisplayLink driver and your GPU driver:
- Search for Control Panel in Windows. Tap Enter to open it.
- Click on Programs. Click on Programs and Features.
- Browse through the list. Find DisplayLink.
- Right-click and choose Uninstall.
Restart your computer by following the on-screen instructions.
Add the OpenGL DLL File Manually.
You can also manually copy the OpenGL DLL file to Minecraft’s installation folder as a last resort. It is possible that the API will not work correctly because the actual OpenGL dll file is missing.
The OpenGL dll file can be added to Minecraft’s installation folder by following these steps:
1. You must first download the DLL onto your computer.
2. After that, you should locate and extract the Minecraft_OpenGL.zip file from your downloads folder.
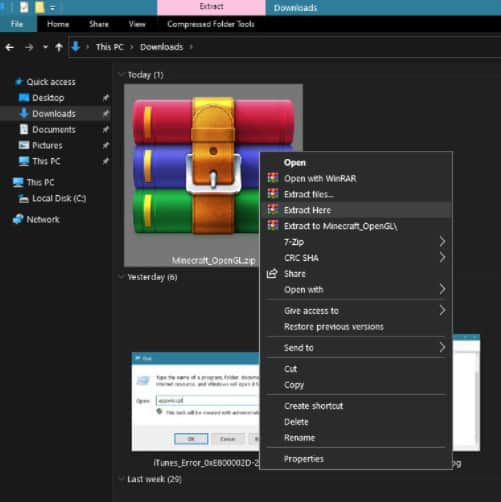
3. Right-click the opengl32.dll file. Click Copy or Cut.
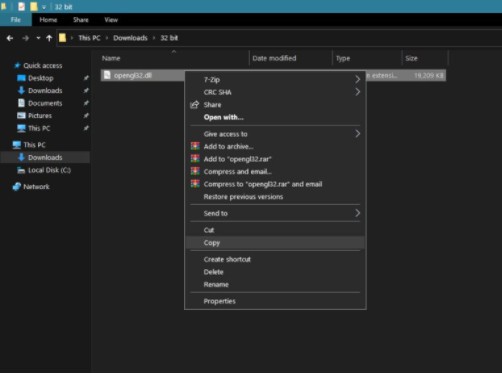
3. Go to C:/Program Files/Java/*JRE VERSION*/bin. Paste opengl32.dll into the directory.
4. To make the changes to the installation folder of Minecraft, click Yes when the UAC prompts you to confirm your action.
You will then need to restart your computer and run Minecraft once more to test whether or not the GLFW error 65542 messages are still occurring on your Windows PC.
RELATED GUIDES:
- How To Fix Modern Setup Host High CPU in Windows 11
- Top 10 Best Minecraft Prison Servers
- How To Make Smooth Stone In Minecraft
- How To Tame A Fox In Minecraft
Conclusion
This is How you can Fix Minecraft GLFW Error 65542. In the event that the issue on Minecraft still persists, we strongly urge you to seek expert assistance. To report a problem, go to Minecraft’s Help Center. To resolve your computer issue faster, provide details about your computer, such as its operating system and its specifications.

